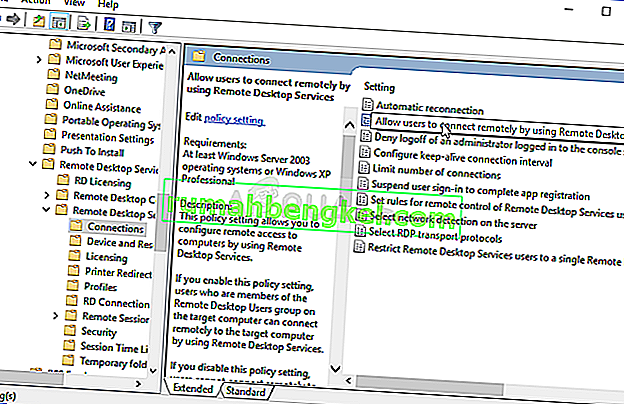Ця помилка з'являється, коли користувачі намагаються увійти на інші комп'ютери через підключення до віддаленого робочого столу. Проблема заважає їм підключатися, і на екрані відображається повідомлення про помилку "З місцевим органом безпеки неможливо зв’язатися". Проблема часто виникає після того, як оновлення було встановлено на клієнтському або хост-ПК, і це викликає безліч проблем у багатьох різних версіях Windows.

Існує багато неофіційних виправлень проблеми, які були створені користувачами, які мали такий самий невдалий досвід. Ми зібрали методи роботи в цій статті, тому обов’язково дотримуйтесь їх, щоб вирішити проблему.
Що спричиняє помилку "Не вдається зв’язатися з місцевим органом безпеки" у Windows?
Вказівка на правильну причину проблеми є одним з найважливіших кроків у її вирішенні. Ось чому ми створили список можливих причин проблеми, тому переконайтеся, що ви ознайомилися з ним нижче:
- DNS-адреси можуть бути неправильно налаштовані - якщо це дійсно так, спробуйте використовувати DNS-адреси, надані Google або OpenDNS
- З’єднання з віддаленим робочим столом можуть бути вимкнені за замовчуванням на хості або на клієнтському ПК. Переконайтеся, що ви ввімкнули правильне підключення без помилок.
- Конфлікти IP та DNS адрес - Запуск певної команди може допомогти вам вирішити проблему
Рішення 1. Змініть свою DNS-адресу
Проблема часто виникає внаслідок неправильної установки DNS, яка просто не приймається хостом або його службою. Проблему можна легко вирішити, змінивши налаштування DNS за замовчуванням на ті, що надаються OpenDNS або Google. Це легко зробити на панелі керування, тому ретельно виконуйте наведені нижче дії.
- Скористайтеся комбінацією клавіш Windows + R, яка повинна негайно відкрити діалогове вікно « Виконати» , де слід на панелі ввести « ncpa.cpl » і натиснути «ОК», щоб відкрити пункт « Параметри підключення до Інтернету» на Панелі керування .
- Той самий процес також можна зробити, відкривши панель керування вручну . Переключіть Вигляд, встановивши у верхньому правому розділі вікна на Категорію та натисніть Мережа та Інтернет у верхній частині. Натисніть кнопку Центр мереж і спільного доступу , щоб відкрити його. Спробуйте знайти кнопку Змінити налаштування адаптера в меню ліворуч і натисніть на неї.

- Тепер, коли відкрито вікно підключення до Інтернету, використовуючи будь-який із наведених вище методів, двічі клацніть на активному мережевому адаптері та натисніть кнопку Властивості нижче, якщо у вас є дозволи адміністратора.
- Знайдіть у списку елемент Інтернет-протоколу версії 4 (TCP / IPv4) . Клацніть на ньому, щоб вибрати його, і натисніть кнопку Властивості нижче.

- Залишайтеся на вкладці Загальне та перемикайте перемикач у вікні Властивості на « Використовувати наступні адреси DNS-серверів », якщо для нього встановлено щось інше.
- Встановіть для Preferred DNS-сервера 8.8.8.8, а для альтернативного DNS-сервера - 8.8.4.4

- Поставте прапорець « Перевірити налаштування при виході » і натисніть кнопку «ОК», щоб негайно застосувати зміни. Перевірте, чи не зникає та сама проблема!
Рішення 2. Увімкніть віддалені підключення в редакторі групової політики
Іноді групова політика на клієнтському комп'ютері повністю перешкоджає підключенню до віддаленого робочого столу. Це можна досить легко змінити в редакторі групової політики, якщо ви використовуєте будь-яку версію Windows, окрім Windows Home. Виконайте наведені нижче дії, щоб увімкнути віддалені підключення в редакторі групової політики.
- Використовуйте комбінацію клавіш Windows + R (торкніться клавіш одночасно), щоб відкрити діалогове вікно Виконати . Введіть “ gpedit. msc ”у діалоговому вікні Виконати та натисніть кнопку OK, щоб відкрити інструмент Редактор локальної групової політики . У Windows 10 ви можете спробувати просто набрати редактор групової політики в меню « Пуск» і натиснути верхній результат.

- На лівій навігаційній панелі Редактора локальної групової політики у розділі Конфігурація комп'ютера двічі клацніть на Адміністративні шаблони та перейдіть до Компоненти Windows >> Послуги віддаленого робочого столу >> Хост сеансу віддаленого робочого столу >> Підключення.
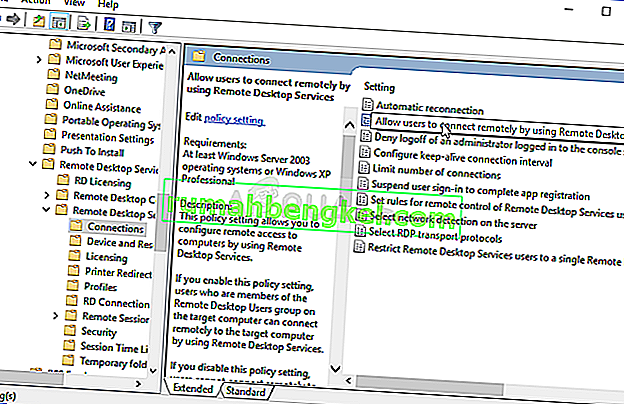
- Виберіть папку Connections , клацнувши її лівою кнопкою миші, та перегляньте її праву частину.
- Двічі клацніть на політиці « Дозволити користувачам віддалено підключатися за допомогою служб віддаленого робочого столу » та встановіть перемикач біля опції « Увімкнено ».

- Застосуйте внесені вами зміни до виходу. Зміни не застосовуватимуться до перезапуску.
- Нарешті, перезавантажте комп’ютер, щоб зберегти зміни, і перевірте, чи не втрачаєте ви помилку.
Рішення 3: Дозвольте підключення всередині властивостей системи
Найпоширенішою причиною проблеми є той факт, що віддалений доступ тим чи іншим чином заблокований або на хості, або на клієнтському ПК. Цього разу проблема може бути у хост-ПК, який, можливо, не приймає підключення з інших ПК або з іншими версіями віддаленого робочого столу. Виконайте наведені нижче дії, щоб виправити це.
- Клацніть правою кнопкою миші на Моєму комп’ютері / Цей ПК залежно від версії Windows, яку ви встановили на комп’ютері, і виберіть Властивості
- Після цього знайдіть кнопку Змінити налаштування ліворуч у вікні Властивості, у розділі Ім'я комп'ютера, налаштування домену та робочої групи та натисніть на неї.

- На вкладці « Віддалений » у розділі « Властивості системи» встановіть прапорець під пунктом « Віддалений робочий стіл» і натисніть перемикач поруч із пунктом Дозволити віддалене підключення до цього комп'ютера . Також зніміть прапорець поруч із пунктом Дозволити підключення лише на комп’ютерах, на яких запущено віддалений робочий стіл із автентифікацією на рівні мережі (рекомендується) .

- Застосуйте внесені вами зміни та перевірте, чи проблема все ще не з’являється.
Рішення 4: Запустіть корисну команду на хості
Цей метод досить популярний своєю простотою, і багато людей використовують його, щоб виправити більшість речей, пов’язаних з проблемами зв’язку. Найцікавіше, що це працює, і користувачі прокоментували, сказавши, що це єдиний крок для вирішення проблеми. Спробуйте зараз!
- Знайдіть “ Командний рядок ”, ввівши його прямо в меню “Пуск” або натиснувши кнопку пошуку безпосередньо біля нього. Клацніть правою кнопкою миші перший запис, який з’явиться як результат пошуку, і виберіть у контекстному меню опцію « Запуск від імені адміністратора ».
- Крім того, ви також можете використовувати комбінацію клавіш із логотипом Windows + R , щоб відкрити діалогове вікно Виконати . Введіть “ cmd ” у діалоговому вікні, що з’явиться, і використовуйте комбінацію клавіш Ctrl + Shift + Enter для адміністративного командного рядка.

- Введіть у вікні таку команду та обов’язково натисніть клавішу Enter після введення. Дочекайтеся повідомлення " Операція успішно завершена " або чогось подібного, щоб дізнатися, що метод спрацював.
ipconfig / flushdns
- Спробуйте скинути з’єднання та перевірте, чи помилка все ще з’являється.
Рішення 5: Встановіть Дозволити підключення з усіх версій
Корпорація Майкрософт випустила оновлення для Windows 10 та сервера Windows, щоб виправити певні вразливості, і в кінцевому підсумку не випустила одну для Windows 7. Тому користувачі Windows 7 застрягли в іншій версії. Тому вам слід налаштувати з’єднання таким чином, щоб воно дозволяло підключатися з будь-якої та всіх версій віддаленого робочого столу. Однак майте на увазі, що це набагато менш безпечно, ніж останній варіант.