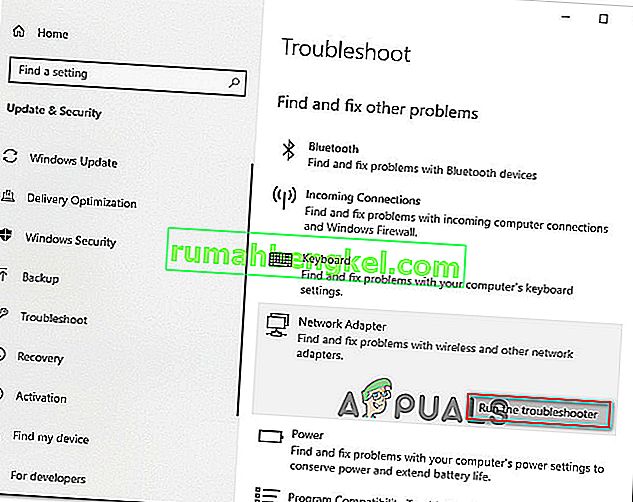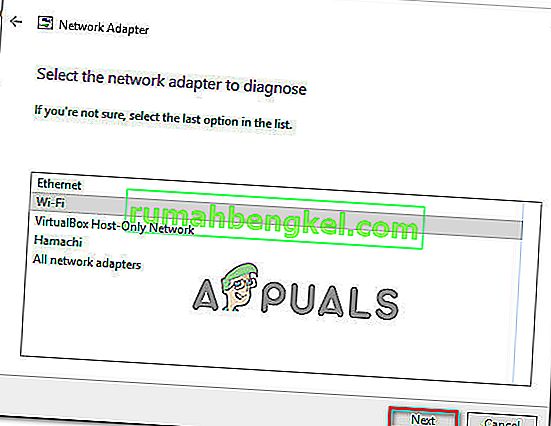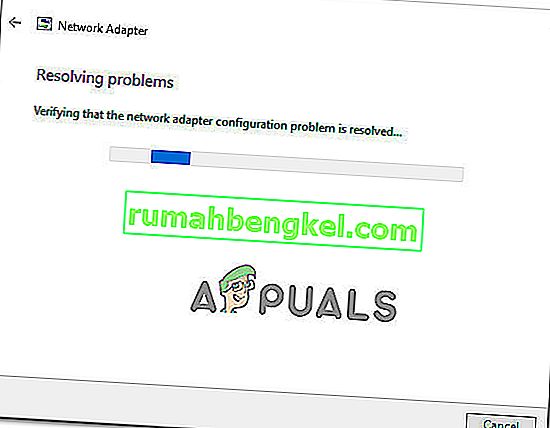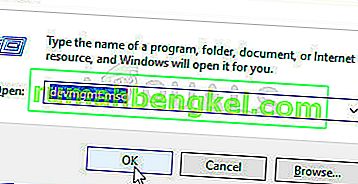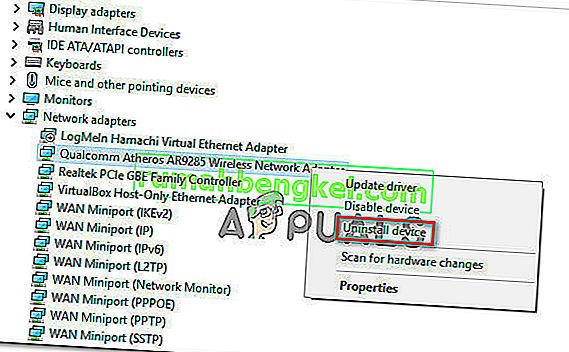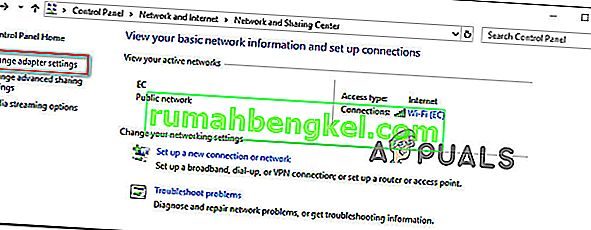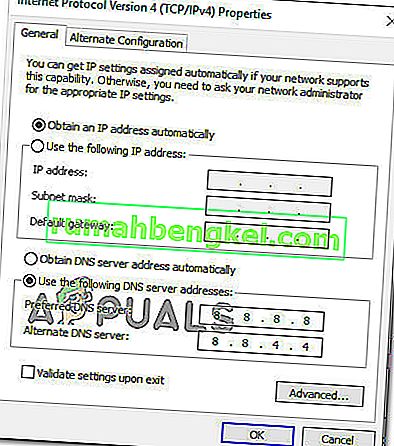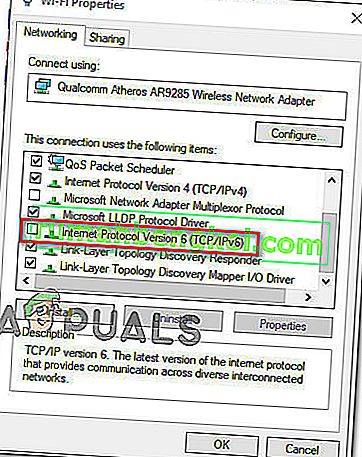Кілька користувачів звернулися до нас із запитаннями, виявивши помилку " Ім'я роздільної здатності для імені wpad минуло " у програмі перегляду подій . Користувачі, які найбільше постраждали, досліджуватимуть програму перегляду подій після постійної втрати з’єднання з Інтернетом Wi-Fi жовтим трикутником у верхній частині піктограми Wi-Fi.
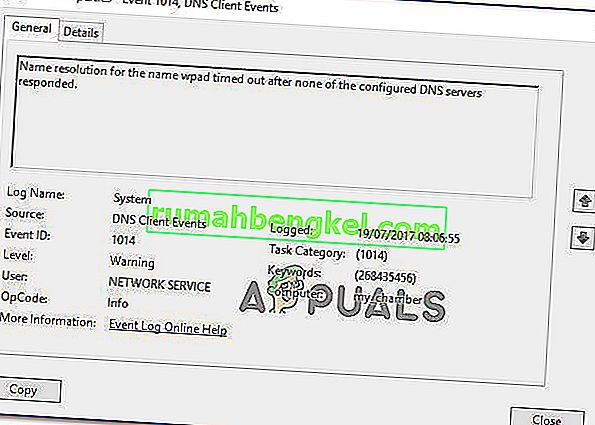
Що спричиняє помилку `` Роздільна здатність імені для імені wpad минула ''?
Ми розглянули цю конкретну проблему, переглянувши різні звіти користувачів та стратегії відновлення, які найбільш постраждалі користувачі успішно використовували для вирішення проблеми. На підставі наших досліджень існує декілька поширених сценаріїв, які спричинять появу цього конкретного повідомлення про помилку:
- TCP / IP Offload увімкнено для мережевого адаптера - RSS, автонастройка та Taskoffload - це всі технології, підтверджені для активації цієї конкретної помилки. Вимкнення їх може допомогти вам вирішити проблему.
- Постачальник послуг Інтернету не підтримує TCP / IP v6 - Ця проблема може виникнути, якщо TCP / IP v6 увімкнено на комп’ютері або сервер, але Інтернет-провайдер ще не підтримує TCP / IP v6. У цьому випадку рішення полягає у простому відключенні TCP / IP v6.
- Пошкоджено неправильно встановлений мережевий адаптер - ще однією можливою причиною цієї помилки є пошкоджена або неповна установка диска мережевого адаптера. У цьому випадку видалення драйвера змусить вашу ОС знову його встановити.
- Пошкоджене з'єднання TCP / IP - якщо застосовується певний сценарій, ця помилка може статися, оскільки інструкції TCP / IP неправильні або пошкоджені. У цьому випадку скидання підключення TCP / IP вирішить повідомлення про помилку.
- Несправний кеш DNS - ще однією причиною, через яку може виникнути ця проблема, є помилковий кеш DNS, який викликає помилкові спрацьовування. Кілька постраждалих користувачів повідомили, що ця конкретна помилка більше не виникала після того, як вони очистили кеш DNS з підвищеного вікна команди.
- DNS-сервер за замовчуванням нестабільний - Є багато звітів із користувачами, яким вдалося підтвердити, що проблему спричинив нестабільний DNS-сервер. Якщо застосовується цей конкретний сценарій, рішення полягає в тому, щоб замінити сервер DNS за замовчуванням на DNS від Google.
Якщо ви намагаєтеся вирішити це конкретне повідомлення про помилку, ця стаття містить кілька кроків з усунення несправностей, які допоможуть вам обійти цю конкретну помилку. Внизу ви зустрінете набір методів, які використовували інші користувачі у подібній ситуації для вирішення проблеми.
Якщо ви хочете залишатися якомога ефективнішими, дотримуйтесь методів у тому порядку, в якому вони представлені, як і впорядковано за ефективністю та суворістю. Зрештою, ви повинні зіткнутися з виправленням, яке вирішить проблему у вашому конкретному сценарії.
Спосіб 1. Використання засобу усунення несправностей мережевого адаптера
Перш ніж ми заглибимося в інші, більш технічні стратегії ремонту, давайте подивимось, чи обладнана ваша версія Windows для автоматичного вирішення цієї проблеми. Кільком користувачам вдалося вирішити помилку " Вирішення імені для імені терміналу wpad минуло " за допомогою вбудованого засобу усунення несправностей мережевого адаптера .
Ця вбудована утиліта буде перевіряти поширені проблеми мережевого адаптера та автоматично застосовувати правильні стратегії відновлення проблем, які вдається виявити. Ось короткий посібник із використання засобу усунення несправностей мережевого адаптера:
- Натисніть клавішу Windows + R, щоб відкрити діалогове вікно Виконати . Потім введіть “ ms-settings: усунення несправностей ” і натисніть Enter, щоб відкрити вкладку Виправлення неполадок програми Параметри .

- На вкладці Виправлення неполадок прокрутіть униз, щоб знайти та виправити інші проблеми, натисніть Мережевий адаптер та виберіть Запустити засіб усунення несправностей.
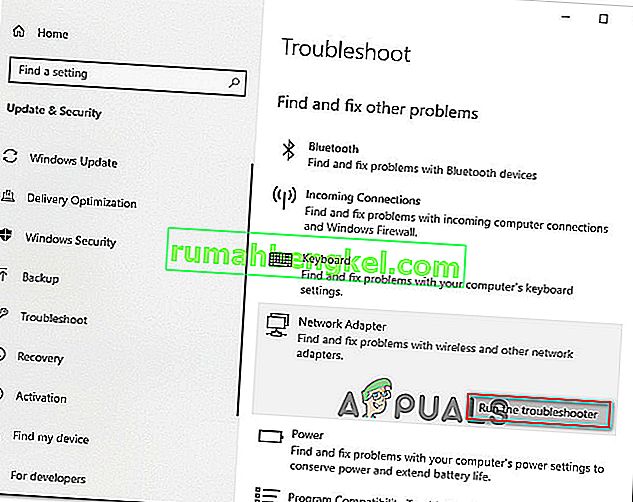
- Після завершення початкового сканування виберіть мережевий адаптер, що діє, зі списку, і натисніть Далі.
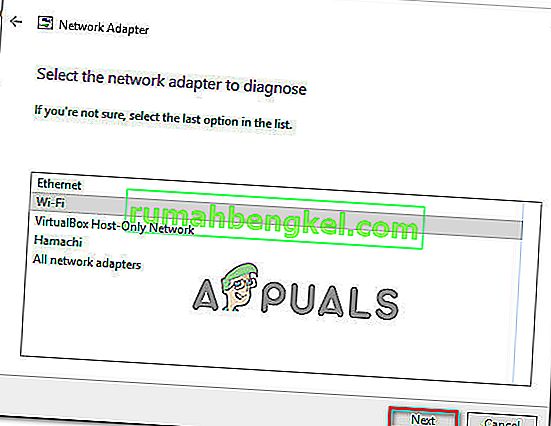
- Зачекайте, поки сканування завершиться. Під час цього процесу засіб усунення несправностей застосує різні стратегії відновлення, а потім перезапустить мережевий адаптер, щоб перевірити, чи проблему вирішено.
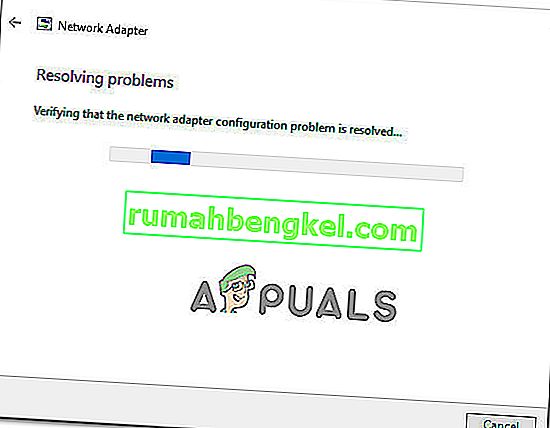
- Після завершення процесу ви отримаєте детальний опис виявлених та виправлених проблем. Закрийте засіб усунення несправностей і перевірте, чи проблему вирішено.
Якщо помилка `` Роздільна здатність імені для імені wpad закінчилась '' все ще трапляється або виправлення триває лише мить, перейдіть до наступного методу нижче для іншого підходу.
Спосіб 2: Повторна інсталяція мережевого адаптера (лише для Windows 10)
Іншим підходом, який може вирішити проблему з мінімальними клопотами, є просто видалення мережевого адаптера через Диспетчер пристроїв. Це змусить вашу ОС автоматично повторно виявити мережевий адаптер та переінсталювати його з нуля.
Примітка: Цю процедуру слід намагатись лише в Windows 10, оскільки вона може автоматично виявляти та встановлювати будь-який відсутній драйвер.
Ось короткий посібник із перевстановлення мережевого адаптера з метою усунення помилки " Розрішення імені для імені wpad минуло ":
- Натисніть клавішу Windows + R, щоб відкрити діалогове вікно Виконати . Потім введіть “ devmgmt.msc ” і натисніть Enter, щоб відкрити Диспетчер пристроїв .
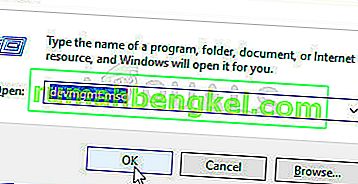
- У диспетчері пристроїв розгорніть спадне меню Мережеві адаптери та клацніть правою кнопкою миші мережевий адаптер, що викликає проблему. Потім натисніть Видалити пристрій.
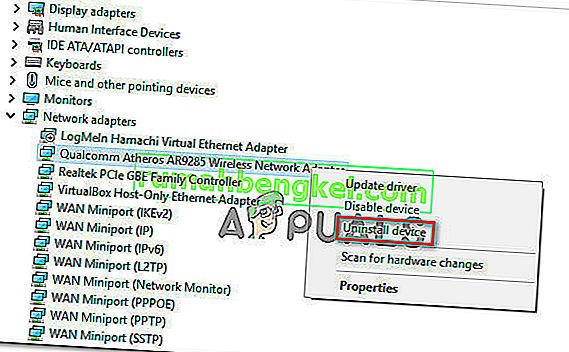
- Після видалення пристрою вийдіть із диспетчера пристроїв та перезавантажте комп’ютер. Під час наступного запуску Windows 10 автоматично виявить відсутність важливого драйвера та встановить необхідну прошивку для мережевого адаптера.
- Після завершення чергового запуску перевірте підключення до Інтернету та переконайтеся, що проблема все ще виникає.
Якщо помилка " Роздільна здатність імені для імені wpad закінчилась ", перейдіть до наступного методу нижче.
Спосіб 3: Скидання підключення TCP / IP
Ця особлива помилка може також статися, якщо інструкції TCP / IP пошкоджені або пошкоджені. Набір вбудованих інструкцій TCP / IP є однією з найважливіших частин вашого Інтернет-з'єднання. Якщо ви потрапили у сценарій, коли взагалі не вдається підключитися до Інтернету, причиною може бути TCP / IP.
На щастя, ви можете досить легко скинути інструкції TCP / IP за допомогою утиліти NetShell. Ось короткий посібник щодо скидання з’єднання TCP / IP:
- Натисніть клавішу Windows + R, щоб відкрити діалогове вікно Виконати . Потім введіть “ cmd ” і натисніть Ctrl + Shift + Enter, щоб відкрити піднятий командний рядок. На запит UAC (контроль облікових записів користувачів) натисніть Так, щоб надати адміністративні привілеї.

- Всередині командного рядка з підвищеними можливостями введіть таку команду та натисніть Enter, щоб скинути TCP / IP вручну:
netsh int ip скидання - -
- Після скидання TCP / IP закрийте піднятий командний рядок і перезавантажте комп'ютер.
Під час наступного запуску перевірте, чи все ще не виникає помилка " Вирішення імені для імені wpad минуло ". Якщо це так, перейдіть до наступного методу нижче.
Спосіб 4: Промивання кешу DNS
Ще однією потенційною стратегією відновлення, яка цілком може вирішити проблему, є очищення кешу DNS вашого комп’ютера. Кілька постраждалих користувачів повідомили, що ця процедура усунула будь-які переривання підключення, спричинені помилкою " Вирішення імені для імені wpad минуло ".
Ось короткий посібник з очищення кешу DNS вашого комп’ютера;
- Натисніть клавішу Windows + R, щоб відкрити діалогове вікно Виконати. Потім введіть “cmd” і натисніть Ctrl + Shift + Enter, щоб відкрити піднятий командний рядок. На запит UAC (контроль облікових записів користувачів) натисніть Так, щоб дозволити адміністративні привілеї.

- Всередині командного рядка з підвищеним рівнем введіть такі команди та натисніть клавішу Enter після кожної команди:
ipconfig / flushdns ipconfig / registerdns ipconfig / випустити ipconfig / оновити
- Після очищення кешу DNS перезапустіть комп’ютер і перевірте, чи помилка все ще виникає після завершення наступного запуску.
Якщо ви все ще стикаєтеся з помилкою " Вирішення імені для імені wpad минуло ", перейдіть до наступного методу нижче.
Спосіб 5: Зміна DNS-сервера за замовчуванням
Можливо, ви зіткнулися з помилкою " Вирішення імені для імені wpad минуло " через деякі невідповідності із сервером DNS за замовчуванням. Нам вдалося визначити деякі звіти, де проблему було усунуто, змінивши стандартний DNS на той, який надав Google.
Ось короткий посібник із зміни DNS-адреси за замовчуванням на DNS від Google:
- Натисніть клавішу Windows + R, щоб відкрити діалогове вікно Виконати . Потім введіть “control” або “control.exe” і натисніть Enter, щоб відкрити Панель керування.

- У класичному вікні Панелі керування натисніть Мережа та Інтернет , а потім Центр мереж та спільного доступу .

- На екрані Центру мереж і спільного доступу натисніть Змінити налаштування адаптера .
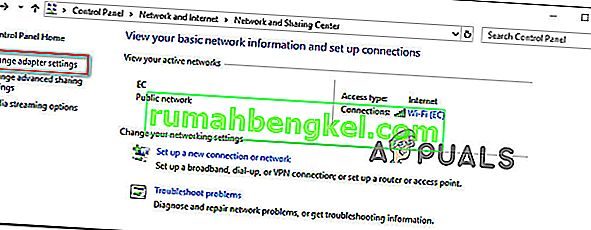
- Клацніть правою кнопкою миші на мережі, до якої ви наразі підключені, і виберіть Властивості .

- На екрані Властивості перейдіть на вкладку Мережі та двічі клацніть на Інтернет- протокол версії 4 (TCP / IPv4) .

- На екрані Властивості Інтернет-протоколу версії 4 увімкніть перемикач Використовувати такі адреси DNS-серверів . Потім встановіть 8.8.8.8 для бажаного DNS-сервера та 8.8.4.4 для альтернативного DNS- сервера.
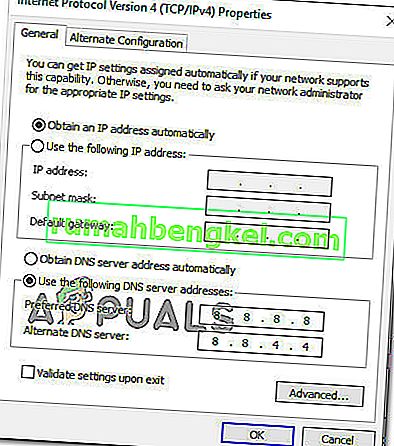
- Натисніть OK, щоб зберегти зміни, а потім перезавантажте комп'ютер, щоб зміни набрали чинності.
Після завершення наступного запуску перевірте, чи проблему вирішено. Якщо все-таки трапляється однакова помилка " Ім'я роздільної здатності для імені wpad з часом очікування ", перейдіть до наступного методу нижче.
Спосіб 6: Вимкнення TCP / IP v6
Іншою можливістю, чому може статися ця конкретна помилка, є сценарій, коли TCP / IP v6 увімкнено на комп'ютері, але ваш провайдер (постачальник послуг Інтернету) не підтримує TCP / IP v6. У цьому випадку рішення полягає у простому відключенні TCP / IP v6 .
Ось короткий посібник, як це зробити:
- Натисніть клавішу Windows + R, щоб відкрити діалогове вікно Виконати. Потім введіть “ ncpa.cpl ” і натисніть Enter, щоб відкрити вікно Мережевих підключень .

- Усередині вікна Мережні підключення клацніть правою кнопкою миші мережу, до якої ви зараз підключені, і виберіть Властивості.

- На екрані Властивості вашої мережі перейдіть на вкладку Мережа та прокрутіть вниз список використаних елементів. Потім зніміть прапорець, пов’язаний з Інтернет-протоколом версії 6 (TCP / IPv6), і натисніть кнопку Ok, щоб зберегти зміни.
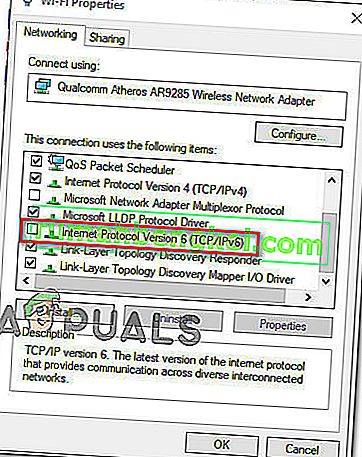
- Після вимкнення IPv6 перезавантажте комп’ютер і перевірте, чи помилка була усунена під час наступного запуску комп’ютера.
If you’re still encountering the same ‘Name resolution for the name wpad timed out‘ error inside your Event Viewer, move down to the next method below.
Method 7: Disabling RSS, Autotuning, and Taskoffload
There are three unnecessary technologies that might end up triggering the ‘Name resolution for the name wpad timed out‘ error. Several affected users have reported that their connection became stable once and for all after they disabled RSS, Autotuning, and Taskoffload.
This procedure can be a little tedious, but we’re going to show you a quick way on how to do this from an elevated Command Prompt and Registry Editor:
- Press Windows key + R to open up a Run dialog box. Then, type “cmd” and press Ctrl + Shift+ Enter to open up an elevated Command Prompt window. When prompted by the User Account Control, click Yes to grant administrative privileges.

- Inside the elevated Command Prompt, type the following commands in order and press Enter after each one to disable RSS, Autotuning and TaskOffload:
netsh interface tcp set global rss=disabled netsh interface tcp set global autotuninglevel=disabled netsh int ip set global taskoffload=disabled
- Once the three technologies are disabled, close the elevated Command prompt. Then, open a Run box (Windows key + R)m type ‘regedit‘ and press Enter to open up the Registry Editor. When prompted by the UAC (User Account Control), click Yes to give administrative privileges

- Inside the Registry Editor, use the navigation bar at the top to arrive at the following location:
Computer\HKEY_LOCAL_MACHINE\SYSTEM\CurrentControlSet\Services\Tcpip\Parameters
Note: You can navigate there manually or you can simply paste the address inside the navigation bar.
- You also need to disable the Scalable Networking Pack (SNP). To do this, open each of the following registry key and set their Value data for each to 0:
EnableTCPChimney EnableTCPA EnableRSS
Note: If one of these or more of these keys don’t exist, you’ll need to create them manually by going to Edit >New > Dword (32 – bit) value and name each key accordingly.
- Once the modifications have been made, close Registry Editor and restart your computer. At the next startup, check if the issue has been resolved.