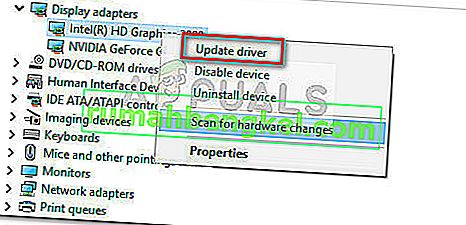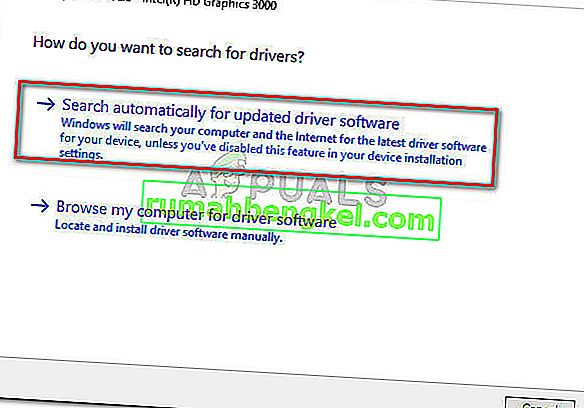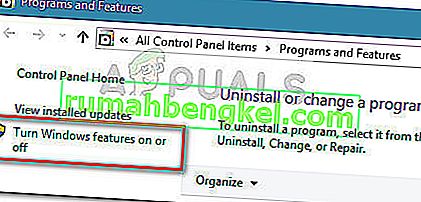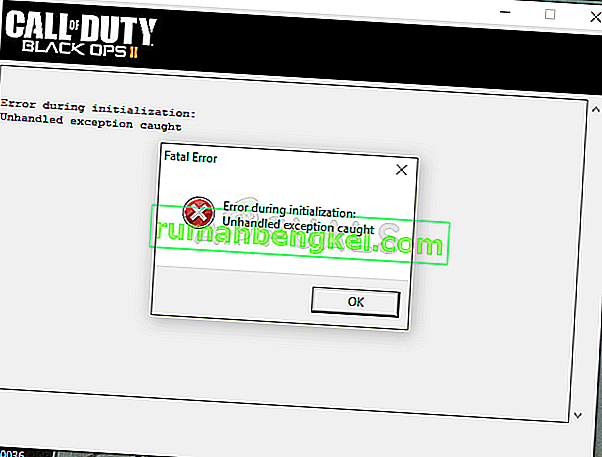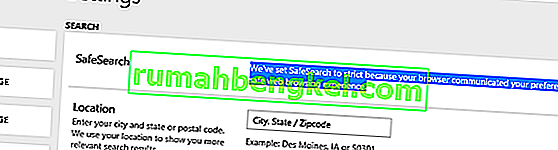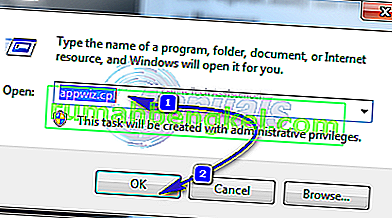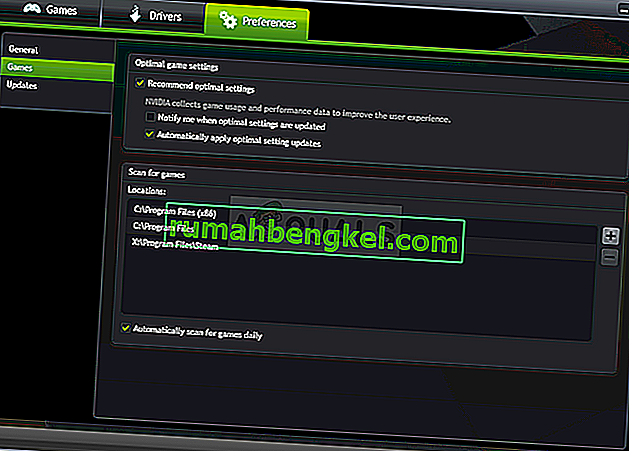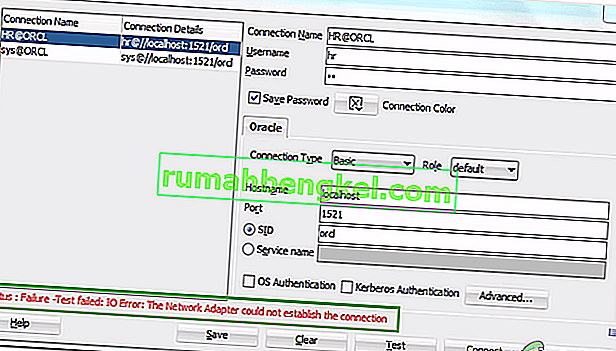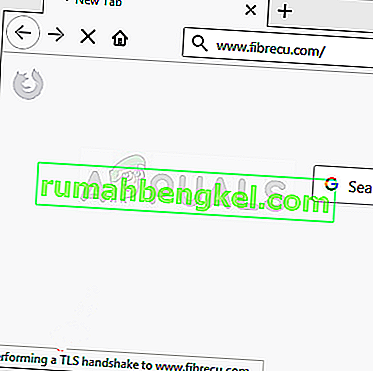Деякі користувачі повідомляють, що під час ігор у Windows 10 у них регулярно виникають збої Bluestacks. Хоча деякі повідомляють, що лише програмне забезпечення аварійно завершує роботу із повідомленням про помилку " сталася несподівана помилка" , інші користувачі повідомляють, що за кожним збоєм спостерігається BSOD (синій екран смерті) аварії.
Найбільш постраждалі користувачі повідомляють, що ця помилка виникає відразу після або через деякий час після оновлення зі старої версії Windows (Windows 7 або Windows 8) до Windows 10.
Дослідивши проблему, ми помітили, що з BlueStacks існує досить багато непостійних проблем, які можуть змусити його вийти з ладу (особливо в Windows 10). Однак здебільшого ця проблема викликана або конфліктом програмного забезпечення, пошкодженням або застарілою версією Bluestacks.
Якщо ви зараз стикаєтеся з частими збоями BlueStacks на вашому ПК, почніть слідувати методам, описаним у цій статті. Нижче наведено збір потенційних виправлень, які інші користувачі використовували для вирішення проблеми. Оскільки виправлення впорядковані за частотою та серйозністю, будь ласка, дотримуйтесь цих методів, доки не зустрінете метод, який вирішує проблему у вашій конкретній ситуації.
Спосіб 1. Видаліть та оновіть Bluestacks до останньої версії
Якщо ви не оновили свою версію Bluestacks після оновлення до Windows 10, проблема, швидше за все, трапляється, оскільки ви все ще використовуєте стару версію, яка не сумісна з Windows 10.
Примітка. Навіть якщо у вас найновіша версія Bluestacks, перевстановлення клієнта автоматично вирішить багато проблем з корупцією, які можуть спричинити проблему.
Ви можете обійти цю проблему, встановивши останню доступну версію (найновіші версії містять виправлення, пов’язані з різними проблемами сумісності з Windows 10). Але для того, щоб переконатися, що ви виконали чисту інсталяцію, спочатку потрібно видалити стару версію. Ось короткий посібник із встановлення та оновлення Bluestacks:
- Натисніть клавішу Windows + R, щоб відкрити вікно запуску. Потім введіть “ appwiz.cpl ” і натисніть Enter, щоб відкрити програми та функції .

- У Програмах та функціях прокрутіть список програм, клацніть правою кнопкою миші на Bluestacks і виберіть Видалити . Потім дотримуйтесь підказок на екрані, щоб видалити поточну версію Bluestacks із вашої системи.
- Після видалення старої версії Bluestacks перезавантажте комп’ютер.
- Під час наступного запуску перейдіть за цим посиланням ( тут ) і завантажте останню доступну версію Bluestacks.
- Відкрийте інсталятор Bluestacks і дотримуйтесь підказок на екрані, щоб встановити останню версію у вашій системі. Після завершення інсталяції починайте використовувати Bluestacks і подивіться, чи аварії не повернуться. Якщо так, перейдіть до методу 2.
Спосіб 2: Оновлення драйвера відеокарти
Очевидно, часті збої Bluestacks також можуть бути спричинені драйвером вашого графічного процесора. Деякі користувачі повідомляють, що проблему раптово вирішено після встановлення останніх доступних графічних драйверів.
Здебільшого користувачі вказують на застарілих виділених драйверів графічних процесорів (Nvidia та ATI) як на винуватців, але проблема, ймовірно, також виникає з інтегрованими графічними картами Intel. Щоб переконатися, що ми охоплюємо кожного потенційного підозрюваного, радимо вам оновити як виділений графічний процесор, так і інтегрований компонент, якщо ви використовуєте ноутбук або ноутбук.
Якщо у вас графічний процесор Nvidia, перейдіть за цим посиланням ( тут ) і завантажте останню версію драйвера, доступну відповідно до вашої моделі графічного процесора та версії Windows. Для ATI використовуйте це посилання ( тут ) і дотримуйтесь тих самих вказівок.
Якщо ви використовуєте спеціальну графічну карту, найкращий спосіб оновити до останньої доступної версії драйвера - це дозволити WU (Windows Update) завантажити та встановити найновіший доступний драйвер. Ось короткий посібник, як це зробити:
- Натисніть клавішу Windows + R, щоб відкрити вікно запуску. Потім введіть “ devmgmt.msc ” і натисніть Enter, щоб відкрити Диспетчер пристроїв .

- У Диспетчері пристроїв розгорніть спадне меню, пов’язане з адаптерами дисплея . Потім клацніть правою кнопкою миші на вбудованій відеокарті та натисніть кнопку Оновити драйвер .
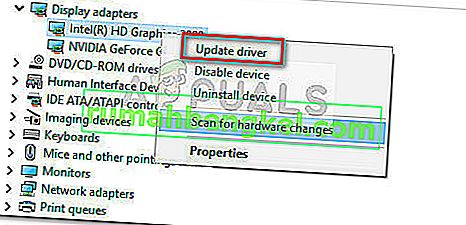
- На наступному екрані натисніть кнопку Автоматично шукати оновлене програмне забезпечення драйверів і дозвольте WU встановити останню доступну версію.
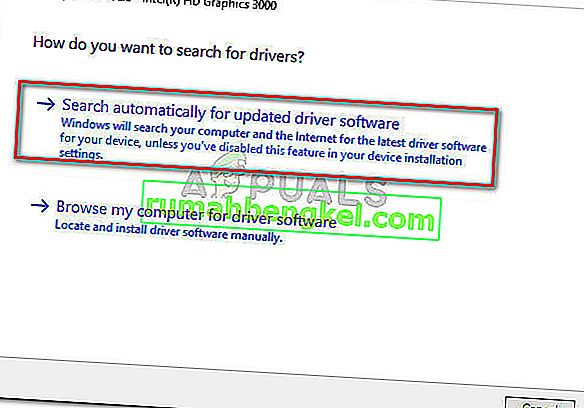
- Після успішного встановлення оновленого драйвера перезавантажте комп'ютер. При наступному запуску знову відкрийте Bluestacks і подивіться, чи не стикаєтесь ви ще з будь-якими аваріями. Якщо так, перейдіть до методу 3 .
Спосіб 3: Видалення зовнішніх антивірусних програм
Багатьом користувачам вдалося визначити свій зовнішній антивірусний пакет як винуватця, що спричинив збій. Очевидно, AVG, Avast і навіть Malwarebytes (якщо ввімкнено захист у реальному часі) можуть зірвати Bluestacks.
Примітка: Якщо ви використовуєте AVAST і не готові видалити свій антивірус третьої сторони, перейдіть прямо до методу 3.
Користувачам, які перебувають у подібній ситуації, вдалося вирішити проблему, видаливши свій зовнішній антивірусний пакет, тим самим виключаючи можливість конфлікту програмного забезпечення. Ось короткий посібник, як це зробити:
- Відкрити команду Виконати, натиснувши Windows Key + R . Потім введіть “ appwiz.cpl ” і натисніть Enter, щоб відкрити програми та функції .

- У Програмах та функціях прокрутіть список програм, клацніть правою кнопкою миші на зовнішньому антивірусному пакеті та виберіть Видалити. Потім дотримуйтесь підказок на екрані, щоб видалити його з вашої системи.
- Якщо у вас є два різні сторонні рішення безпеки (наприклад, Avast + Malwarebytes), видаліть їх обох.
- Перезавантажте комп'ютер і знову відкрийте Bluestacks під час наступного запуску. Якщо ви виявили, що аварії припинилися, вам щойно вдалося встановити винуватця.
Якщо ви все ще боретеся з аваріями Bluestacks, перейдіть до наступного методу нижче.
Метод 4: Вирішення конфлікту між Avast та Bluestacks (якщо застосовується)
Багато користувачів повідомляли про проблеми сумісності між Avast і Bluestacks. Якщо ви використовуєте Avast і не схильні кидати його використовувати, є одне обхідне рішення, яке дозволить вирішити конфлікт із Bluestacks.
Avast конфліктує з Bluestacks через одне з налаштувань антивіруса. Ось короткий посібник з оновлення налаштувань Avast для усунення конфлікту:
- Відкрийте Avast і натисніть Налаштування в нижньому лівому куті.
- У меню Налаштування скористайтеся лівим бічним меню, щоб натиснути на Усунення несправностей .
- На вкладці Виправлення неполадок зніміть прапорець, пов’язаний з E nable апаратною віртуалізацією, та натисніть Ok, щоб зберегти.
- Перезавантажте комп'ютер і відкрийте Bluestacks під час наступного запуску, щоб перевірити, чи проблему вирішено.
Якщо ви все ще періодично стикаєтесь із аварією Bluestack, перейдіть до способу 4 .
Спосіб 5: Вимкнення служби Hyper V
Якщо ви постійний користувач емулятора, ви, мабуть, знаєте, що служба Hyper-V відповідає за конфлікти з більшістю емуляторів Android, а не лише з Bluestacks.
Вимкнення Hyper-служби допомогло багатьом користувачам стабілізувати свій клієнт Bluestacks. Але майте на увазі, що залежно від конфігурації ПК ви можете спостерігати зниження продуктивності при використанні емулятора Android. Однак багато хто вважає це справедливим компромісом, це означає, що вони можуть насолоджуватися Bluestacks без частих збоїв.
Існує кілька способів, якими можна вимкнути службу Hyper V. Якщо ви вирішили спробувати вимкнути службу Hyper V, щоб побачити, чи це має значення, дотримуйтесь будь-якого посібника, який видається вам більш доступним.
Швидший спосіб відключити послугу Hyper V - за допомогою командного рядка з підвищеними можливостями. Недоліком є те, що вам потрібно буде отримати трохи технічного. Ось що вам потрібно зробити:
- Натисніть клавішу Windows + R, щоб відкрити вікно запуску. Потім введіть “ cmd ” і натисніть Ctrl + Shift + Enter і натисніть Так у підказці UAC (Керування обліковими записами користувачів), щоб відкрити підвищений командний рядок .

- У командному рядку підвищеної команди введіть (або вставте) таку команду та натисніть Enter, щоб зареєструвати її:
bcdedit / встановити гіпервізорlaunchtype вимкнено
- Після успішної реєстрації команди закрийте вікно командного рядка з підвищеними можливостями та знову відкрийте Bluestacks. Потім перевірте клієнт емулятора Android деякий час і переконайтеся, що збій повертається. Якщо клієнт аварійно завершує роботу, перейдіть до методу нижче.
Другий спосіб, яким можна відключити послугу Hyper V, - це меню Програми та функції . Ось короткий посібник, як це зробити:
- Відкрийте вікно Виконати, натиснувши Windows Key + R . Потім введіть “ appwiz.cpl ” і натисніть Enter, щоб відкрити програми та функції .

- У програмах та функціях скористайтеся меню ліворуч, щоб натиснути на Увімкнення та вимкнення функцій Windows .
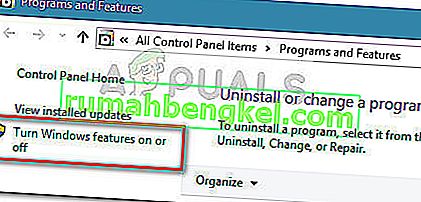
- У полі функції Windows прокрутіть вниз і зніміть прапорець, пов’язаний із Hyper-V, і натисніть кнопку OK .
- Зачекайте, поки послугу буде вимкнено, а потім перезавантажте комп'ютер. Під час наступного запуску перевірте, чи проблему вирішено. Якщо ви все ще стикаєтеся зі збоями під час використання Bluestacks, перейдіть до остаточного методу.
Метод 6: Використання попередньої точки відновлення системи
Якщо ви зайшли так далеко без результату, останнім методом буде використання попередньої точки відновлення системи, щоб повернути вашу машину до стану, де Bluestacks працював належним чином.
Точка відновлення системи - це функція Windows, яка дозволяє користувачам повернути весь стан комп'ютера до попереднього моменту часу. Але майте на увазі, що цей метод може бути не застосовним, якщо у вас немає точки відновлення, яка перевищує дату, коли ви почали відчувати таку поведінку.
Деякі користувачі повідомляють, що проблему було раптово вирішено після того, як вони повернулися до попередньої точки, коли Bluestacks не демонструвала збоїв. Ось короткий посібник із використання попередньої точки відновлення системи для усунення помилки Bluestacks:
- Відкрийте вікно Виконати, натиснувши Windows Key + R . Потім введіть “ rstrui ” та натисніть Enter, щоб відкрити майстер відновлення системи .

- У майстрі відновлення Windows натисніть кнопку Далі при першому запиті. Потім поставте прапорець біля пункту Показати більше точок відновлення , щоб отримати повний огляд з усіма доступними точками відновлення.

- Виберіть точку відновлення, яка є старшою за дату, коли ви почали аварії Blustacks, і натисніть кнопку Далі .
- Клацніть Готово, щоб розпочати процес відновлення. В кінці цієї процедури ваш комп'ютер перезавантажиться безпосередньо у старішому стані.