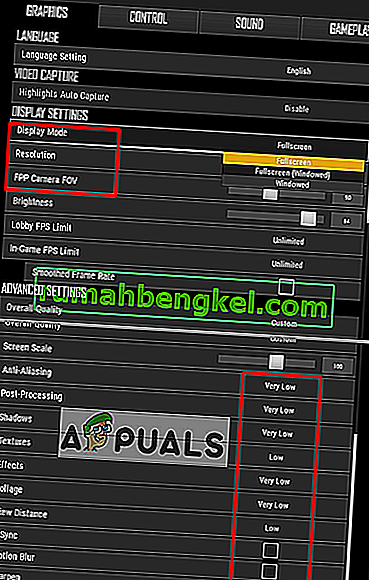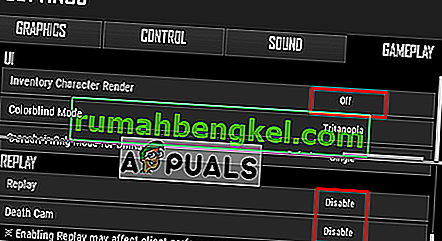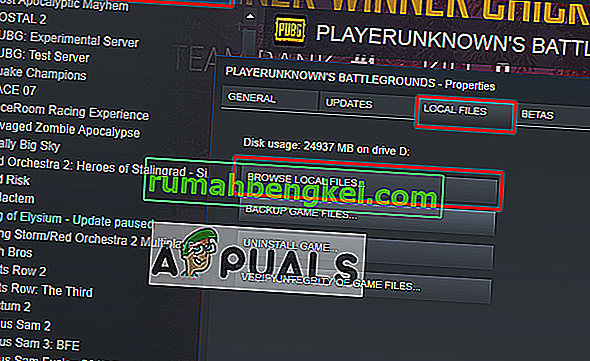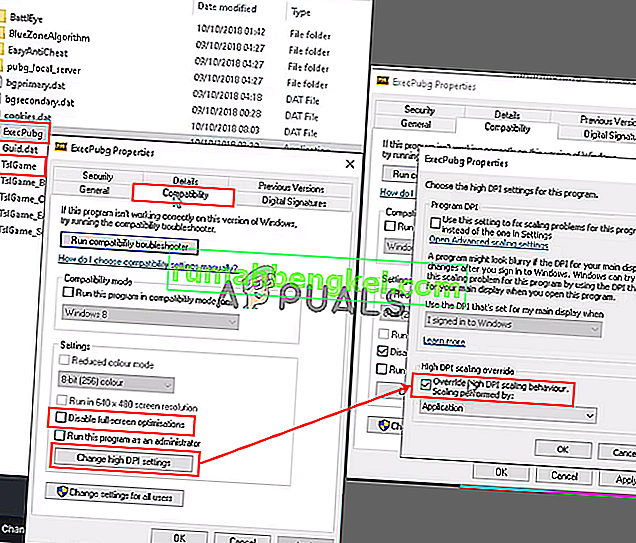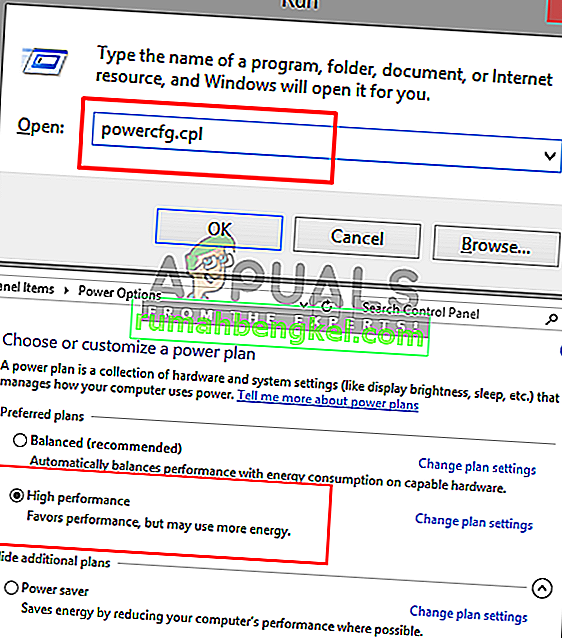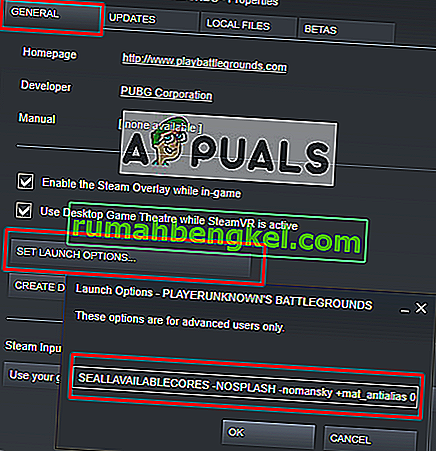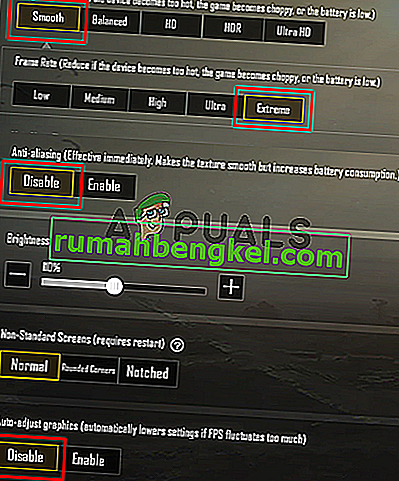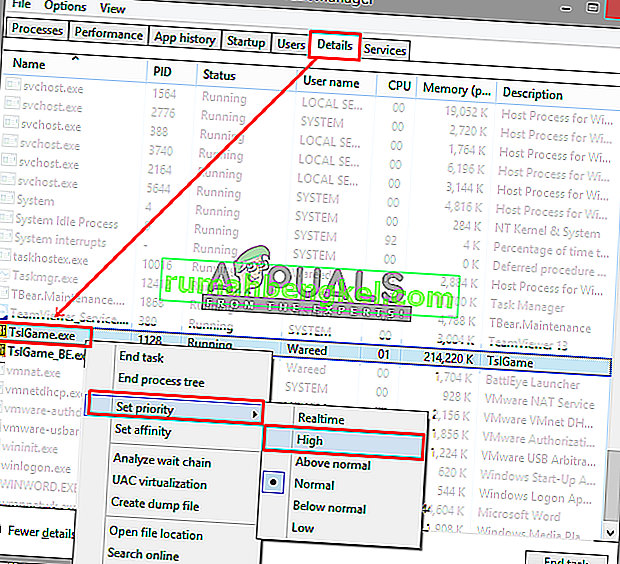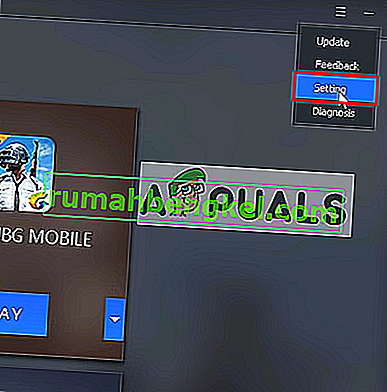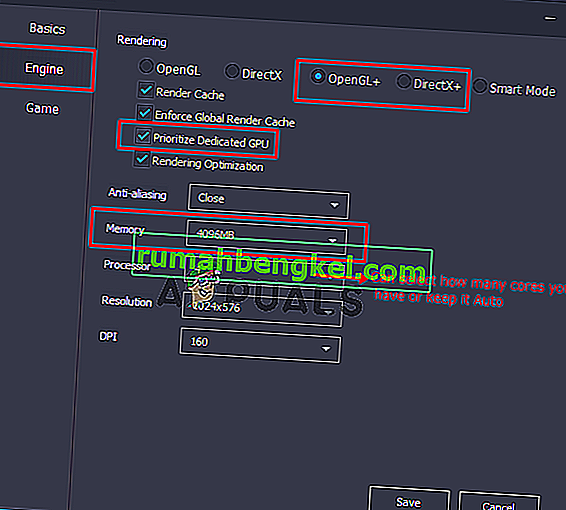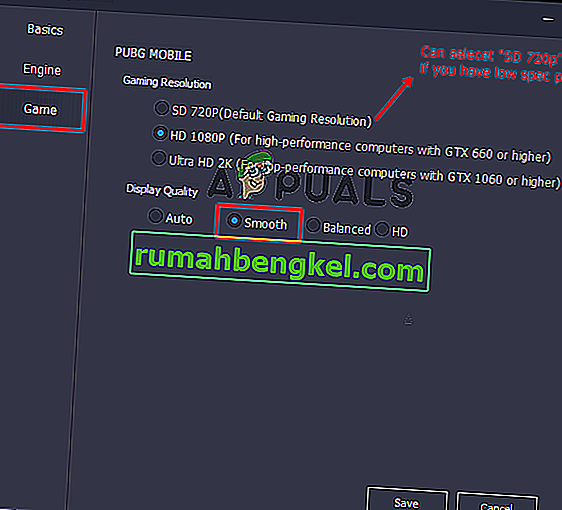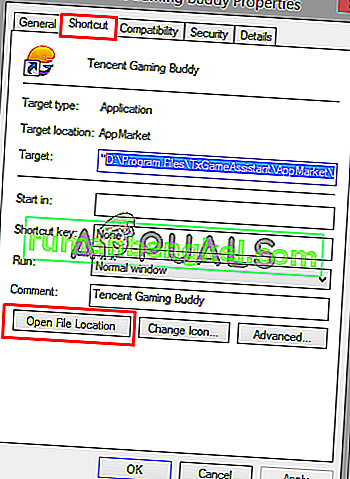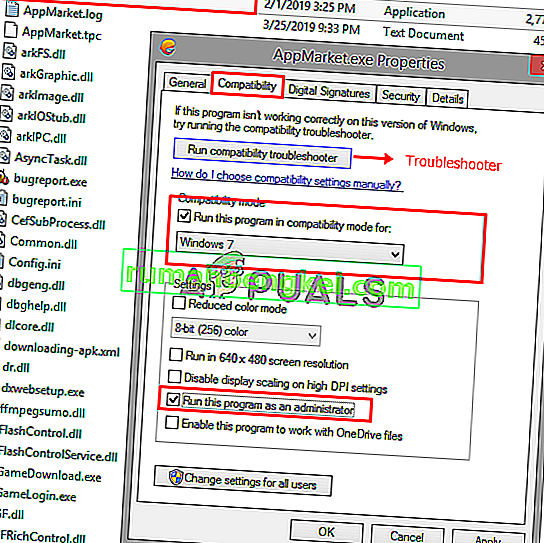PLAYERUNKNOWN's BATTLEGROUNDS (PUBG) - це стрілянина в жанрі Battle Royale, де кілька гравців б'ються до смерті, причому останній загін або людина з живих перемагає в грі. Однак багато гравців повідомляють про відставання під час ігрового процесу, що неприпустимо і руйнує задоволення від гри. Падіння частоти кадрів у секунду та погане з’єднання з мережею можуть бути причиною затримки.

Що спричиняє проблему із затримкою в PUBG?
Згідно з нашими дослідженнями та численними звітами користувачів, ми виявили кілька різних причин, які можуть спричинити відставання у грі
- Налаштування гри : Гра матиме налаштування за замовчуванням, скориговані для рекомендованої системи, яка може не відповідати вам. Вам потрібно змінити налаштування відповідно до вашої системи.
- Продуктивність Windows: Іноді ваша Windows обмежує швидкість процесора та пам’ять через економію енергії, що може спричинити невелику різницю в FPS.
- Повільний Інтернет : FPS - не єдині причини відставання, але латентність (пінг) через повільний Інтернет також може зробити гру повільною та важкою для гри. Краще з'єднання забезпечить менше пінгу, що буде краще для онлайн-гри.
Перш ніж перевіряти рішення, переконайтеся, що у вас стабільне з’єднання та хороший пінг. Тепер, коли ви базово розумієте суть проблеми, ми підемо до її вирішення.
Примітка . Якщо у PUBG з’являється помилка „ Виявлено затримку мережі ”, ви можете ознайомитись із нашою статтею: тут
Рішення 1: Налаштування в грі PUBG
Використовуючи параметри гри, ви можете змінити графіку та налаштування гри, щоб збільшити кількість кадрів у секунду та зменшити відставання. Результат зміни параметрів може залежати від вашої системи.
- Відкрийте клієнт Steam і увійдіть у свій обліковий запис, а потім перейдіть до Бібліотеки та запустіть PUBG
- Тепер відкрийте « Налаштування » та виберіть опцію « Графіка »
- Змініть режим відображення на „ Повноекранний “
- Зберігайте роздільну здатність, яку має ваш монітор для робочого столу. Якщо ви зміните його на низький, ви можете отримати більше кадрів в секунду
- FOV камери FPP повинен бути між “ 70-80 ” для низького класу, “ 80-90 ” для середнього та вище, ніж для висококласного ПК
- Нижче ви можете тримати все " Дуже низький " або " Низький "
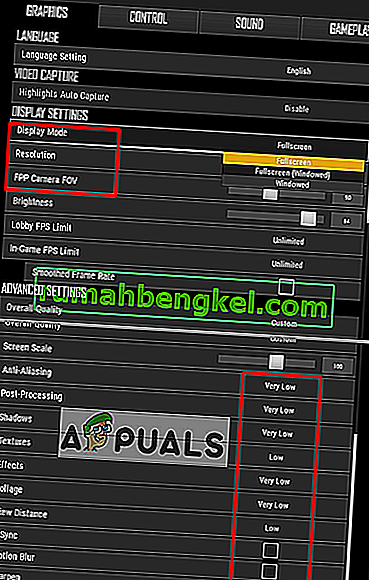
- Тепер перейдіть до « Геймплей » і змініть ці три варіанти, які показані нижче:
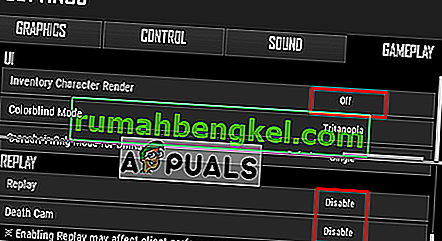
Змінивши всі вищезазначені налаштування, перевірте різницю FPS та проблему затримки.
Рішення 2: Конфігурація Windows та ігрових файлів
Деякі інші варіанти, які ми можемо спробувати виправити відставання, - це Windows High Performance та сумісність гри. Налаштувавши ці параметри, ми можемо збільшити швидкість процесора і підтримувати гру стабільною. Різниця може бути не дуже великою, але все ж корисною.
Ігрові файли:
- Відкрийте клієнт Steam і увійдіть до свого облікового запису, а потім натисніть « Бібліотека »
- Клацніть правою кнопкою миші на “ PUBG ” зі списку та перейдіть до Властивості
- Перейдіть на вкладку « Локальні файли », а потім натисніть « Переглянути локальні файли »
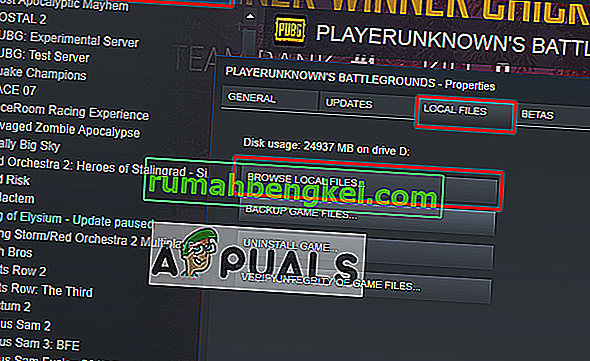
- Потім перейдіть до наступного каталогу:
TslGame> Бінарні файли> Win64
- Клацніть правою кнопкою миші на “ ExecPubg ” і виберіть Властивості
- Виберіть вкладку « Сумісність » і поставте галочку « Вимкнути повноекранну оптимізацію »
- Клацніть « Змінити високі налаштування DPI », з’явиться нове вікно
- Поставте галочку в полі « Замінити високий DPI .. », натисніть кнопку «OK» та збережіть його (у Windows 8 це виглядатиме дещо інакше, як « Вимкнути масштабування дисплея в налаштуваннях із високим DPI »)
- Зробіть те саме для “ TslGame ”
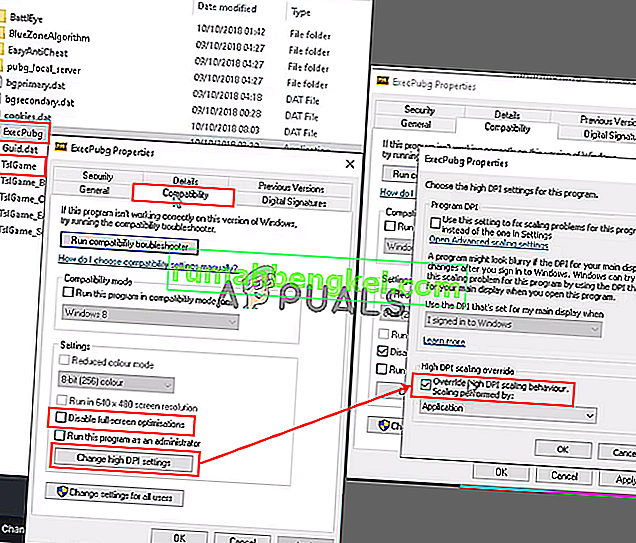
Панель управління:
- Відкрийте Запуск , натиснувши Windows + R , потім введіть “ powercfg.cpl ” і натисніть Enter, щоб відкрити Параметри живлення
- Встановіть план живлення на “ Висока продуктивність ” (натисніть кнопку Показати додаткові плани , якщо ви не можете знайти високопродуктивну)
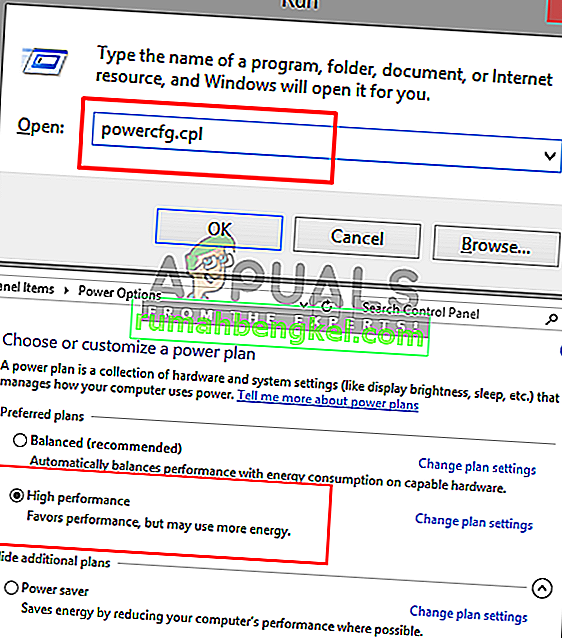
Варіант запуску:
- Відкрийте клієнт Steam і увійдіть до свого облікового запису, а потім натисніть « Бібліотека »
- Клацніть правою кнопкою миші на “ PUBG ” у бібліотеці пари і перейдіть до “ Властивості ”
- Клацніть на « Встановити параметри запуску » та вставте це
-USALLAVAILABLECORES -NOSPLASH -nomansky + mat_antialias 0
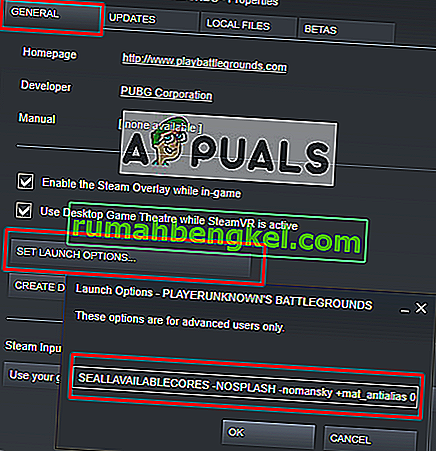
Тепер почніть гру і перевірте, чи не зменшується відставання.
Рішення 3: Налаштування в грі PUBG Mobile (для мобільних пристроїв)
У налаштуваннях PUBG Mobile ви можете змінити опцію « Графіка », щоб збільшити та розблокувати ліміт 25 кадрів в секунду. Отримання більшої кількості кадрів в секунду дозволить зберегти гру стабільною та плавною, без затримок. У цьому методі ми будемо коригувати лише чотири варіанти, як зазначено нижче:
- Відкрийте PUBG Mobile на своєму мобільному телефоні / емуляторі та увійдіть до свого облікового запису
- Перейдіть до « Налаштування » та натисніть « Графіка »
- Встановіть для графіки значення “ Smooth ”, а частоту кадрів - “ Extreme ”
- Вимкніть " Згладжування " та " Автонастройка графіки "
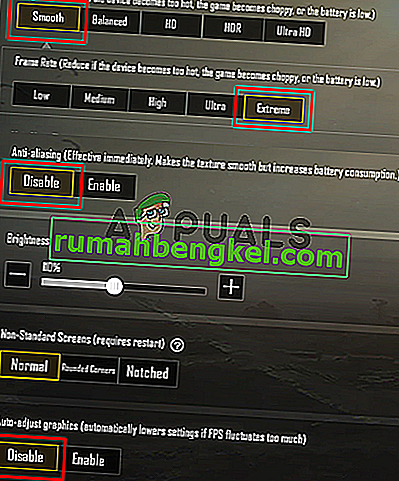
Тепер пограйте у гру і перевірте, чи проблему буде вирішено.
Рішення 4: Підвищення пріоритету в диспетчері завдань (для ПК та мобільних пристроїв)
Кожного разу, коли ви починаєте гру, переходьте до « Диспетчера завдань » і робіть пріоритет гри вищим за звичайний. Збільшення пріоритету говорить системі надавати цій програмі більше процесора та пам’яті, ніж інші запущені програми.
- Запустіть гру та згорніть її, потім утримуйте клавішу Windows і натисніть R, щоб відкрити Run
- Введіть “ taskmgr ” та Enter, щоб відкрити диспетчер завдань, а потім перейдіть на вкладку Подробиці
- Ви знайдете “ TslGame. exe “, клацніть правою кнопкою миші та встановіть пріоритет на„ Вище нормального “або„ Високий “
Примітка : Для PUBG Mobile, що працює на ПК, ви можете зробити те ж саме, змінивши пріоритет.
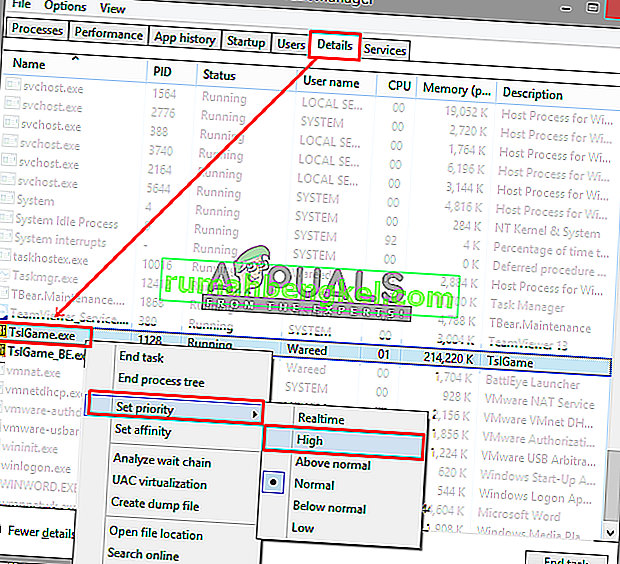
- Тепер перевірте відставання в грі.
Рішення 5: Налаштування Tencent Gaming Buddy (для мобільних пристроїв)
Налаштування за замовчуванням Tencent Gaming Buddy можуть відрізнятися від характеристик вашої системи, через що це може спричинити затримку для вашої гри PUBG Mobile. Змінивши налаштування на більш придатні для вашої системи, ви можете отримати більше кадрів в секунду та кращу продуктивність в цілому в емуляторі.
- Відкрийте Tencent Gaming Buddy , двічі клацнувши ярлик, потім клацніть на панелі налаштувань у верхньому правому куті та перейдіть до « Налаштування »
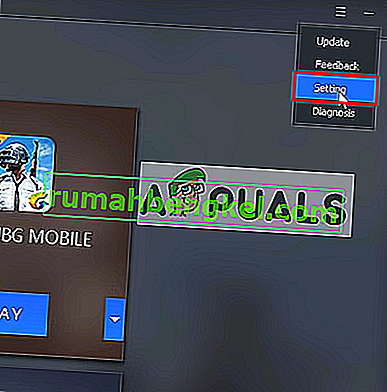
- Виберіть “ Engine ” і змініть режим візуалізації на “ OpenGL + ” (залежить від графічного процесора) або “ DirectX + ” (залежить від процесора) відповідно до специфікацій вашої системи
Примітка : Типовим режимом візуалізації буде “ Розумний режим ”, який фактично псує каталог кешу.
- Якщо у вас виділений графічний процесор (NVidia або AMD), поставте прапорець біля пункту “ Приоритизувати виділений графічний процесор ”, а якщо у вас лише “ Intel Graphics ”, то зніміть його
- Зберігайте пам’ять завжди половину того, що у вас є
Примітка: Якщо у вас 4 ГБ оперативної пам'яті, тоді половина буде 2 ГБ, те саме, якщо 8 ГБ, тоді покладіть 4 ГБ, завжди половину від того, що у вас є
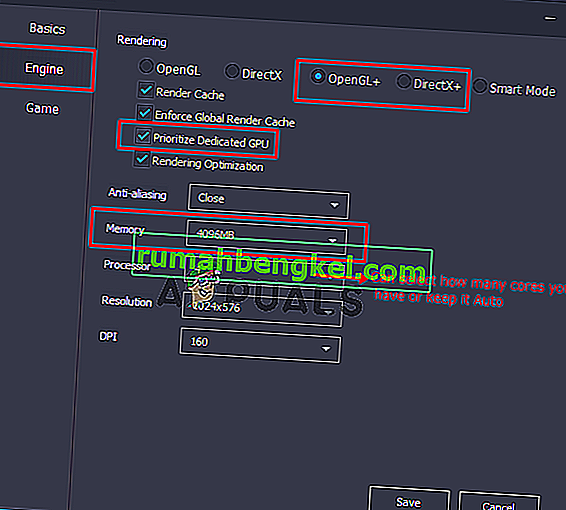
- Клацніть на опцію « Гра », після чого ви можете змінити ігрову роздільну здатність , вибравши « SD 720 » для низьких характеристик та « Ultra HD » для високоякісних ПК та графічного процесора
- У розділі « Якість відображення » слід поставити галочку « Згладити » (він видаляє тіні та шейдер, щоб допомогти подолати відставання)
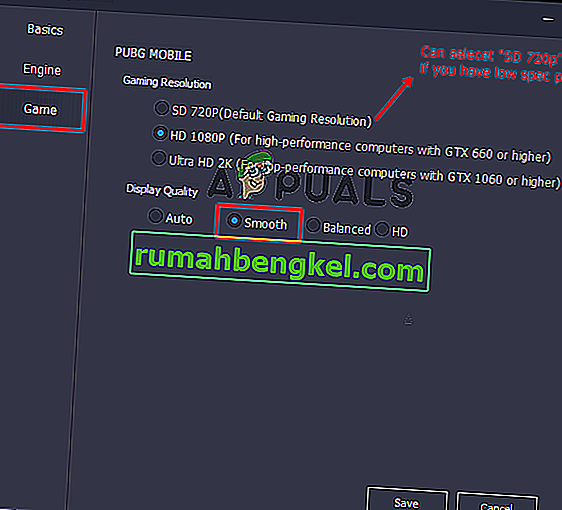
- Натисніть « Зберегти », потім запустіть гру та перевірте відставання.
Рішення 6: Сумісність Tencent Gaming Buddy (для мобільних пристроїв)
У Windows ви можете змінити режим сумісності для гри, тобто режим, який допомагає запускати PUBG Mobile у старіших версіях Windows, таких як Windows 7, 8. Це може допомогти запустити гру краще та стабільніше гри в останніх вікнах.
- Клацніть правою кнопкою миші ярлик Tencent Gaming Buddy , виберіть « Властивості » та натисніть « Відкрити розташування файлу » в ярлику
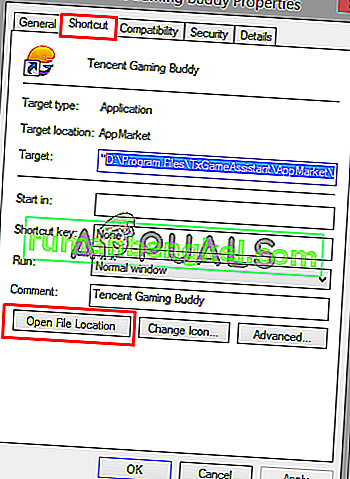
- Тепер клацніть правою кнопкою миші на " AppMarket " і перейдіть до Властивості.
- Відкрийте вкладку « Сумісність » і виберіть « Запустити цю програму в режимі сумісності для », тут можна вибрати Windows 7, 8 або натиснути « Запустити засіб вирішення проблем сумісності », щоб зробити автоматичні рекомендовані налаштування.
- Також поставте галочку “ Запустити цю програму як адміністратор ”
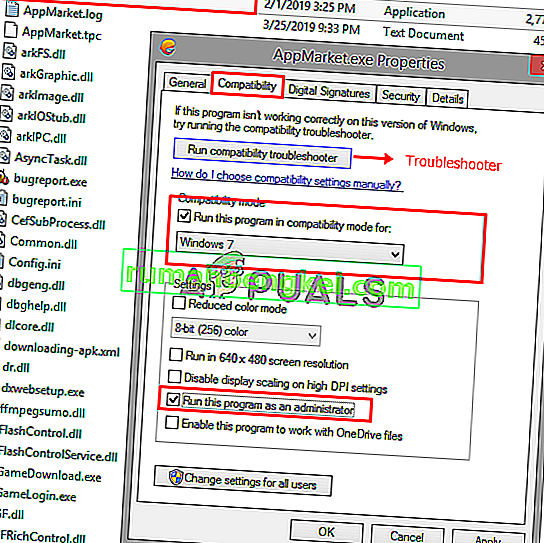
- Натисніть « Застосувати » та « ОК », тепер перевірте свою гру на відставання.