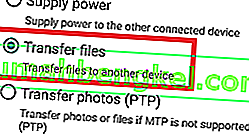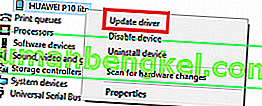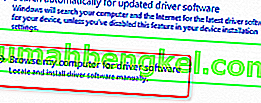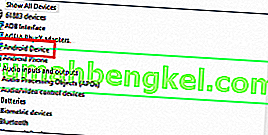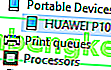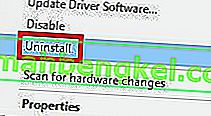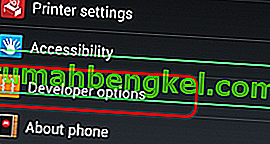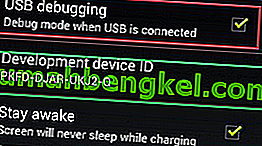Протягом останніх років загальною тенденцією мобільних технологій є бездротовий зв’язок. Наші телефони Android здатні надсилати та отримувати файли за допомогою хмари, підключатися до Інтернету через Wi-Fi, передавати аудіовміст на наші гарнітури без необхідності кабелю і навіть заряджати бездротовим способом.
Але навіть якщо майже всі моделі Android цілком здатні підключатися до ПК бездротовим шляхом, більшість з нас все ж воліють підключати їх до свого ПК за старим способом, намагаючись передати файли. Є переваги використання класичного підходу - швидкість передачі, як правило, швидша, а зв’язок, теоретично, надійніший.
На жаль, насправді все не завжди працює належним чином, і ваш мобільний пристрій може не виявити ваш ПК.
В ідеалі, коли ви підключаєте пристрій Android до ПК, Windows негайно розглядає його як з’єднання MTP (Media Transfer Protocol) і встановлює необхідні драйвери, щоб він відображався у Провіднику файлів .
Якщо ви вкорінили свій пристрій, використовували його як емулятор для проекту Android Studio / Eclipse або встановили на нього новий ПЗУ, швидше за все, ви встановили драйвер ADB (Android Debug Bridge) . Це дозволить вашому ПК надсилати команди на ваш пристрій, але має звичку втручатися у стандартні налаштування MTP , що призведе до того, що ваш пристрій перестане відображатися на моєму комп’ютері .
Але майте на увазі, що драйвер ADB не несе єдину відповідальність за те, щоб ваш телефон не відображався на ПК. Ця проблема має безліч потенційних причин і може з’являтися на пристроях, які ніколи не використовували драйвер ADB .
З огляду на це, ми створили набір методів, завдяки яким ваш телефон знову з’явиться у Провіднику файлів . Оскільки посібник містить багато способів усунення несправностей, ми просимо вас почати з першого потенційного виправлення та рухатися вниз, поки не знайдете метод, який вам підходить.
Спосіб 1: Перезапустіть обидва пристрої та використовуйте інший порт
Якщо ви підключите свій пристрій Android і нічого не станеться, це має бути першим шляхом. Порти USB можуть легко стати несправними, тому зазвичай спочатку краще виключити очевидні речі. Ось що вам потрібно зробити:
- Від'єднайте кабель і перезапустіть обидва пристрої.
- Після повного перезавантаження обох пристроїв знову підключіть кабель, але цього разу переконайтеся, що ви використовуєте інший USB.
Спосіб 2: Використовуйте інший кабель USB
Тепер виключимо можливість несправного USB-кабелю. USB-кабелі не завжди розриваються повністю, тому, як правило, важко визначити їх як проблему.
Якщо ви уважно заглянете всередину порту micro-USB, ви побачите кілька золотих роз'ємів. Вони використовуються для зарядки, але також полегшують передачу інформації при підключенні до іншого пристрою. Досить одному або двом змінити своє положення або зламатися, щоб кабель перестав працювати. Швидше за все, він буде продовжувати заряджатись, але він не матиме достатньо функціональних можливостей для підтримки передачі файлів. Ось що вам потрібно зробити:
- Підключіть телефон до іншого кабелю та перевірте, чи відображається він на моєму комп’ютері .
- Якщо це відображається, ваша проблема вирішена. Якщо він не відображається, змініть порт USB і уважно слухайте звук Windows, який сигналізує про нові підключені пристрої.
- Якщо ви чуєте звук, швидше за все, у вас не проблема з обладнанням, і ви маєте справу з проблемою драйвера.
Спосіб 3: Очищення порту micro-USB
Переконаймося, що в них немає сторонніх предметів, які блокують порт micro-USB, що перешкоджає передачі файлів. Якщо ви занадто багато носите телефон у кишені, порт micro-USB може постраждати від скупчення ворсинок. Це може перешкодити передачі електроенергії та завадити вашому смартфону обмінюватися даними. Ось що вам потрібно зробити:
- За допомогою ліхтарика загляньте всередину порту micro-USB і переконайтеся, що ви можете помітити щось, чого там не повинно бути.
Примітка. Якщо ви побачите щось, чого там не повинно бути, перейдіть до наступних кроків. Якщо порт чистий, починайте з методу 4 .
- Переконайтеся, що пристрій вимкнено, і використовуйте невеликий пінцет, голку або зубочистку, щоб витягнути будь-які ворсинки з порту.

- Занурте невеликий ватяний тампон в спирт для втирання, вставте його в зарядний отвір і обертайте так, щоб звідти вийшов залишок бруду.
- Дайте йому висохнути принаймні 2 години, перш ніж намагатись знову ввімкнути живлення.
Якщо ви продовжили наведені вище посібники з усунення несправностей, ми успішно усунули більшість проблем, пов’язаних з апаратним забезпеченням. Тепер давайте почнемо розглядати потенційні проблеми програмного забезпечення.
Спосіб 4: Підключення як сховище
Якщо ваш пристрій не відображається на моєму комп’ютері , можливо, ви використовуєте неправильний режим підключення. Android знає кілька різних режимів для підключення до інших пристроїв - серед них лише зарядка, MTP, PTP та MIDI. Для нашої мети нам потрібно використовувати з'єднання MTP. Ось що вам потрібно зробити:
- Підключіть пристрій до ПК.
- На телефоні розтягніть вікна сповіщень і виберіть MTP select. Залежно від виробника, ця опція може мати різні назви, наприклад Передача файлів або Диспетчер файлів пристроїв .
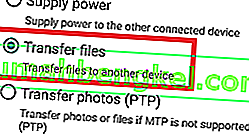
Спосіб 5: Оновлення драйвера MTP
Якщо наведені вище методи не працювали, давайте подивимось, чи маєте ви справу з проблемою драйвера. Почнемо з того, що підтвердимо, що ваш ПК розглядає ваш Android як пристрій MTP.
Відкрийте Панель управління та перейдіть до Пристрої та принтери. Якщо вам вдалося знайти ім’я вашого пристрою Android, з’єднання MTP працює належним чином. Якщо ваш пристрій має назву MTP або Unspecified , вам доведеться оновити деякі драйвери.

На щастя, ви можете легко виправити це, налаштувавши деякі налаштування в диспетчері пристроїв . Ось як:
- Клацніть правою кнопкою миші на моєму комп'ютері та клацніть на Диспетчер пристроїв (Керувати в Windows 10 ) .
- Тепер розгорніть Портативні пристрої та перевірте, чи знаходиться там ваш пристрій. Якщо воно не містить справжнього імені вашого пристрою або воно має жовтий знак оклику, клацніть на ньому правою кнопкою миші та натисніть Оновити драйвер .
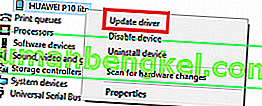
Примітка: Якщо вкладка Портативні пристрої недоступна, знайдіть запис із назвою „ ADB “.
- Тепер у вікні оновлення драйвера буде запропоновано автоматично шукати драйвер або переглядати його вручну на комп’ютері. Виберіть останнє.
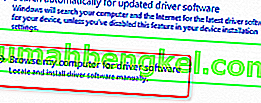
- Вам буде представлено вікно розташування, але вам потрібно натиснути кнопку « Дозволити мені вибрати зі списку драйверів пристрою на моєму комп’ютері ».

- Виберіть Android-пристрій із довгого списку типів обладнання.
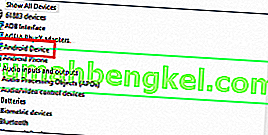
- Клацніть на MTP USB Device, щоб виділити його, а потім натисніть Next .

7. Старий драйвер слід замінити новим. Зачекайте, поки процес завершиться. Тепер ваш пристрій Android має розглядатися як мультимедійний пристрій у Менеджері файлів .
Метод 6: Повторна інсталяція драйверів Android
Поки ми тут, давайте переконаймося, що на вашому ПК встановлені найновіші драйвери Android. Також існує невелика ймовірність, що ваші драйвери не були встановлені належним чином або були підроблені іншими службами, такими як ADB. Ось як перевстановити драйвери Android:
- Підключіть свій Android до ПК і поверніться до Диспетчера пристроїв .
- Шукайте назву свого пристрою в розділі Портативні пристрої . Якщо ви не бачите цього запису, перегляньте розділ Інші пристрої .
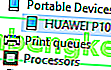
- Клацніть правою кнопкою миші на пристрої та натисніть Видалити .
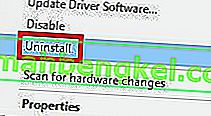
- Після того, як пристрій зникне зі списку, від'єднайте кабель.
- Знову підключіть його і почекайте, поки Windows 10 переінсталює драйвери Android.
- Зачекайте, щоб побачити, чи з’являється ваш пристрій у моєму комп’ютері .
Спосіб 7: Завантажте пакет засобів масової інформації (лише для Windows 10)
Якщо оновлення драйвера MTP та драйвера Android не допомогло, можливо, виною тому інший драйвер. Як я вже зазначав вище, ваш пристрій Android використовує протокол MTP для передачі даних назад і назад на ваш ПК. Передача MTP має загальні процеси з Windows Media Player, Windows 10
Передача MTP має загальні процеси з медіапрогравачем Windows, а в деяких версіях Windows 10 медіапрогравач не встановлений за замовчуванням. У цих випадках відповідні технології, такі як протокол MTP, не працюватимуть належним чином.
На щастя, це можна виправити, встановивши Media Feature Pack для версій N і KN Windows 10. Завантажте звідси.

Спосіб 8: Підключення як USB-накопичувач
Деякі версії Android (особливо старіші версії) дозволяють підключатись як USB-накопичувач. USB-накопичувач не використовує ті самі драйвери, що і MTP-з'єднання. Це схоже на підключення зовнішньої SD-карти або флеш-накопичувача до ПК. Замість того, щоб розпізнати ваш пристрій як Android, ваш ПК розглядатиме його як обсяг пам’яті та відповідно змонтуватиме.
Звичайно, ви не зможете робити щось на зразок підключення до набору ПК для смартфона, але принаймні ви зможете переміщати файли вперед і назад. Ось як:
- Перейдіть до Налаштування> Додаткові налаштування .
- Натисніть утиліти USB, а потім - Connect Storage to PC .
- Натисніть Підключити пам’ять до ПК, а потім Увімкнути пам’ять USB.
- Зачекайте, поки він встановить необхідні драйвери.
- На ПК відкрийте Мій комп’ютер і перевірте, чи відображається ваш Android як том Windows.
Спосіб 9: Увімкнення налагодження USB
Налагодження USB призначено для досвідчених користувачів, які тестують та декомпілюють програми на реальних пристроях. Але оскільки це працює з підвищеними привілеями, це може просто вирішити вашу проблему. Ось що вам потрібно зробити:
- Перейдіть до Налаштування та прокрутіть вниз до пункту Про телефон або Про телефон .
- Натисніть номер збірки сім разів.

- Тепер ви зможете побачити новий запис під назвою Developer Option .
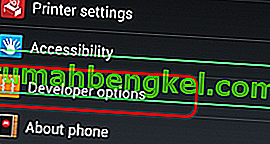
- Натисніть Параметри розробника та натисніть налагодження USB, щоб увімкнути його.
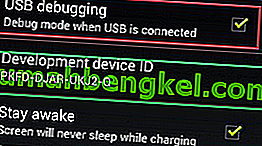
- Підключіть пристрій та погодьтеся з повідомленням із проханням дозволити налагодження USB на вашому телефоні.