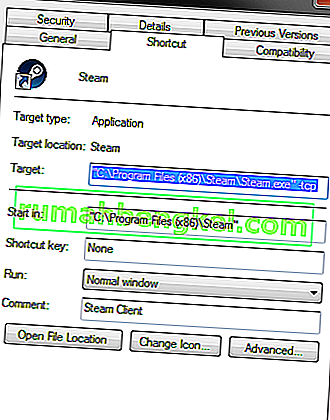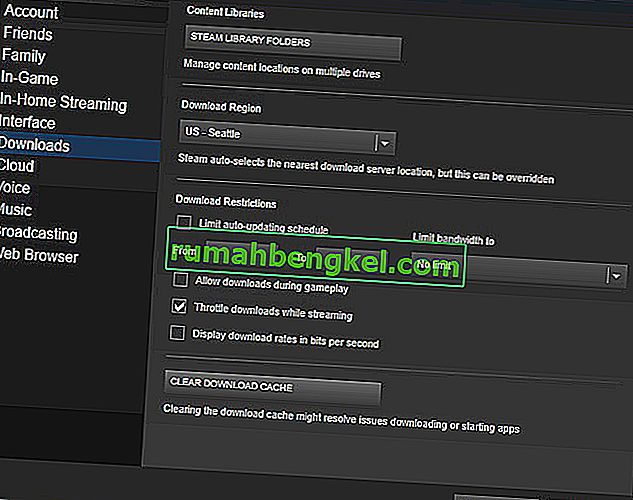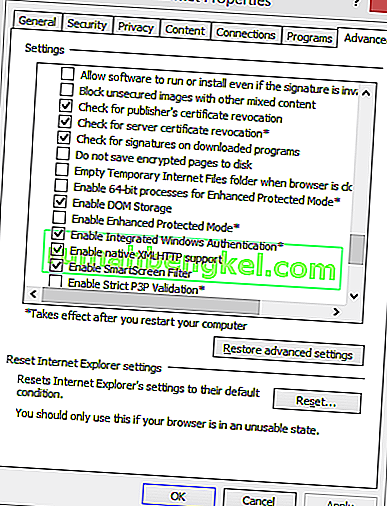Іноді під час запуску Steam користувачі можуть зіткнутися з помилкою про те, що вони не можуть підключитися до мережі Steam, а також дати їм можливість або запустити в автономному режимі, або вийти. Причин, які можуть спричинити цю проблему, може бути багато. Іноді деякі сервери Steam переходять у автономний режим; у такому випадку ви нічого не можете зробити зі свого боку, а не чекати, поки вони знову вийдуть в Інтернет. Ви можете легко перевірити статус сервера Steam і двічі перевірити, чи це їх проблема, чи ваша.
Якщо їх сервер працює в Інтернеті, проблема має бути на вашому кінці. Ви можете розпочати усунення несправностей, дотримуючись наведеного нижче рішення.
Рішення 1. Додавання –tcp до ярлика Steam
Цей метод спрацював для більшості людей. Він маніпулює ярликом Steam і додає параметр командного рядка у свої властивості.
- Знайдіть свого клієнта Steam. Місцем за замовчуванням є C: / Program Files (x86) / Steam.
- Створіть ярлик Steam у тому ж каталозі.
- Клацніть « Властивості » та перейдіть на вкладку « Загальні ».
- У діалоговому вікні " Ціль " додайте в кінці " -tcp ". Кінцевий результат виглядає так: “C: \ Program Files (x86) \ Steam \ Steam.exe” -tcp
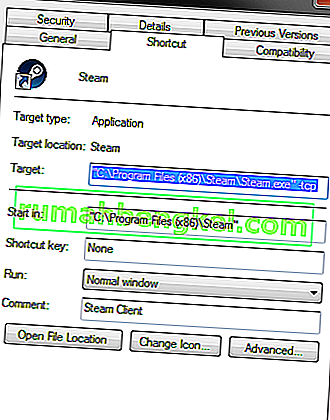
- Відкрийте диспетчер завдань і завершіть усі процеси Steam.
- Відкрийте Steam за допомогою ярлика
Рішення 2. Очищення кешу завантажень
Очищення кешу завантажень Steam може вирішити проблеми, які можуть спричинити відсутність відповіді / підключення клієнта. Цей процес не вплине на ваші поточні ігри. Вам потрібно було б лише повторно ввійти в систему. Не використовуйте це рішення, якщо під рукою немає правильних облікових даних.
- Відкрийте клієнт Steam і перейдіть до Налаштування. Це знаходиться у верхньому лівому меню.
- Знайдіть завантаження на панелі налаштувань.
- Натисніть Очистити кеш завантаження . Натисніть OK, щоб підтвердити свій вибір, і через деякий час Steam запитає ваші дані для входу.
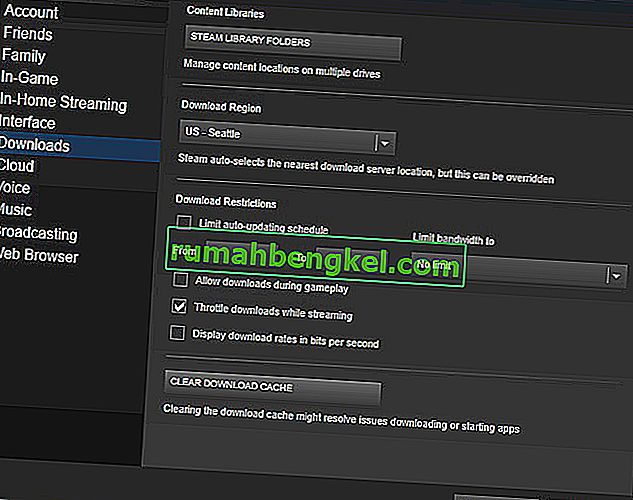
- Після повторного входу Steam запуститься, як очікувалося.
Рішення 3. Зміна налаштувань Інтернету
Іноді комп’ютер може позначити з’єднання Steam як небезпечне; тим самим розірвавши зв’язок між вами та сервером. Ви можете вимкнути захисний режим за допомогою провідника. Покроковий посібник наведено нижче.
- Відкрийте "Центр мереж і спільного доступу ", клацнувши правою кнопкою миші на підключенні на бічній панелі або через панель керування.
- Клацніть на « Властивості браузера », розташованому в нижньому лівому куті вікна.
- Виберіть вкладку " Додатково " та прокрутіть список " Безпека " вниз .
- Зніміть прапорець біля пункту « Увімкнути посилений захищений режим ».
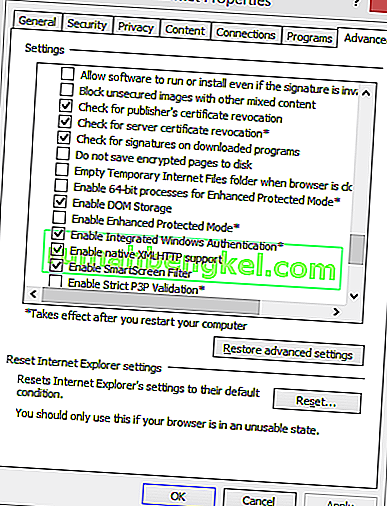
- Перезавантажте ПК та запустіть Steam. Якщо Windows заблокувала доступ Steam до Інтернету через цю функцію, вам буде зручно.
Рішення 4: Запуск Steam у безпечному режимі з мережею.
Перш ніж вдаватися до більш технічних методів, ви можете спробувати запустити свій ПК у безпечному режимі (з мережею) та спробувати запустити Steam.
- Переведіть комп’ютер у безпечний режим, вибравши різні варіанти. Виберіть " Увімкнути безпечний режим у мережі ". Ви можете дізнатися, як перевести ПК у безпечний режим, звідси. Якщо у вас Windows 7, натисніть клавішу F8 під час запуску ПК, і ви перейдете до подібного вікна, де ви зможете вибрати необхідну опцію.

- Відкрийте Steam і спробуйте оновити / встановити його ще раз. Цей метод повинен усунути всі перешкоди (якщо такі є), які можуть виникнути у вашому Steam під час запуску.
Рішення 5: Видалення папки Temp з Windows
Іноді Steam не підключається, якщо в черзі є оновлення, і на диску недостатньо місця для його продовження. Що ви можете зробити, це видалити папку Temp з вашого жорсткого диска, яка містить непотрібні файли.
- Скористайтеся рядком пошуку в меню «Пуск» Windows і введіть « % temp% ». Клацніть папку, яка з’являється в пошуку.
- Видаліть усі файли. Зверніть увагу, що Windows не дозволяє видаляти файли та папки, які все ще використовуються. Щоб не хвилюватися. Тепер для звільнення Steam було б звільнено достатньо місця. Якщо проблема не зникає, спробуйте видалити непотрібні файли та папки з робочого столу та повторіть спробу.
Рішення 6: Скидання налаштування Winsock
Ми можемо спробувати скинути налаштування Winsock, перш ніж вдаватися до перевстановлення Steam заново.
- На панелі пошуку в меню «Пуск» введіть « cmd ».
- Відкрийте командну програму та введіть ' netsh winsock reset directory '. Виконати
- Введіть ' netsh int ip reset reset.log '. Виконайте команду.
- Перезавантажте ПК і спробуйте запустити Steam знову.
Рішення 7: Перейменування ClientRegistry.blob
Якщо дрібні методи усунення несправностей у вас не працюють, ми можемо спробувати ще один метод, перш ніж вдаватися до видалення деяких файлів і папок та оновлення Steam.
- Повністю вийдіть із Steam і завершіть усі завдання, як зазначено у наведеному вище рішенні.
- Перейдіть до каталогу Steam. Типовим є C: \ Program Files \ Steam
- Знайдіть ' ClientRegistry.blob '.

- Перейменуйте файл на ' ClientRegistry.blob '.
- Перезапустіть Steam і дозвольте відтворити файл.
- Сподіваємось, ваш Клієнт працюватиме належним чином. Якщо це все одно не працює, виконайте наведені нижче дії.
- Поверніться до каталогу Steam.
- Знайдіть " Steamerrorreporter.exe ".

- Запустіть програму та перезапустіть Steam.
Рішення 8: Повторна інсталяція Steam
Якщо всі інші помилки не вдаються, ми можемо спробувати перевстановити Steam. Завжди виймайте достатньо часу без перерв, перш ніж вдаватися до цього методу.
- Перш за все, знайдіть свій каталог Steam. Місцем за замовчуванням є C: / Program Files (x86) / Steam.
- Знайдіть наступні файли / папки, присутні в каталозі.
SteamApps - папка
Steam.exe -Застосування
- Видаліть усі файли та папки, крім згаданих вище.
- Перезавантажте ПК та запустіть Steam із правами адміністратора. Steam почне оновлюватись, щоб замінити відсутні файли. Сподіваємось, після завершення він буде працювати, як очікувалося.