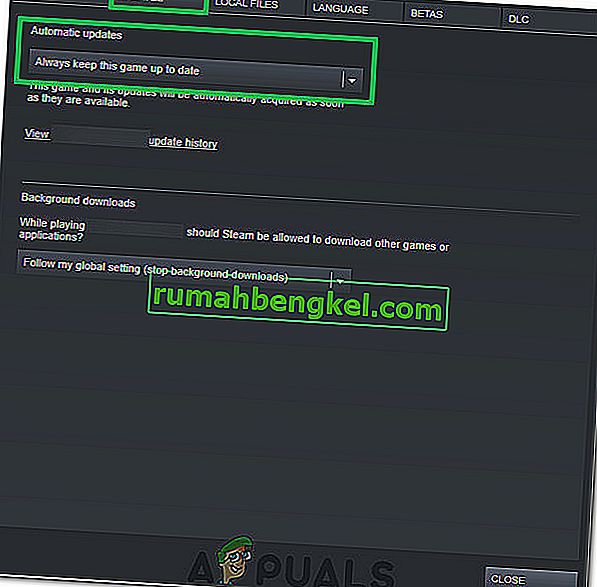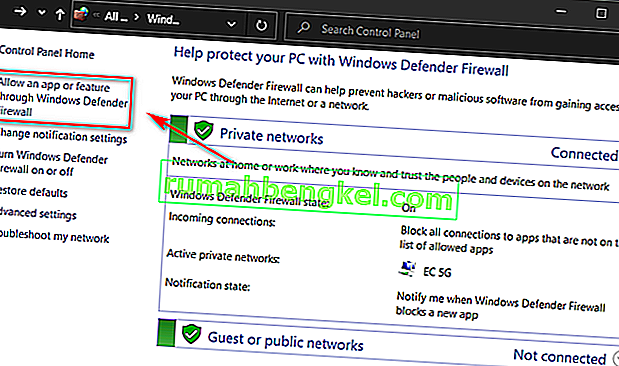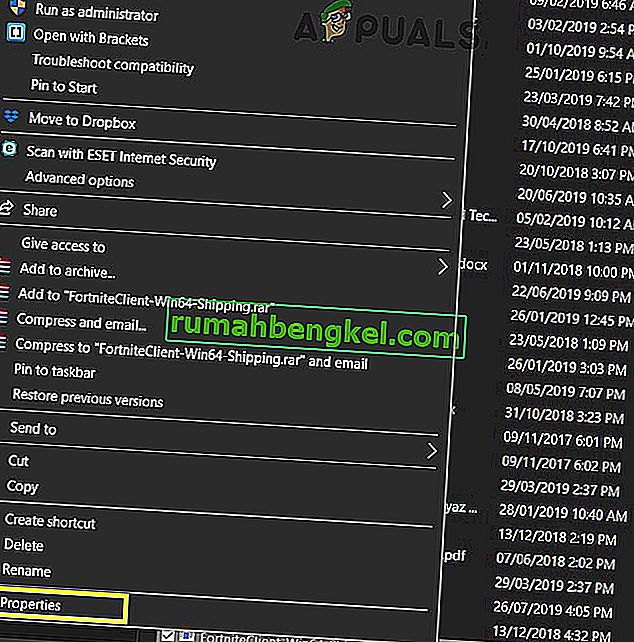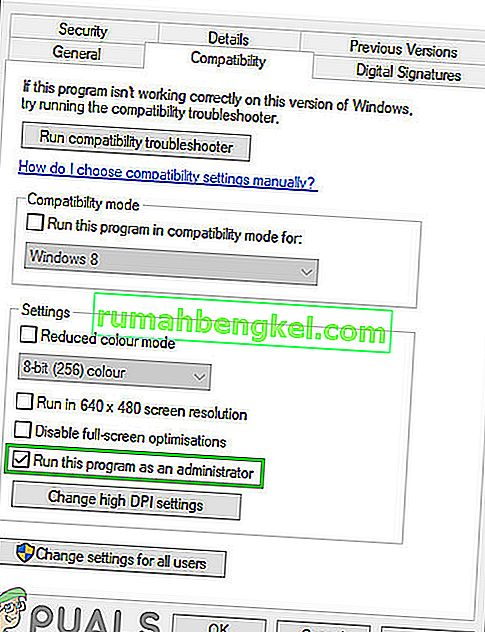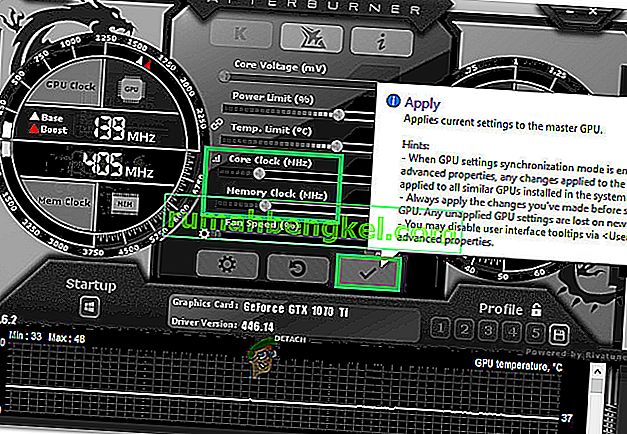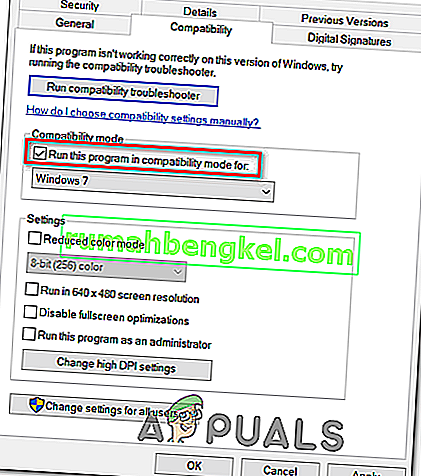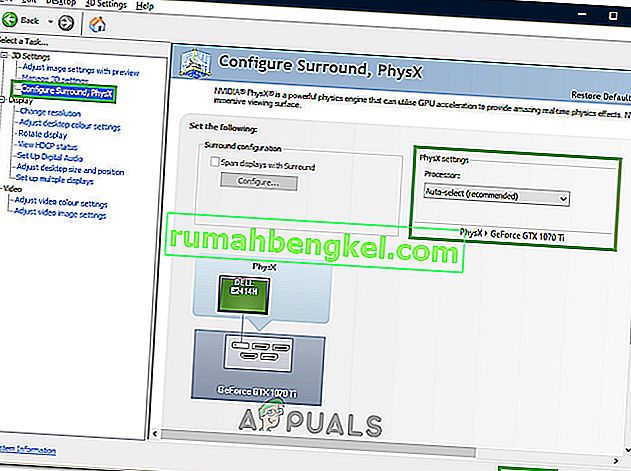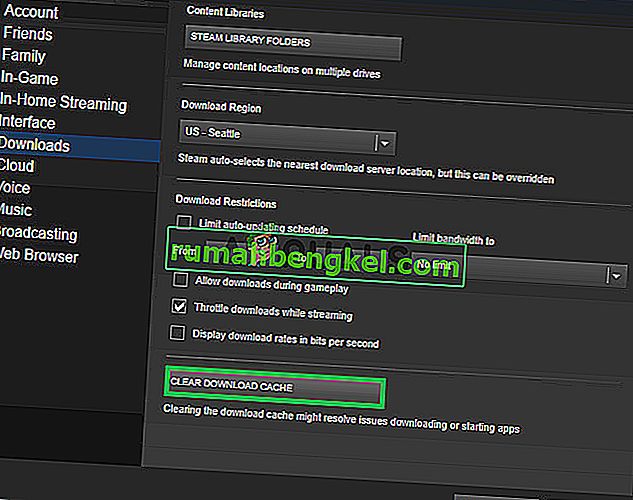Ark: Survival Evolved - це відеоігра про виживання, що вийшла в кінці 2017 року, яка пробилася майже на всі платформи, починаючи від Linux, закінчуючи Windows і закінчуючи Xbox. Гра набула величезної популярності після первинного випуску і є однією з найкращих ігор на виживання.

Незважаючи на його успіх та розширення, користувачі, що грають у Ark на платформі Windows, повідомили про декілька проблем із грою. Згідно з повідомленнями користувачів та експериментами, зробленими нами самими, ми побачили, що гра продовжувала випадково збій у перервах між сесіями, що спричинило не тільки збій гри, але й весь ПК.
Що призводить до того, що Ark: Survival Evolved розбиває ваш ПК?
Більшість ігор припиняють роботу, коли вони стикаються з помилками або проблемами під час роботи. Однак, якщо гра використовує ваші ресурси, і вони постраждали, ваш ПК також може вийти з ладу. Це випадок з Арком; гра розбиває ваш ПК. Ось кілька причин, чому це може статися:
- Погане обладнання : Оскільки такі ігри, як Ark, в значній мірі покладаються на ваше обладнання, вони можуть зірватися, якщо у вас погане обладнання, таке як оперативна пам’ять або блок живлення.
- Моди . Якщо у вас запущений сервер Ark, додаткові моди, встановлені в програмі, можуть бути однією з причин. Оскільки гра час від часу оновлюється, моди можуть конфліктувати з новими функціями.
- Погані драйвери : застарілі графічні драйвери можуть призвести до того, що ваша гра не запускається, і можуть призвести до збою гри та вашого ПК.
- Відсутні / пошкоджені файли гри : Якщо інсталяційні файли гри відсутні або пошкоджені, гра може не запуститись або аварійно завершити роботу під час запуску.
Перш ніж переходити до рішень, потрібно переконатися, що у вас є мінімальні системні вимоги для запуску гри на вашому комп’ютері. Майте на увазі, що це мінімальні вимоги і не відображають оптимальних вимог, необхідних для гри. Вимоги такі:
- ОС : Windows 7 або 8
- Процесор: Двоядерний 64-розрядний процесор 2 ГГц
- Відеокарта : DirectX11 Compatible GPU with 1 GB Video RAM
- Жорсткий диск : 20000 МБ вільного місця
- DirectX : версія 11
Якщо ви не відповідаєте цим вимогам, вам слід спочатку оновити апаратне забезпечення, перш ніж продовжувати перелічені нижче рішення.
Рішення 1: Перевірка цілісності ігрових файлів
Перше, що потрібно зробити під час вирішення проблем із іграми, присутніми в Steam, - це перевірити цілісність ігрових файлів Steam. Існує низка випадків, коли ігрові файли на вашому комп’ютері можуть бути пошкоджені або в них відсутні модулі. Цей інструмент автоматично завантажує найновіший маніфест з веб-сайту та порівнює файли в маніфесті з файлами на вашому комп’ютері. Якщо є якась різниця, файли замінюються.
- Відкрийте програму Steam і натисніть Ігри на верхній панелі. Тепер виберіть Ark: Survival Evolved з лівого стовпця, клацніть правою кнопкою миші та виберіть Властивості .
- Опинившись у меню Властивості, натисніть категорію Локальні файли та виберіть Перевірити цілісність ігрових файлів .

- Тепер почекайте, поки процес завершиться. Після завершення перевірки перезавантажте комп’ютер і знову запустіть Ark. Перевірте, чи збій вирішено.
Рішення 2. Відкат / оновлення графічних драйверів
Якщо ваші ігрові файли заповнені та не пошкоджені, винуватцем вашої гри може бути ваш графічний драйвер. Якщо графічні драйвери не оновлені до останньої доступної збірки, це може спричинити проблеми із запуском гри. Однак слід зазначити, що в деяких випадках встановлення найновіших драйверів викликало подальші проблеми. Отже, вам доведеться спробувати два методи; оновіть драйвери до останньої версії та подивіться, як це працює, або спробуйте відкотити драйвери.
- Натисніть Windows + R, введіть “devmgmt.msc” у діалоговому вікні та натисніть Enter.
- Опинившись у диспетчері пристроїв, перейдіть до Display adapters і розгорніть категорію. Клацніть правою кнопкою миші на графічному драйвері та виберіть Оновити програмне забезпечення драйвера .

- Виберіть перший варіант Автоматичний пошук оновленого програмного забезпечення драйвера . Тепер Windows перевірить наявність найновіших драйверів, доступних у Центрі оновлення Windows.

Якщо на вашому комп’ютері вже встановлені найновіші драйвери, спробуйте їх видалити (якщо ваша гра працювала ідеально до останнього випуску програмного забезпечення драйверів).
Завантажте вручну версію драйвера, який працював для вашої системи, з веб-сайту виробника та використовуйте DDU для повного видалення драйвера перед встановленням вибраного.
Рішення 3: Видалення модів та зменшення параметрів графіки
Якщо у вас запущений сервер для Ark: Survival Evolved, вам слід вимкнути моди, що використовуються в грі. Моди є чудовим доповненням до гри, але можуть викликати проблеми, коли виходять часті оновлення гри. Їх налаштування стикаються, і гра падає.

Крім того, вам слід спробувати зменшити графічні параметри у грі. Зменште кількість деталей хмари, відстань, що переглядається, тіні тощо. Спробуйте грати на низьких графічних налаштуваннях і переконайтеся, що це вирішує ситуацію збою.
Рішення 4: Повторна інсталяція та перевірка обладнання
Якщо всі три рішення вам не підходять, спробуйте перевстановити гру на комп’ютері. Повторна інсталяція призначена для усунення можливості пошкодження або пошкодження інсталяційних файлів на вашому комп'ютері. Після перевстановлення Steam автоматично завантажує ваші користувацькі дані назад у вашу гру.
- Запустіть Steam і перейдіть до своєї бібліотеки ігор. Клацніть правою кнопкою миші на Ark: Survival Evolved і виберіть Видалити .

- Перезавантажте комп'ютер після видалення та завантажте гру знову зі Steam.
Рішення 5: Встановіть найновіший патч
Іноді ці проблеми виникають через збої в поточному патчі гри або через загальну помилку у файлах гри. Такі проблеми майже щоразу вирішуються в нових виправленнях від розробників ігор. Тому рекомендується завантажити та застосувати останню доступну версію ARK.
- Запустіть Steam і увійдіть, вказавши дані свого облікового запису.
- Клацніть на опцію "Бібліотека" і клацніть правою кнопкою миші на вашій грі з лівої вкладки.
- Виберіть зі списку «Властивості», а потім натисніть на вкладку «Оновлення» .
- Переконайтеся, що параметр « Завжди тримати цю гру в актуальному стані » вибрано в опції Автообновлення.
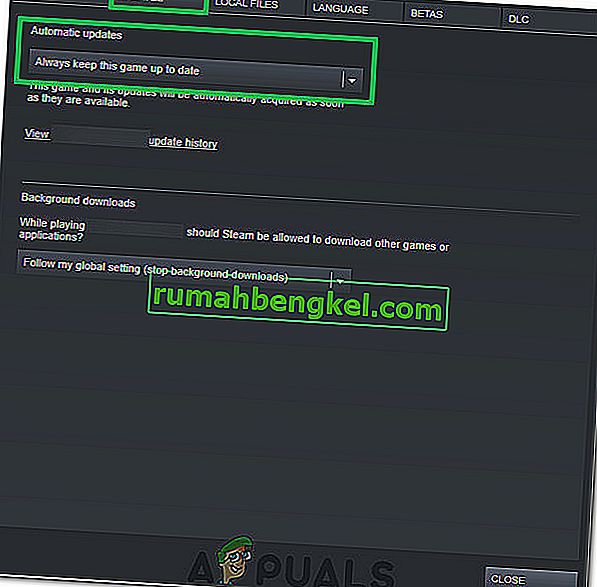
- Це буде застосувати останні доступні виправлення, як тільки вони надійдуть.
- Ви також можете перевірити веб-сайт виживання ковчега на наявність доступних завантажень.
Рішення 6: Перезавантажте ПК
У деяких випадках таке просте рішення, як насправді, може бути вирішенням цієї особливої проблеми. Насправді, можуть бути деякі неправдиві програми, що працюють у фоновому режимі, що може перешкоджати правильному запуску гри. Тому завжди рекомендується перезавантажити комп’ютер, щоб виправити проблему, яка продовжує збій ARK, щоб уникнути можливої несумісності з фоновими програмами.
Рішення 7: Дозвіл через антивірус / брандмауер
У деяких випадках брандмауер або захисник Windows на вашому комп’ютері може блокувати деякі функції гри або перешкоджати встановленню зв’язку зі своїми серверами. Тому на цьому кроці ми дозволимо грі через Антивірус та Брандмауер переконатись, що це не так у нас.
- Натисніть “Windows” + “I”, щоб відкрити налаштування Windows.
- У налаштуваннях натисніть опцію « Оновлення та безпека », а потім виберіть кнопку « Безпека Windows » на лівій панелі.

- Клацніть на пункті «Захист від вірусів та загроз » праворуч, а потім виберіть « Керування налаштуваннями » під заголовком «Захист від вірусів та загроз».
- Прокрутіть трохи далі в наступному вікні та натисніть " Додати або видалити виключення " під заголовком "Виключення" .

- Натисніть кнопку « Додати виключення » та виберіть зі списку «Папка» .

- Тепер виберіть шлях до вашої гри ARK Survival.
- Після додавання папки ми можемо перейти до дозволу гри через брандмауер Windows.
- Натисніть “Windows” + “R”, щоб відкрити підказку про запуск
- Введіть “Control” і натисніть “Enter”.

- Виберіть параметр « Система та безпека », а потім натисніть кнопку « Брандмауер Windows Defender ».
- Клацніть на опції « Дозволити програму чи функцію через брандмауер Windows Defender » на лівій панелі.
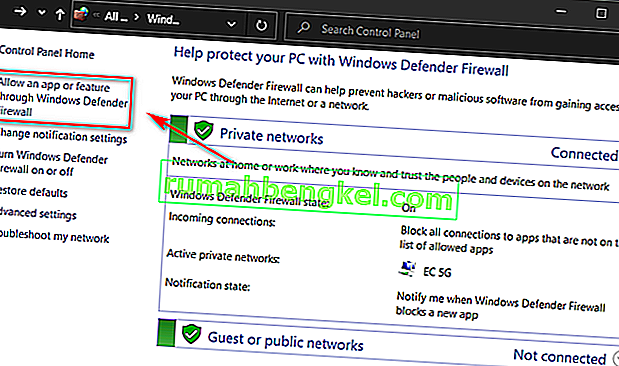
- Натисніть кнопку « Змінити налаштування », щоб дозволити зміну налаштувань, а потім переконайтеся, що параметри «Загальнодоступний» та «Приватний» для Steam та ARK Survival перевірені.
- Збережіть налаштування та закрийте вікно брандмауера.
- Перевірте і переконайтеся, що внесення цих змін усунуло проблему на вашому комп’ютері.
Рішення 8: Запуск від імені адміністратора
Також можливо, що гра вимагає дозволів адміністратора, щоб мати доступ до деяких системних привілеїв або нормально функціонувати. Щоб надати адміністративні привілеї своїй грі, виконайте наведені нижче дії.
- Клацніть правою кнопкою миші ярлик гри на робочому столі та виберіть «Відкрити розташування файлу».
- Клацніть правою кнопкою миші на виконуваному файлі гри та виберіть “Властивості”.
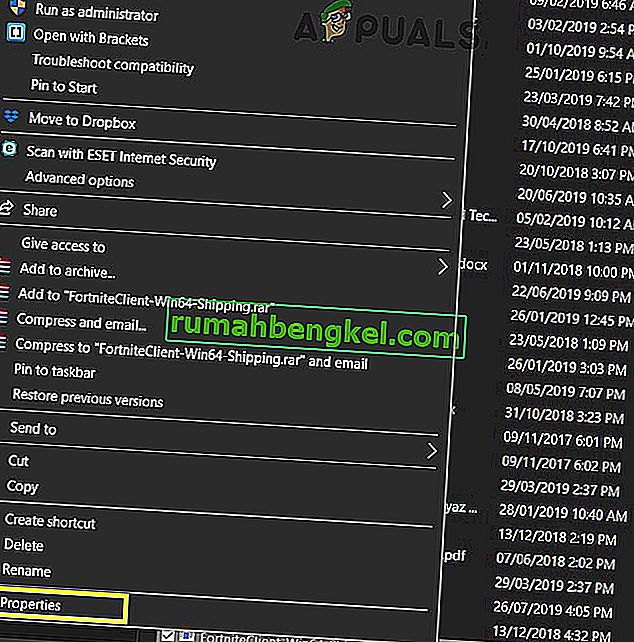
- У властивостях натисніть на вкладку «Сумісність» , а потім поставте прапорець біля кнопки «Запустити від імені адміністратора» .
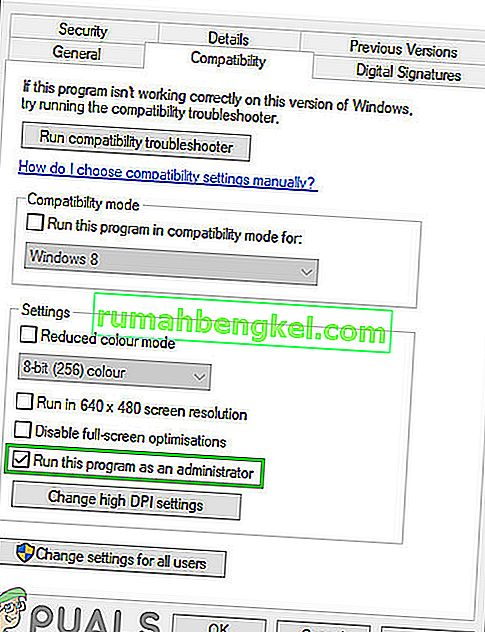
- Не забудьте натиснути «Застосувати», а потім «ОК», щоб зберегти цей вибір.
- Перевірте і переконайтеся, що цим виправлені збої ARK Survival.
Рішення 9: Зміна параметрів запуску
У деяких випадках гра може зажадати від вас встановити деякі додаткові параметри запуску на своєму комп’ютері, щоб він працював належним чином. Ці параметри можуть варіюватися в будь-якому місці, від налаштування гри на використання Direct X 11 для зміни кількості ядер, які гра може використовувати. Для того, щоб зробити все це за допомогою простої команди:
- Запустіть Steam і увійдіть, ввівши свою інформацію.
- Після входу в Steam натисніть кнопку «Бібліотека» та виберіть свою гру на лівій панелі.
- Клацніть правою кнопкою миші на грі та виберіть зі списку «Властивості» .
- Натисніть кнопку «Встановити параметри запуску» на вкладці «Загальні» .

- Введіть наступний рядок у наступному вікні, що з’явиться.
-ВИКОРИСТОВУЮТЬСЯ РЕКЛАМИ -sm4 -d3d11
- Натисніть "OK", щоб зберегти ці параметри запуску для гри та запустити гру.
- Перевірте, чи проблема не зникає.
Рішення 10: Зміна параметрів живлення
Встановлення правильних параметрів живлення може бути рішенням для вас, особливо якщо ви граєте на ноутбуці. Тому на цьому кроці ми будемо обирати високоефективний профіль як стандартний для нашого комп’ютера. Перш ніж спробувати це виправлення, обов’язково підключіть ноутбук.
- Натисніть кнопки «Windows» + «R» на клавіатурі, щоб відкрити Запуск, і введіть «Control», щоб запустити панель управління.
- Натисніть кнопку «Обладнання та звук», а потім виберіть зі списку кнопку «Параметри живлення» .

- Виберіть параметр «Висока продуктивність» та збережіть зміни.
- Спробуйте запустити гру та перевірте, чи внесення цієї зміни не вирішило проблему на вашому комп’ютері.
Рішення 11: Звільніть місце на жорсткому диску
Здається, багато людей виправили свою проблему, звільнивши більше місця на драйвері, на якому було встановлено ARK. Отже, якщо у вас часті збої в грі, найкраще перевірити, чи немає на вашому диску місця, яке можна звільнити. Для загального методу можна спробувати запустити очищення диска, щоб звільнити місце. Для того:
- Відкрийте Провідник файлів і виберіть «Цей ПК» на лівій панелі.
- Клацніть правою кнопкою миші на “Розділі”, на якому встановлена гра, та виберіть “Властивості”.

- Натисніть кнопку «Очищення диска» на вкладці «Загальне» , а потім натисніть кнопку «ОК» .

- Запустіть програму очищення диска, і якщо вона не звільнить багато місця, ви також можете очистити системні файли з третього кроку.
- Після запуску програми очищення диска переконайтеся, що на системному диску є принаймні 4 ГБ вільного місця.
- Якщо немає, спробуйте очистити більше файлів.
- Перевірте, чи звільнення місця на диску вирішило проблему на вашому комп’ютері.
Рішення 12: Скиньте роздільну здатність гри
Іноді, якщо ви вибрали неправильну роздільну здатність з ігрових налаштувань, яка не підтримується вашим монітором, або якщо ви вибрали повноекранний режим, ця проблема може виникнути. Тому в якості рішення ми переконфігуруємо файл конфігурації гри, щоб врахувати роздільну здатність, яку підтримує наш монітор, а також вимкнути повноекранний режим. Для того:
- Розпродаж Steam та гри повністю.
- Перейдіть до наступного місця на вашому комп’ютері та переконайтеся, що ви налаштували, якщо вибрали спеціальний шлях до файлу.
steamapps \ common \ ARK \ ShooterGame \ Saved \ Config \ WindowsNoEditor
- Усередині цього місця має бути файл GameUserSettings.ini.
- Відкрийте цей файл і знайдіть у ньому такі налаштування.
ResolutionSizeX = 1920 ResolutionSizeY = 1080 bUseDesktopResolutionForFullscreen = False Повноекранний режим = 0 bUseVSync = False
- Значення перед цими налаштуваннями можуть бути чимось іншим, але вони будуть присутні у всіх файлах конфігурації користувачів.
- Не забудьте змінити значення на значення, перелічені на четвертому кроці, і збережіть зміни у файлі перед виходом.
- Запустіть гру та перевірте, чи проблема не зникає.
Рішення 13: Графічний процесор Underclock
Цю проблему спостерігали майже всі оверклокери та користувачі, які використовували заводські налаштування розгону на своїх графічних процесорах. На жаль, ARK погано реагує на оверклокери, і це поширена проблема для більшості людей з цією помилкою. Отже, на цьому кроці ми завантажуватимемо програму, щоб трохи недоопрацювати наш графічний процесор і перевірити, чи це виправляє нашу проблему.
- Завантажте програму MSI Afterburner звідси, якщо вона ще не встановлена на вашому комп’ютері.
- Після завантаження натисніть на виконуваний файл, щоб запустити програму та встановити її на свій комп’ютер, дотримуючись інструкцій на екрані.
- Після встановлення запустіть програму та надайте їй будь-які дозволи, про які вимагає запит UAC на екрані.
- Хоча розгін є ризикованою процедурою, якщо діяти з обережністю, розгін не повинен бути абсолютно ризикованим.
- Після запуску MSI Afterburner трохи зменшіть повзунок “Core Clock” та встановіть десь близько “-50”.
- Зробіть те ж саме для годинника пам'яті та натисніть на кнопку «Застосувати» .
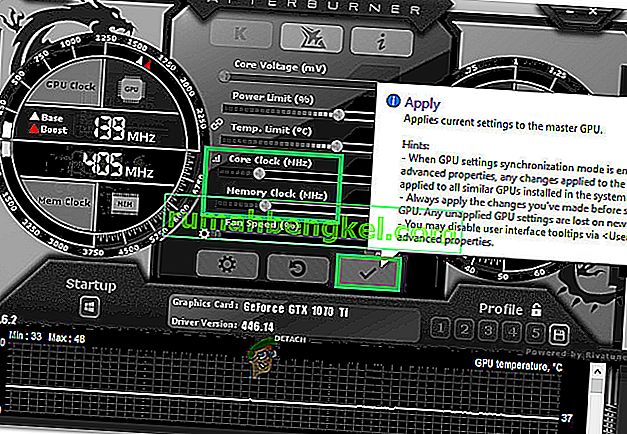
- Це мало трохи недооцінити вашу карту, і тепер ви можете спробувати запустити гру.
- Перевірте і переконайтеся, що ARK все ще не працює.
Примітка. Деякі люди також пропонують недоробити та знизити напругу центрального процесора, тому ви можете спробувати це, якщо ви коли-небудь розігнали свій процесор. Також переконайтеся, що ви встановили для параметра Terrain Shadows значення Low або OFF, оскільки це відбиває гру для деяких нових графічних карт.
Рішення 14: Запуск у режимі сумісності
Можливо, гра може бути не повністю сумісна з операційною системою, яку ви використовуєте на своєму комп’ютері. Тому на цьому кроці ми будемо запускати його в режимі сумісності для пакета оновлень 1, який повинен позбутися деяких проблем несумісності. Для того:
- Перейдіть до папки встановлення гри з Провідника файлів.
- Клацніть правою кнопкою миші на виконуваному файлі гри та виберіть “Властивості”.
- Клацніть на вкладку “Сумісність” і виберіть опцію “ Запустити цю програму в режимі сумісності ”.
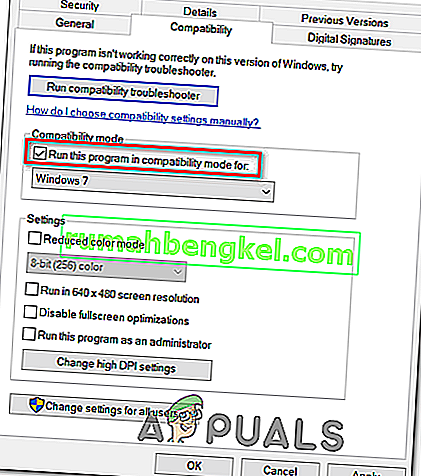
- Виберіть опцію “Service Pack 1 ” зі списку доступних та натисніть “Застосувати”, щоб зберегти зміни.
- Клацніть на “OK”, щоб закрити вікно та перевірте, чи проблема не зникає.
Рішення 15: Вибір відповідного графічного процесора
Більшість ігрових ноутбуків містять виділений та інтегрований графічний процесор, і вони перемикаються між ними для економії енергії в сценаріях низького використання. Однак, якщо ваш ноутбук налаштований на використання вбудованого графічного процесора для запуску гри, ця проблема може виникнути. Тому на цьому кроці ми будемо вибирати графічний процесор Nvidia з панелі керування. Для того:
- Клацніть правою кнопкою миші в будь-якому місці робочого столу та виберіть зі списку «Панель керування Nvidia» .
- На панелі керування Nvidia натисніть опцію «Налаштувати об'ємний звук, PhysX» під опцією «Параметри 3D» .
- Клацніть на спадне меню “Процесор” під заголовком Physx Settings і виберіть свій GPU зі списку.
- Натисніть «Застосувати», щоб зберегти зміни та вийти з панелі керування.
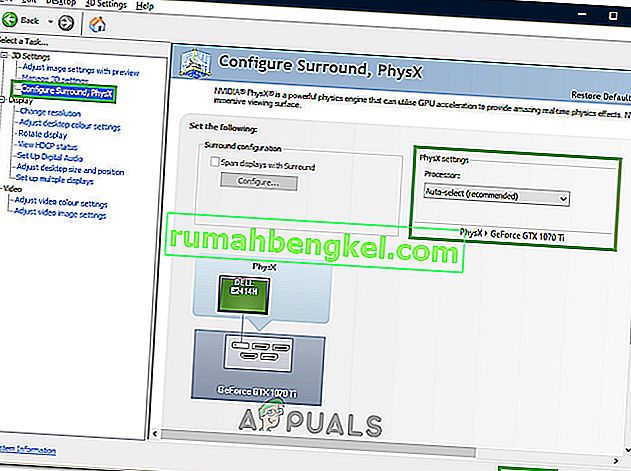
- Перевірте і переконайтеся, що це вирішує цю проблему на вашому комп’ютері.
Рішення 16: Очистьте кеш завантаження
Іноді перешкодою перед застосуванням ігрового патча або належним запуском гри може бути пошкоджений кеш завантаження. Тому на цьому кроці ми очистимо кеш завантаження гри зі Steam. Для цього:
- Запустіть Steam і увійдіть зі своїми обліковими даними.
- Клацніть на опцію “Steam” у верхньому лівому куті, а потім виберіть “налаштування” зі списку.
- У налаштуваннях Steam виберіть «Завантаження» на лівій панелі, а потім натисніть кнопку «Очистити кеш завантажень» у правій частині вікна.
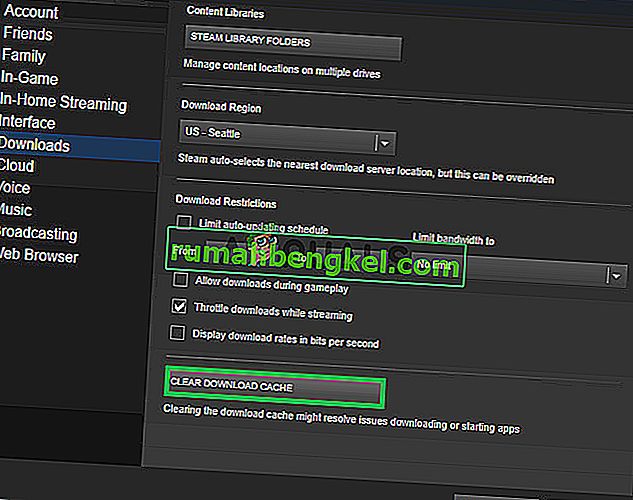
- Клацніть на “OK” у підказці та зачекайте, поки кеш очиститься.
- Запустіть гру та перевірте, чи не вирішило це проблеми.
Якщо навіть перевстановлення не працює у вашому випадку, слід перевірити апаратне забезпечення комп’ютера на наявність проблем. Ми отримали кілька звітів користувачів, коли несправні модулі, такі як оперативна пам’ять та блок живлення, спричиняли збій ПК, коли Ark починав використовувати апаратні ресурси. Якщо у вас виникають збої з іншими ресурсоємними програмами, вам слід перевірити апаратне забезпечення самостійно. Крім того, трохи зменшіть повзунок роздільної здатності, навіть якщо ваше обладнання може це підтримувати, і перевірте, чи це вирішує проблему. На додаток до цього, скасуйте вибір деяких DLC та додаткових функцій, щоб зняти деяке навантаження з вашої системи, і це також може закінчитися виправлення проблеми.