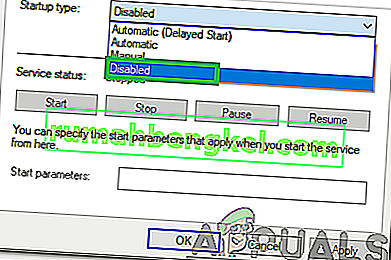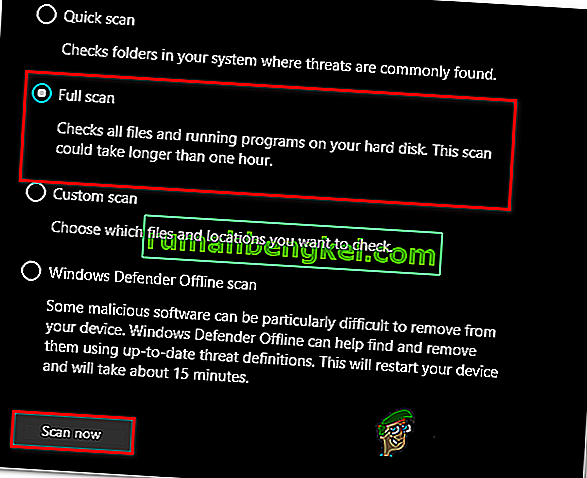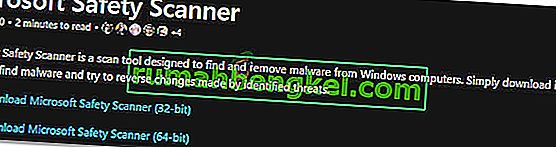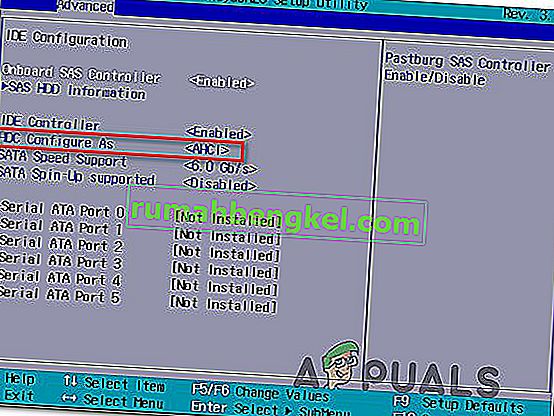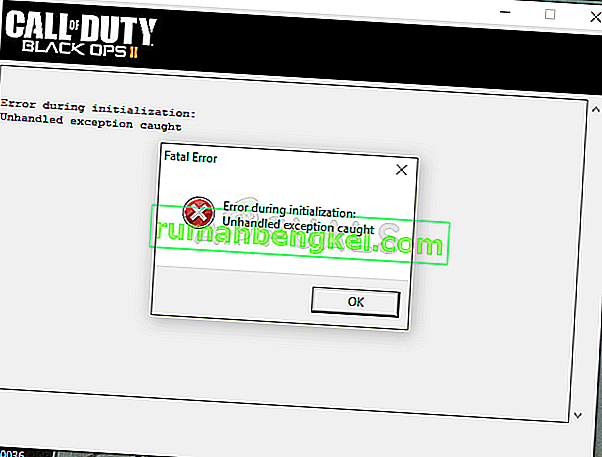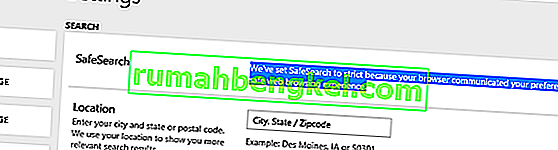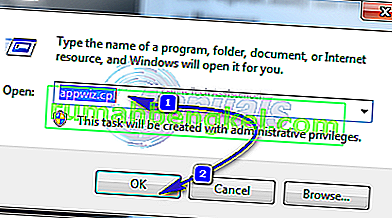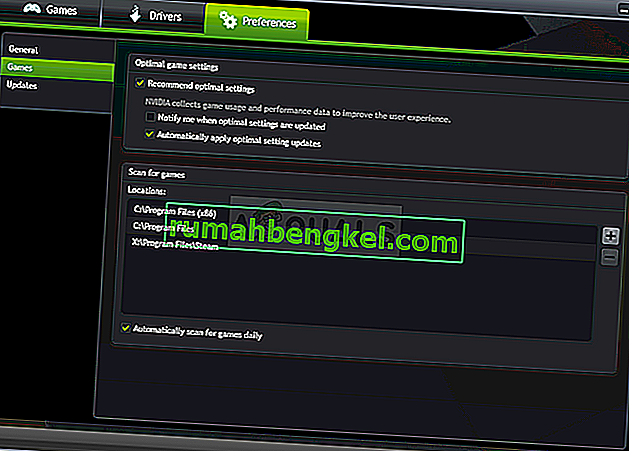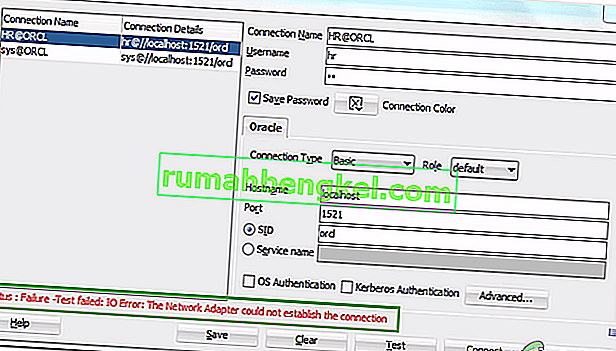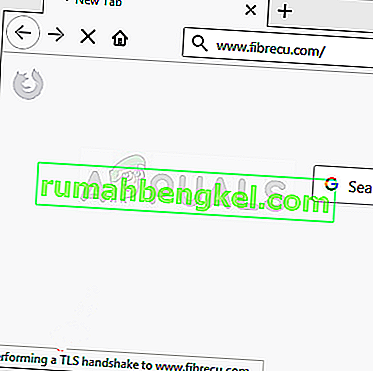IAStorDataSvc - це назва служби, перекладена як Сервіс даних зберігання даних Intel, що використовується технологією Intel Rapid Storage, який встановлюється за замовчуванням у більшості новіших операційних систем. Цей процес не є шкідливим, і він покликаний надати вам швидший доступ до ваших часто використовуваних програм та додатків, автоматично зберігаючи їх на SSD (якщо він у вас є), зберігаючи доступ до можливостей вашого жорсткого диска. Коротше кажучи, це дозволяє використовувати як SSD, так і HDD. Технологія швидкого реагування Intel, яка є особливістю технології швидкого зберігання даних Intel, працює як основна-підлегла база даних для швидшого доступу. Це в основному використовується в сценаріях Enterprise і Server, тому видалення або невикористання буде добре для домашнього користувача. Самі твердотільні накопичувачі досить швидкі, будь то малої або великої ємності.

Тепер, оскільки ми знаємо, що вони роблять; і вибір за нами - зберегти його чи втратити, питання в тому, чому IAStorDataSvc споживає центральний процесор більше, ніж повинен; це тому, що технологія заощадить до. Він кешує ваші часто використовувані програми, і в ньому є багато такого, наприклад, він може створювати свій індекс кешу, очищати кеш чи модернізувати кеш, щоб зберегти будь-яку нову інформацію. Деякі користувачі також повідомляли, що програма швидкого зберігання даних Intel може в деяких випадках спричинити синій екран. Якщо ви вирішили зберегти його, нехай цей процес триває пару годин, а якщо все одно не вдається виправити, видаліть його та встановіть заново. Якщо ви вирішили видалити його або зупинити процес, це зробити легко.
Я вирішив його зберегти, тож як мені виправити високий рівень використання процесора?
Спосіб 1: Видаліть технологію Intel Rapid Storage
Утримуючи клавішу Windows , і натисніть R . Введіть appwiz.cpl і натисніть OK .

Знайдіть у списку встановлених програм технологію Intel Rapid Storage Technology , двічі клацніть на ній та виберіть Видалити.

Після видалення перезавантажте комп’ютер і поверніться на цю сторінку. (додайте в закладки). Тепер натисніть тут, щоб перейти на сторінку завантаження технології Intel Rapid Storage Technology, виберіть свою операційну систему, щоб у списку були завантаження для вашої версії Windows, завантажте її, запустіть та встановіть. Це має вирішити проблему.

Ви також можете перейти на сайт виробника для вашої системи, щоб отримати драйвер, якщо ви не можете зрозуміти, який із них використовувати, у розділі завантаження виробників для вашого продукту слід вказати їх конкретно, оскільки вони знають, як налаштована система.
Спосіб 2. Зупиніть службу Intel Rapid Technology Service
Кожен процес, що працює на вашому комп'ютері, і майже кожна системна програма, встановлена в системі, має власну службу, що працює у фоновому режимі, що полегшує її запуск в операційній системі. Тому в більшості випадків зупинка служби, пов’язаної з програмою, може перешкодити її запуску на комп’ютері. На цьому кроці ми зупинимо цю послугу, а потім перевіримо, чи виправляє це проблему. Для того:
- Натисніть “Windows” + “R”, щоб відкрити підказку про запуск.
- Введіть «Services.msc» і натисніть «Enter», щоб запустити вікно управління послугами.

- У вікні управління послугами клацніть правою кнопкою миші на “IAStorDataSvc” або “Intel Rapid Storage Service” зі списку встановлених служб і виберіть параметр “Властивості” .
- У властивостях послуги натисніть на спадне меню «Тип запуску» та виберіть зі списку «Вимкнено» .
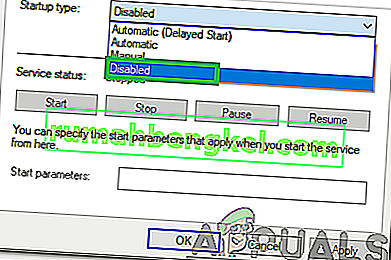
- Натисніть кнопку «Зупинити», щоб запобігти запуску служби, а потім натисніть кнопку «Застосувати» .
- Натисніть «ОК» і закрийте вікно.
- Тепер перевірте, чи не повертається велике використання програми.
Спосіб 3: Виконайте сканування системи
У певних ситуаціях можливо, що ваша система була заражена шкідливим програмним забезпеченням або вірусною атакою. Деякі віруси маскуються під іменами системних програм, щоб їх не було легко виявити ручною перевіркою та щоб вони могли працювати у фоновому режимі без перерви від користувача. Отже, на цьому кроці ми проведемо перевірку системи за допомогою Захисника Windows за замовчуванням та перевіримо, чи щось не так.
- Натисніть “Windows” + “I”, щоб відкрити налаштування.
- Клацніть на опцію «Оновлення та безпека», щоб запустити налаштування безпеки.

- У налаштуваннях безпеки клацніть на “Безпека Windows” зліва.
- У безпеці Windows натисніть на головному екрані “Захист від вірусів та загроз” .
- У наступному вікні натисніть кнопку «Параметри сканування», а потім поставте прапорець біля пункту «Повне сканування» .
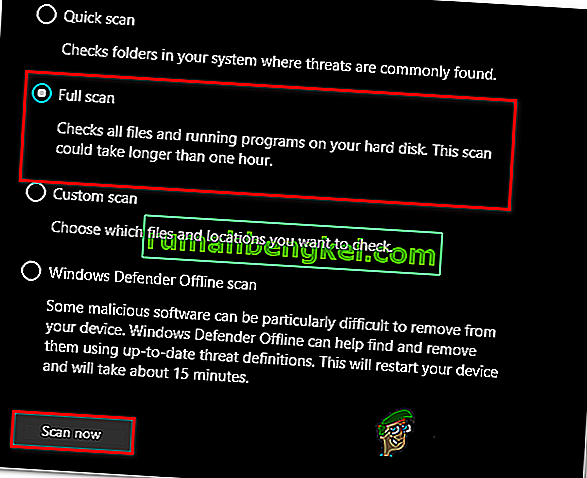
- Клацніть на кнопку «Сканувати зараз», щоб розпочати сканування, і дозвольте Windows Defender пройти через системні файли, щоб знайти будь-які збої.
- Зачекайте, поки сканування закінчиться, а потім перевірте, чи не виявляє на вашому комп'ютері деформацій.
Спосіб 4: Запустіть антивірусне сканування
Можливо, за замовчуванням Захисник Windows, можливо, не придбав усіх найновіших визначень вірусів та оновлень, необхідних для належної ізоляції вірусів та шкідливих програм на вашому комп’ютері. Тому на цьому кроці ми будемо використовувати сканер безпеки Microsoft, щоб перевірити наявність вірусів на нашому комп’ютері. Для того:
- Запустіть свій браузер і перейдіть за цим посиланням.
- Завантажте версію програми, яка відповідає архітектурі вашої операційної системи.
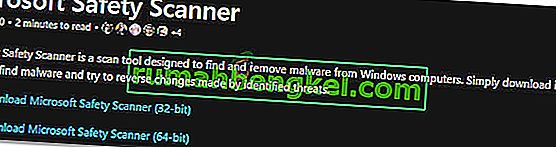
- Після завершення завантаження запустіть виконуваний файл і дайте йому запустити сканування на вашому комп’ютері.
- Дотримуйтесь інструкцій на екрані, щоб завершити сканування та перевірте, чи проблема не зникає.
Спосіб 5: Змініть налаштування Bios
У певних ситуаціях проблему можна усунути, переналаштувавши деякі параметри з біографії комп’ютера. Bios контролює режим, в якому функціонують ваші пристрої зберігання даних, і якщо було обрано певний режим, який не є належним чином сумісним з обладнанням, встановленим на вашому комп'ютері, це високе використання процесора може спостерігатися при спробі його використання. Щоб це виправити:
- Перезавантажте комп’ютер і почекайте, поки він повністю вимкнеться.
- Коли комп'ютер почне завантажуватися, натисніть клавіші “DEL”, “F12” або “F11”, щоб потрапити в Bios комп’ютера, залежно від вашої материнської плати.
- Опинившись у Bios, перейдіть до розділу Зберігання та знайдіть опцію «Налаштувати SATA як» або «Режим SATA» .
- Клацніть на цю опцію та виберіть зі списку режим “AHCI” .
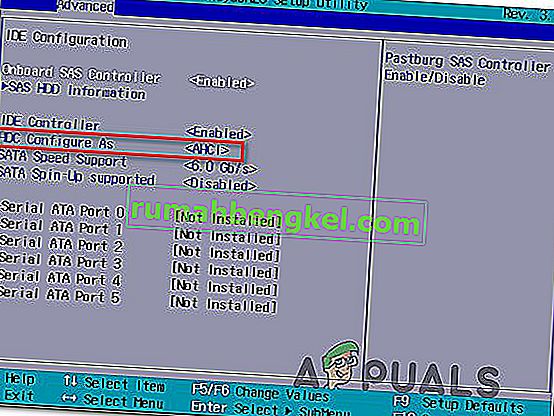
- Збережіть зміни, внесені до вашого Bios, і перезавантажте комп'ютер.
- Під час завантаження в Windows перевірте, чи внесення цих змін виправляє ситуацію.
Метод 6: Завершення роботи з диспетчера завдань
Досить простим, але тимчасовим рішенням цієї проблеми є просто закінчити процес із диспетчера завдань, якщо він почне використовувати багато ресурсів на вашому комп’ютері. Однак майте на увазі, що це не заважає процесу повернутися, і виправлення може бути тимчасовим. Для того:
- Натисніть “Windows” + “R”, щоб запустити підказку про запуск.
- Введіть “taskmgr” і натисніть “Enter”, щоб запустити диспетчер завдань.

- У диспетчері завдань клацніть на вікно “Процеси” та виберіть зі списку процес “Технологія швидкого зберігання Intel”, який використовує багато ресурсів.
- Вибравши процес, натисніть кнопку “Завершити завдання”, щоб запобігти запуску Завдання.
- Перевірте, чи не вирішує це проблему.
Метод 7: Встановлення старішого драйвера
Більшість людей, які стикалися з цією проблемою на своїх комп’ютерах, помітили, що вона почала з’являтися лише після того, як вони встановили оновлення на своєму комп’ютері. Тому на цьому кроці ми будемо видалити поточну інсталяцію драйвера та перевстановити його стару версію з веб-сайту Intel. Для цього:
- Натисніть “Windows” + “R”, щоб відкрити підказку про запуск.
- Введіть “devmgmt.msc” і натисніть “Enter”, щоб запустити вікно управління пристроєм.

- У диспетчері пристроїв натисніть опцію Storage Controller, щоб розгорнути її, і клацніть правою кнопкою миші на драйвері “Intel Rapid Storage Technology” .
- Натисніть кнопку «Видалити пристрій», щоб видалити драйвер із комп’ютера.

- Обов’язково виконуйте підказки на екрані, щоб завершити процес видалення драйвера.
- Після видалення відкрийте браузер і перейдіть на цей сайт.
- На цьому веб-сайті натисніть опцію “Показати більше”, щоб надати нещодавно опубліковані оновлення драйверів від Intel.
- Завантажте старішу версію драйвера для належної архітектури Windows.
- Після завершення завантаження запустіть виконуваний файл і дотримуйтесь інструкцій на екрані, щоб встановити його на свій комп’ютер.
- Перевірте, чи не вирішує це проблема на вашому комп’ютері.
Спосіб 8: Перевірте наявність Windows Update
Оновлення Windows може бути просто рішенням для вас, оскільки більшість оновлень приносять основні виправлення помилок та виправлення, які в підсумку повинні покращити продуктивність вашого комп’ютера. Тому перевірка наявності Windows Update здається достойною справою, якщо ви стикаєтесь із цією проблемою, оскільки Microsoft та Intel знають про цю конкретну проблему і, можливо, працюють над її виправленням в недавньому оновленні. Щоб перевірити наявність оновлень:
- Натисніть “Windows” + “I”, щоб відкрити налаштування.
- У налаштуваннях натисніть опцію «Оновлення та безпека», а потім виберіть кнопку «Windows Update» зліва.

- Клацніть на опцію «Перевірити наявність оновлень» і дозвольте операційній системі перевірити відсутність оновлень на вашому комп’ютері.
- Перевірте, чи вирішено проблему після застосування оновлення.
Я вирішив його видалити, як це зробити?
Утримуючи клавішу Windows , і натисніть R . Введіть appwiz.cpl і натисніть OK. Знайдіть у списку встановлених програм технологію Intel Rapid Storage Technology, двічі клацніть на ній та виберіть Видалити. Це має видалити його та зупинити процес. Ви також можете відключити лише службу, але найкраще видалити її, оскільки її можна перевстановити, коли завгодно.
Примітка: Після видалення також не забудьте видалити непотрібні файли, щоб позбутися залишків від програми.