Залежно від сфери вашої роботи, ви можете використовувати електронні листи як основний засіб спілкування зі своїми клієнтами. Але, як і всі інші технології, вони не є на 100% надійними і можуть спричинити помилку.
Microsoft Outlook - найпопулярніший менеджер електронної пошти та програм, оскільки його творці ретельно вибудовували навколо нього ауру надійності та безпеки. Але реальність така, що Outlook далеко не вартий нашої повної довіри. Я кажу це тому, що, схоже, Outlook має звичку не надсилати важливі електронні листи в найнедоступніші часи. Принаймні в моєму випадку, так і є.
Але, як виявляється, в Інтернеті багато людей з електронними листами, застряглими в папці "Вхідні" їх Outlook, і причин їх багато. Зазвичай проблема виглядає так - ви пишете електронний лист і натискаєте кнопку Надіслати . Через деякий час ви дізнаєтесь, що електронна пошта все ще знаходиться в папці «Вихідні» і не має наміру ніколи її залишати.
На жаль, є багато причин, чому Outlook не надсилає електронного листа, тому підготуйтеся до розширеного усунення несправностей. На щастя для вас, ми зібрали найефективніші інструкції з усунення несправностей та зібрали низку методів, які допоможуть вам нормально надсилати електронні листи в Outlook.
Але перш ніж ми дійдемо до фактичних посібників, дозвольте мені пройти через найпоширеніші причини, через які програма Outlook не зможе надсилати електронні листи:
- Електронна пошта має величезне вкладення, яке уповільнює або зупиняє процес надсилання.
- Електронне повідомлення було надіслано з використанням облікового запису Comcast, який використовується іншим сервером вихідної пошти.
- Надбудова позначає елемент як прочитаний під час перегляду папки "Вихідні".
- Пароль облікового запису нещодавно було змінено.
- Неправильна автентифікація облікового запису на поштовому сервері.
- Сервер Outlook або поштовий сервер офлайн.
- Outlook не має облікового запису електронної пошти за замовчуванням.
- Пошкоджені налаштування надсилання та отримання.
- Інша програма отримує доступ до даних PST або OST (Пошук на робочому столі, Lync тощо).
- В даний час антивірусна програма сканує вихідний електронний лист.
- Outlook не може підключитися до сервера електронної пошти.
Тепер, коли ми знаємо винних, давайте займемось. Нижче наведено набір методів, які допомогли багатьом користувачам знову надсилати електронні листи в Outlook. Дотримуйтесь кожного керівництва по порядку, поки не знайдете виправлення, яке вам підходить. Давайте почнемо.
Спосіб 1: Переконайтесь, що сервери в мережі
Перш ніж продовжувати вносити зміни, які потенційно можуть вплинути на роботу вашого Outlook, давайте усунемо причини, які не підпадають під наш доступ. Перше, що вам слід перевірити, це стан поштового сервера.
Якщо ваш поштовий сервер наразі перебуває в автономному режимі, ваша електронна пошта зберігатиметься в папці Вихідні, доки проблема не буде розібрана. Швидкий спосіб перевірити стан поштового сервера - заглянути в нижній правий кут вікна Outlook. Якщо там написано “Підключено” або “Підключено до Microsoft Exchange” , помилка не пов’язана із статусом сервера.

Якщо там написано “Робота в автономному режимі” , потрібно відкрити вкладку Надіслати / Отримати та натиснути кнопку Робота в автономному режимі, щоб вимкнути її. Але майте на увазі, що вам може знадобитися відкрити електронне повідомлення та надіслати його знову, щоб воно надійшло належним чином.

Якщо на дисплеї відображається повідомлення “Від’єднано” , переконайтесь, що з’єднання з Інтернетом працює належним чином. Найшвидший спосіб зробити це - відкрити браузер і переглядати Інтернет. Якщо вам не вдалося завантажити жодних веб-сторінок у браузер, очевидно, що у вас проблема з підключенням до Інтернету.
Спосіб 2. Повторно надішліть повідомлення електронної пошти
Перш ніж отримати технічну допомогу за допомогою наведених нижче методів, варто спробувати надіслати електронне повідомлення ще раз і перевірити, чи вдається йому залишити папку Outlook. Якщо ви відкриєте електронне повідомлення з папки "Вихідні" під час його надсилання, Outlook не видалить його з цієї папки, навіть якщо електронне повідомлення було успішно надіслано.
Швидкий спосіб перевірити, чи електронне повідомлення вже надіслано, - це відкрити повідомлення та спробувати повторно надіслати його вручну. Ви можете зробити це легко, зайшовши в папку Outlook і ще раз натиснувши кнопку Надіслати .

Спосіб 3: Видалення великих вкладень
Більшість постачальників послуг електронної пошти (особливо безкоштовних) встановлюють обмеження на максимальний розмір вкладень. Це означає, що додавання до електронних листів зображень, відео та інших великих вкладень може перешкодити вам надсилати це повідомлення та будь-яке повідомлення, надіслане після великого повідомлення.
Переважна більшість постачальників послуг електронної пошти не дозволяють вкладення, розмір яких перевищує 20-25 МБ. Навіть якщо розмір нижче порога вашого постачальника послуг електронної пошти, його відправлення може зайняти багато часу, якщо у вас погане з’єднання з Інтернетом. Це може привести вас до думки, що повідомлення застрягло в папці Вихідні.
Якщо у вас є принаймні один електронний лист, який містить вкладення у вашій папці Outlook, видаліть його та спробуйте надіслати тестовий електронний лист без вкладення. Це можна зробити легко, відкривши папку Outlook , клацніть правою кнопкою миші електронний лист, який відмовляється надсилати, та натисніть Видалити.

Як правило, завжди використовуйте посилання для завантаження для вкладень, що перевищують 10 МБ. Таким чином, ви уникнете безлічі незручностей.
Спосіб 4: Синхронізація пароля облікового запису
Інтернет-пошта забезпечує посилений захист протягом останніх кількох років. Окрім одно- або двофакторної автентифікації, вони також відстежують загальне місцезнаходження, звідки користувач зазвичай отримує доступ до своєї пошти. Якщо хтось неодноразово намагається ввести інформацію про ваш рахунок з іншої частини земної кулі, він автоматично заблокує ваш поштовий рахунок. Вам буде запропоновано змінити пароль, або вам доведеться виконати деякі кроки автентифікації.
Якщо ви нещодавно змінили пароль електронної пошти, є велика ймовірність, що ви забули змінити його також з Outlook. Ось короткий посібник, як це зробити:
- У програмі Outlook перейдіть у меню Файл> Налаштування облікового запису> Налаштування облікового запису.
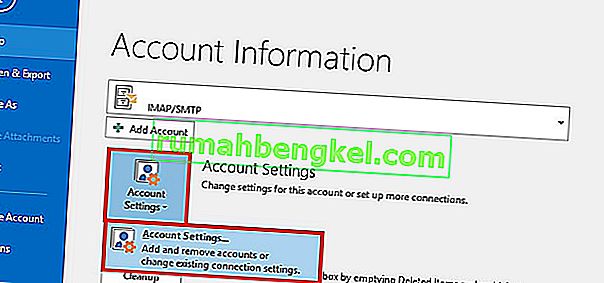
- Клацніть на вкладці Електронна пошта , щоб розгорнути її, виберіть свій обліковий запис електронної пошти та натисніть Змінити .
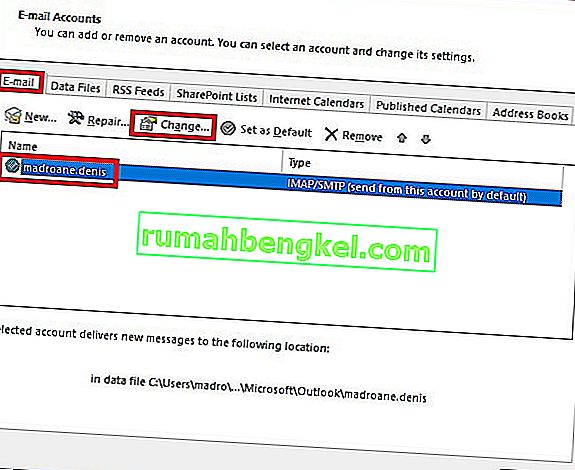
- Тепер введіть свій новий пароль у поле Пароль , поставте прапорець біля пункту «Запам’ятати пароль» і натисніть Далі , а потім Готово .
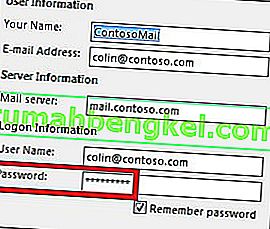
Спосіб 5. Перевірте антивірусне сканування вихідних електронних листів
Більшість антивірусних наборів виконують щоденні роботи зі сканування електронної пошти. Якщо у вихідних повідомленнях електронної пошти виявлено вірус, антивірусне програмне забезпечення може запобігти його виходу з папки "Вихідні", доки ви не очистите вірус. Якщо ви нещодавно отримали сповіщення про лікування, відвідайте антивірус і померли за допомогою будь-якого лікування вірусом, перш ніж повторно відправляти електронне повідомлення.
Крім того, багато антивіруси можуть конфліктувати з різними версіями Outlook. Як правило, плагіни проти спаму різних антивірусів заважають деяким надбудовам Outlook і можуть змусити електронні листи ніколи не залишати папку Вихідні. Відомо, що плагіни Norton та AVG викликають проблеми, але точно існують і інші.

Якщо ви вважаєте, що існує конфлікт, спричинений одним із плагінів проти спаму, вимкніть сканування електронної пошти з вашого антивірусного програмного забезпечення.
Метод 6: Відновлення програми Outlook
Якщо ви отримаєте це повідомлення без результату, ваша програма Outlook дійсно може бути пошкоджена. Microsoft Outlook - дуже складна програма, тому ви можете собі уявити, що у багатьох місцях може бути багато проблем. На щастя, Microsoft має ефективний метод автоматичного відновлення, який можна застосувати до кожного продукту Office. Процес може зайняти більше години, тому переконайтеся, що у вас є достатньо часу. Ось що вам потрібно зробити:
- Повністю закрийте Outlook і клацніть правою кнопкою миші кнопку Пуск (нижній лівий кут). Звідти виберіть Програми та функції .

- Тепер прокрутіть вниз і натисніть на запис Outlook. Крім того, ви можете скористатися рядком пошуку, щоб швидше знайти його. Знайшовши його, натисніть « Змінити» .
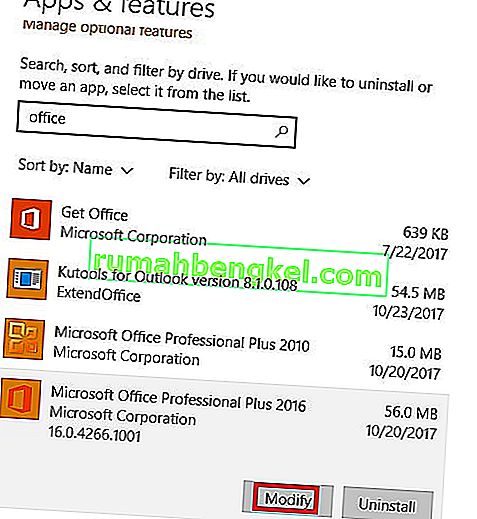 Примітка. Можливо, Outlook постачається в комплекті з іншими продуктами Office. Якщо це так, шукайте Office і розширюйте пакет.
Примітка. Можливо, Outlook постачається в комплекті з іншими продуктами Office. Якщо це так, шукайте Office і розширюйте пакет. - Тепер виберіть « Відновити» та натисніть « Продовжити» . Виконайте наступні інструкції, щоб розпочати процес ремонту.
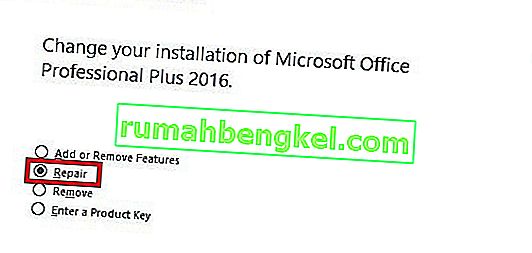
- Дочекайтеся завершення процесу та перезавантажте ПК.
- Знову відкрийте Outlook, видаліть пошту, застряглу всередині папки Вихідні, і надішліть іншу.
Метод 7: Відновлення профілю Outlook
У програмі Outlook профіль об'єднує групу параметрів, що регулюють роботу програми. Серед інших налаштувань він включає перелік усіх ваших облікових записів, інформацію про автозаповнення та особисті дані. Якщо ваші повідомлення електронної пошти ніколи не залишають папку Outlook, відновлення вашого профілю Outlook може просто вирішити проблему. Ось що вам потрібно зробити:
- Перейдіть у меню Файл> Налаштування облікового запису> Налаштування облікового запису .
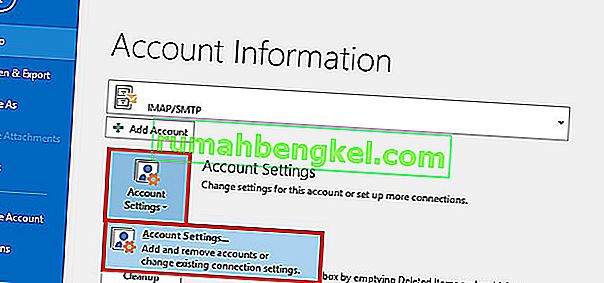 Примітка. У програмі Outlook 2007 перейдіть до Інструменти> Параметри облікового запису.
Примітка. У програмі Outlook 2007 перейдіть до Інструменти> Параметри облікового запису. - Торкніться вкладки Електронна пошта , щоб розгорнути її, і натисніть профіль свого облікового запису, щоб вибрати її. Після вибору вашого профілю виберіть Відновити.
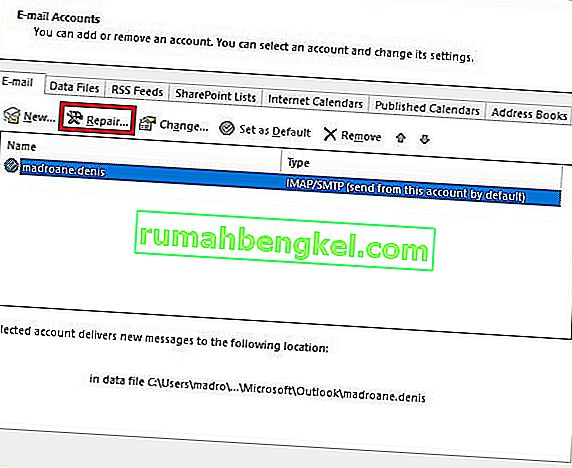
- Дотримуйтесь наступних вказівок, щоб завершити роботу майстра відновлення та перезапустити Outlook в кінці.
Спосіб 8: Надсилання електронного листа в безпечному режимі
Тепер настав час з’ясувати, чи не збивається хтось із надбудов Outlook, тим самим запобігаючи виходу ваших повідомлень електронної пошти з вихідних. Найшвидший спосіб вимкнути всі надбудови - це запустити Outlook у безпечному режимі. Якщо ви можете нормально надсилати електронні листи, перебуваючи в безпечному режимі, очевидно, що одна з надбудов запобігає цьому. Ось короткий посібник, як це зробити:
- Переконайтесь, що Outlook повністю закритий.
- Відкрийте вікно запуску , введіть outlook / safe і натисніть Enter.
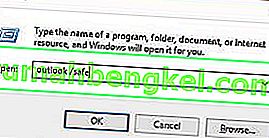
- Якщо Outlook повністю запускається в безпечному режимі, натисніть вкладку Файл і перейдіть до Параметри.

- Тепер натисніть вкладку Надбудови , щоб розгорнути її. Розгорніть спадне меню поруч із пунктом Керування (у нижній частині екрана) та виберіть надбудови COM зі списку.
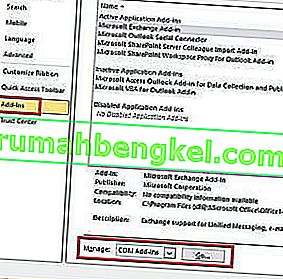
- Тепер зробіть знімок екрана зі списком надбудов і збережіть його десь, щоб ви знали, як відновити нормальну конфігурацію після цього.

- Зніміть кожен вибраний прапорець і натисніть OK .

- Закрийте Outlook і спробуйте відкрити його знову в звичайному режимі.
- Після запуску програми Outlook у звичайному режимі спробуйте ще раз надіслати електронне повідомлення та перевірте, чи не залишає він папку «Вихідні». Якщо повідомлення надійшло, перейдіть до наступного кроку. Якщо повідомлення не надходить, перейдіть до наступного методу.
- Поверніться до Файл> Варіант> Надбудови та систематично знову вмикайте кожну надбудову та перезапускайте, поки не визначите аддон, що створює конфлікт.
- Продовжуйте працювати з Outlook із вимкненою надбудовою.
Примітка. Крім того, ви можете створити новий профіль Outlook. Це має дозволити вам знову нормально надсилати електронні листи.
Спосіб 9: Запуск засобу відновлення папки "Вхідні"
Outlook stores your messages and other types of information in a Personal Folders File (PST file). If some information on it becomes corrupted, it might damage some of Outlook functionalities, including the ability to expedite emails from the Outbox folder. However, Microsoft has provided its users with an Inbox Repair Tool capable of repairing PST files. Here’s a quick guide on how to use it:
- Close Outlook completely and go to C:\ Program Files or C:\ Program Files (x86) / (x64).
- Once you’re there, use the search box to find SCANPST.exe.
 Note: If you can’t find SCANPST via the search bar, navigate to one of the locations below according to your Outlook version:
Note: If you can’t find SCANPST via the search bar, navigate to one of the locations below according to your Outlook version:Outlook 2016: C:\ Program Files (x86) or (x64) \Microsoft Office \ root \ Office16 Outlook 2013: C:\ Program Files (x86) or (x64) \Microsoft Office \ Office15 Outlook 2010: C:\ Program Files (x86) or (x64) \Microsoft Office \ Office14 Outlook 2007: C:\ Program Files (x86) or (x64) \Microsoft Office \ Office12
- Open SCANPST.exe and hit the Browse button. Navigate to Documents\Outlook Files to find your PST file. Hit Start to begin scanning your PST file.

- If you have errors or inconsistencies at the end of the scanning process, click the Repair button to fix them.

- Start Outlook again and see if your emails manage to leave the Outbox.

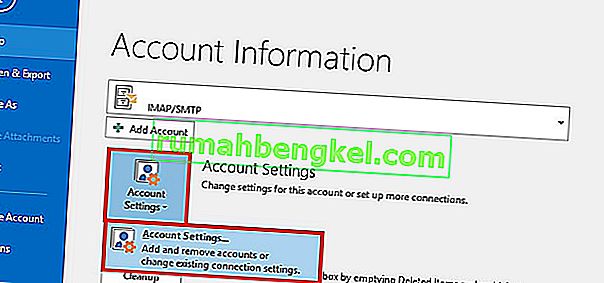
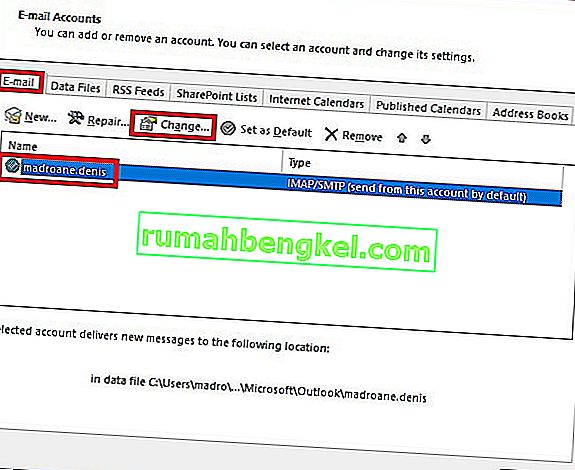
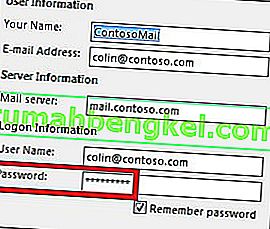

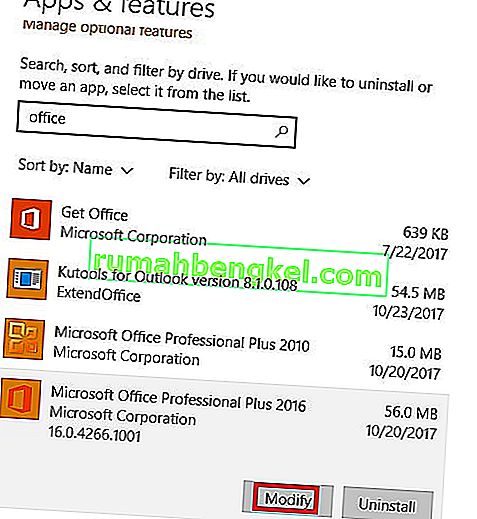 Примітка. Можливо, Outlook постачається в комплекті з іншими продуктами Office. Якщо це так, шукайте Office і розширюйте пакет.
Примітка. Можливо, Outlook постачається в комплекті з іншими продуктами Office. Якщо це так, шукайте Office і розширюйте пакет.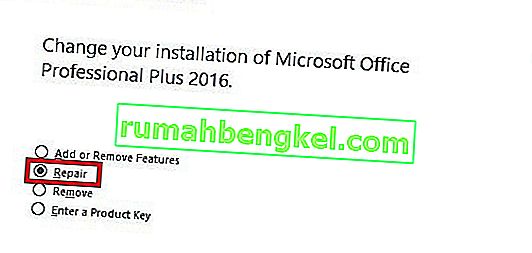
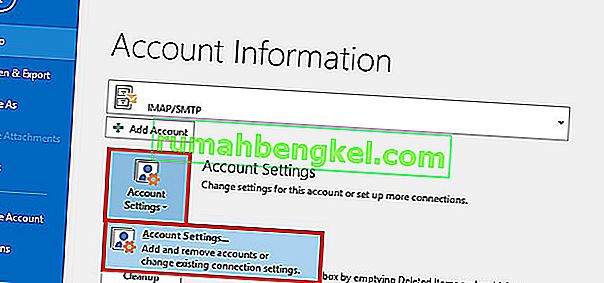 Примітка. У програмі Outlook 2007 перейдіть до Інструменти> Параметри облікового запису.
Примітка. У програмі Outlook 2007 перейдіть до Інструменти> Параметри облікового запису.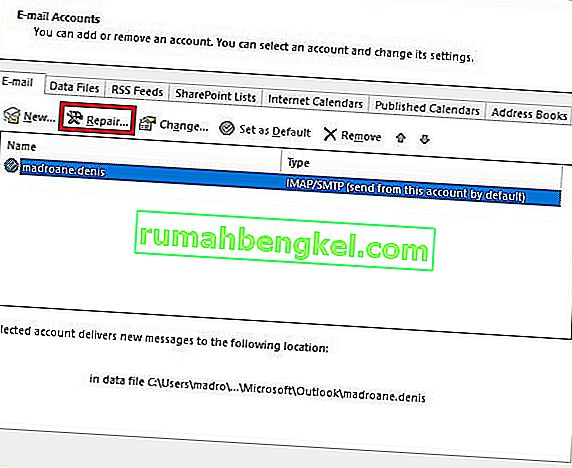
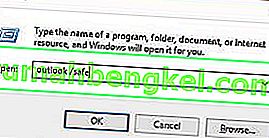

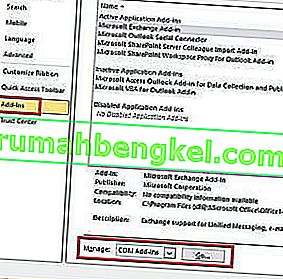


 Note: If you can’t find SCANPST via the search bar, navigate to one of the locations below according to your Outlook version:
Note: If you can’t find SCANPST via the search bar, navigate to one of the locations below according to your Outlook version:








