Omegle - це чат-кімната, де ви можете спілкуватися у відеочаті з випадковим незнайомцем у будь-якій точці світу, і це, мабуть, найуспішніший веб-сайт, наприклад, за призначенням. Однак сайт все ще бореться з повідомленням про помилку "Помилка підключення до сервера", яке заважає вам взагалі користуватися цією послугою.
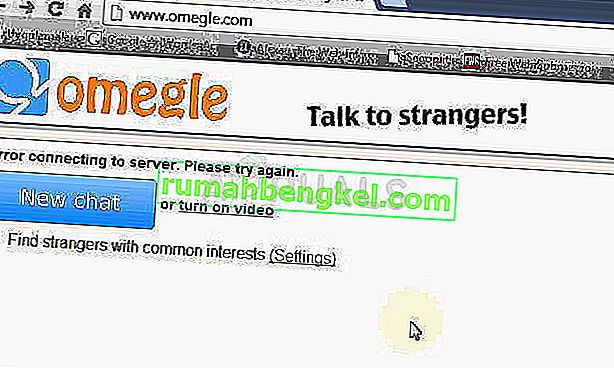
Проблему легко вирішити, і є безліч методів, які можна знайти у всьому світі. Проте ми зібрали найуспішніші методи та представили їх тут, на сайті. Удачі!
Що спричиняє помилку Omegle під час підключення до сервера?
Серед інших причин помилка може бути викликана неправильними налаштуваннями підключення до Інтернету, які можна вирішити або повторним отриманням IP-адреси та DNS-сервера, або використанням VPN для використання різних підроблених налаштувань.
Іншим часто винним є перегляд даних, накопичених на вашому комп’ютері, створених веб-сайтами або плагіном Flash. Видалення цих файлів cookie не вплине на ваш досвід перегляду веб-сторінок, але це може вирішити вашу проблему!
Рішення 1: Виправлення пошкоджених системних файлів
Завантажити і запустити Restoro для сканування пошкоджених файлів з тут , якщо знайдені файлів корумпованого і відсутні їх ремонт , а потім подивитися , якщо в даний час Omegle з'єднує, якщо не продовжити рішення , перерахованих нижче.
Рішення 2. Використовуйте цей набір корисних команд
Цей набір команд, що виконується в командному рядку, може допомогти вам вирішити багато проблем, пов’язаних із мережевим підключенням. Річ у тім, що це призведе до відновлення деяких налаштувань IP та DNS та повторного придбання деяких з них. Перевірте, чи працює цей метод для вас.
- Шукайте “Командний рядок”, ввівши його або безпосередньо в меню “Пуск”, або натиснувши кнопку пошуку безпосередньо біля нього. Клацніть правою кнопкою миші перший запис, який з’явиться як результат пошуку, і виберіть пункт контекстного меню “Запуск від імені адміністратора”.
- Крім того, ви також можете використовувати комбінацію клавіш із логотипом Windows + R, щоб відкрити діалогове вікно Виконати. Введіть “cmd” у діалоговому вікні, що з’явиться, і використовуйте комбінацію клавіш Ctrl + Shift + Enter для командного рядка адміністратора.
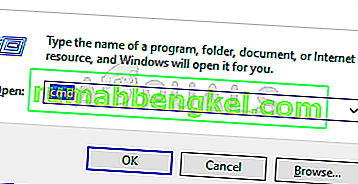
- Введіть у вікні наступні команди та обов’язково натисніть клавішу Enter після введення кожної. Дочекайтеся повідомлення "Операція завершена успішно" або чогось подібного, щоб знати, що метод працював, і ви не допускали помилок під час набору тексту. Зробіть невелику паузу між цими двома командами.
ipconfig / flushdns ipconfig / випуск ipconfig / release6 ipconfig / оновлення
- Повторно відкрийте Omegle у своєму браузері та перевірте, чи з’являється повідомлення Omegle “Помилка підключення до сервера”.
Рішення 3. Використовуйте VPN, щоб відкрити Omegle
Використання VPN може бути складною операцією, і вам завжди слід проконсультуватися зі своїм провайдером мережі, щоб перевірити, чи правильно використовувати VPN. Використання VPN також є незаконним у деяких країнах, тому переконайтеся, що ви шукаєте це.
Різні люди повідомляли, що використання VPN для відкриття цього веб-сайту змусило його працювати, тому переконайтеся, що ви вибрали відповідний інструмент для роботи.
Рішення 4: Видаліть дані перегляду Flash
Видалення цих даних можна здійснити у вашому браузері, і це одне з основних рішень проблеми, оскільки Omegle широко використовує Flash.
- Перейдіть за цим посиланням, клацнувши на ньому, та перевірте на панелі «Параметри сховища веб-сайтів» наявність завантаження Flash. Якщо він не завантажується автоматично, натисніть Get Adobe Flash, і має з'явитися спливаюче вікно із запитом на запуск Flash, тому підтвердьте це.
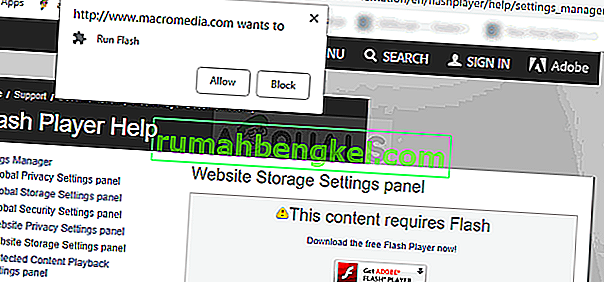
- На вкладці Параметри сховища веб-сайтів натисніть Видалити всі веб-сайти та підтвердьте свій вибір. Перезапустіть браузер, і Omegle повинен працювати.
Рішення 5: Видаліть усі файли cookie у своєму браузері
Коли певні веб-сайти не завантажуються належним чином, ви можете легко вирішити проблему, просто видаливши всі файли cookie, які використовує ваш браузер. Ваш досвід перегляду поки не зіпсується, і ви зможете знову користуватися сайтом у звичайному режимі. Цей метод працює не для всіх, але варто спробувати його, оскільки це просто!
Гугл хром:
- Очистіть дані веб-перегляду в Google Chrome, натиснувши три вертикальні крапки у верхньому правому куті його вікна. Після цього натисніть опцію «Інші інструменти», а потім «Очистити дані перегляду». Для того, щоб очистити все, виберіть параметр «початок часу» як період часу та виберіть, які типи даних ви хочете видалити. Рекомендуємо очистити кеш-пам’ять та файли cookie.
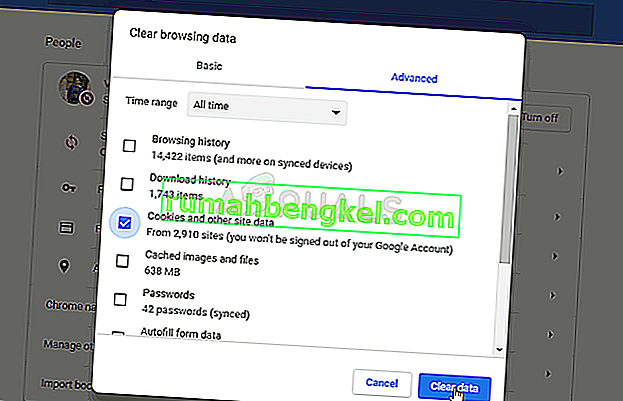
- Щоб позбутися ВСІХ файлів cookie, ще раз клацніть на три крапки та виберіть Налаштування. Прокрутіть униз і розгорніть Додаткові налаштування.
- Відкрийте Налаштування вмісту та прокрутіть вниз до списку всіх файлів cookie, що залишились після того, як ви їх уже видалили в Крок 1. Видаліть усі знайдені там файли cookie.
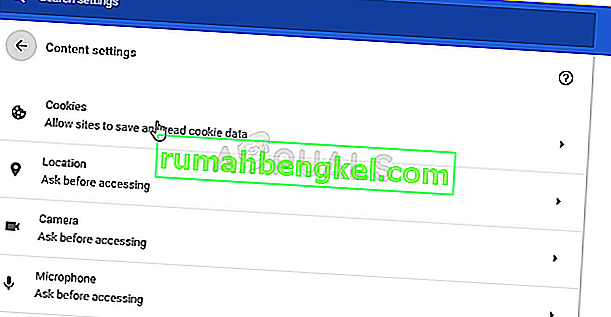
- Перезавантажте комп’ютер ще раз і перевірте, чи все ще з’являється помилка мережі 2000 під час перегляду трансляції на Twitch.
Mozilla Firefox:
- Відкрийте браузер Mozilla Firefox, двічі клацнувши його піктограму на робочому столі або здійснивши пошук у меню «Пуск».
- Клацніть на бібліотечну кнопку, розташовану у верхній правій частині вікна браузера (ліворуч від кнопки меню), і перейдіть до історії >> Очистити недавню історію ...
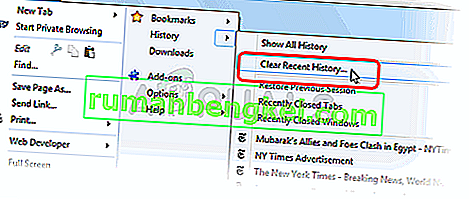
- Зараз є досить багато варіантів для управління. У розділі Часовий діапазон для очищення виберіть «Все», клацнувши стрілку, яка відкриє спадне меню.
- Клацніть на стрілку поруч із Подробицями, де ви зможете побачити, що саме буде видалено, якщо вибрати параметр Очистити історію, оскільки значення не є таким, як у інших браузерах, і воно включає всі типи даних перегляду.
- Ми рекомендуємо вам вибрати Файли cookie, перш ніж натискати Очистити зараз. Дочекайтеся завершення процесу та перезапустіть браузер. Перевірте, чи проблема зараз не зникла.








