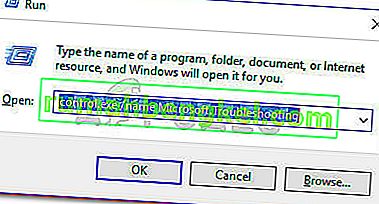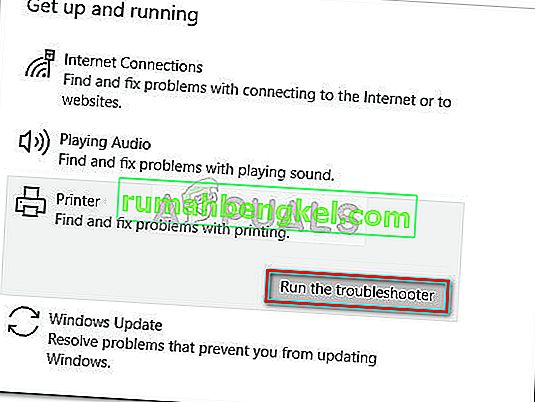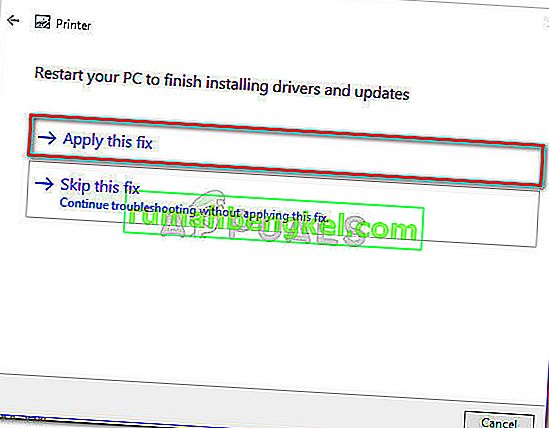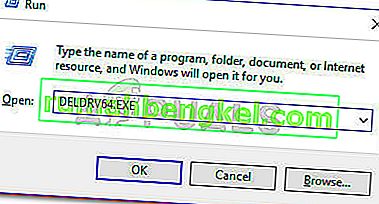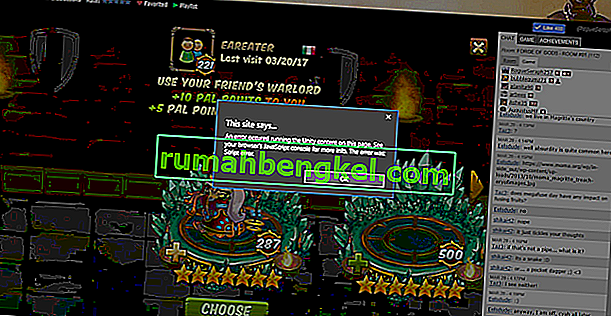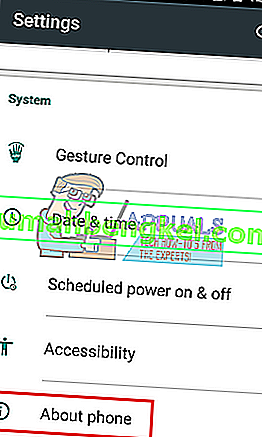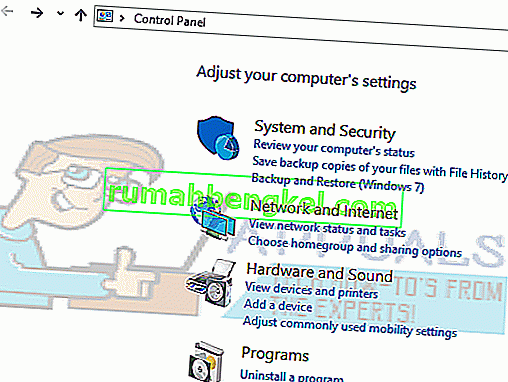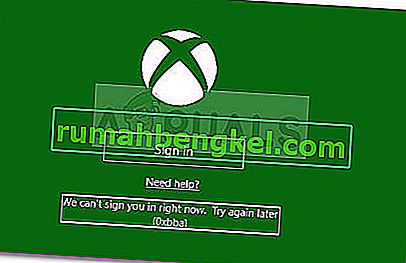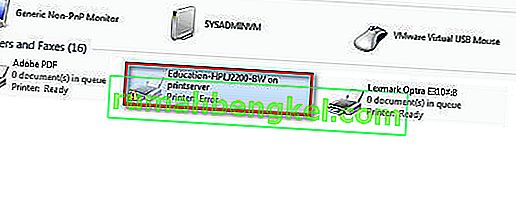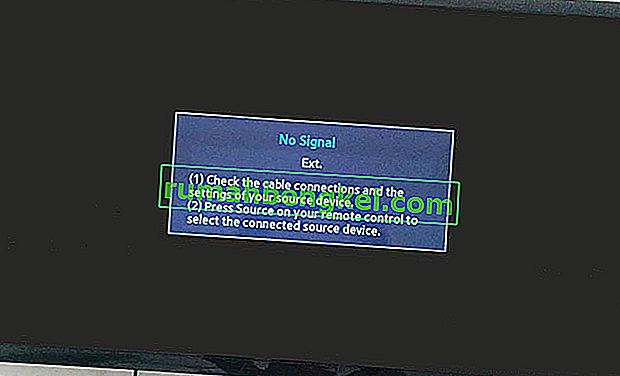Багато власників принтерів Canon отримують помилку "принтер не відповідає" , намагаючись надрукувати документ під Windows 10 або старішою версією. Проблема, як правило, обмежена для користувачів, які намагаються друкувати з бездротового середовища LAN, але трапляються випадки з дротовим з’єднанням.  Примітка. Хоча деякі користувачі повідомляють про отримання цієї помилки з будь-яким документом, деякі користувачі повідомляють, що проблема зазвичай виникає з другим документом, який вони намагаються надрукувати. Після ретельного вивчення проблеми, ось список можливих причин, які могли спричинити це повідомлення:
Примітка. Хоча деякі користувачі повідомляють про отримання цієї помилки з будь-яким документом, деякі користувачі повідомляють, що проблема зазвичай виникає з другим документом, який вони намагаються надрукувати. Після ретельного вивчення проблеми, ось список можливих причин, які могли спричинити це повідомлення:
- Драйвер принтера налаштовано на неправильний порт.
- Під час початкового налаштування було вибрано неправильну точку доступу.
- Сторонній брандмауер або антивірусне програмне забезпечення заважає роботі програмного забезпечення принтера.
- Проблема USB, яка відмовляється встановити контакт під Windows (якщо використовується дротове підключення)
Якщо ви зараз стикаєтеся з помилкою "принтер не відповідає" , можуть допомогти наведені нижче методи. Нам вдалося виявити чимало потенційних виправлень, які допомогли користувачам, які перебувають у подібній ситуації, вирішити проблему. Будь ласка, дотримуйтесь кожного виправлення по порядку (і пропустіть ті, які не застосовуються), поки не знайдете метод, який вирішує вашу ситуацію. Давайте почнемо!
Спосіб 1: Перезавантажте підключення до мережі
Перш ніж заглибитися в більш технічні методи, наведені нижче, давайте виключимо простих потенційних винуватців зі списку. Почніть з того, що ваш принтер належним чином підключений до тієї ж бездротової мережі, що і ваш комп’ютер. Якщо ви використовуєте дротове з'єднання, переконайтеся, що кабель перевірений. Як тільки ви це зрозуміли, перезапустіть принтер, а потім перезапустіть мережеве підключення. Найпростіший спосіб зробити це - фізично підключити кабель живлення до маршрутизатора / модему. Примітка: Ви також можете скористатися кнопкою скидання, щоб скинути налаштування домашньої мережі, але ми не радимо її використовувати, якщо ви не впевнені у своїх навичках роботи в мережі.
Спосіб 2: Використання засобу вирішення проблем із принтером
Незважаючи на те, що засіб усунення несправностей Windows, як відомо, є непомітним, засіб усунення несправностей принтера, здається, допоміг багатьом людям вирішити проблему. Ось короткий посібник із запуску засобу вирішення проблем із принтером Windows та використання його для усунення помилки «принтер не відповідає» :
- Натисніть клавішу Windows + R, щоб відкрити вікно запуску. Введіть “ control.exe / name Microsoft.Troubleshooting ” та натисніть Enter, щоб відкрити Windows Troubleshoot .
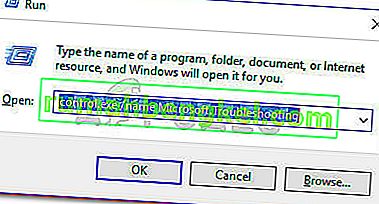
- У вікні Виправлення неполадок прокрутіть вниз, натисніть Принтер, а потім виберіть Запустити засіб усунення несправностей .
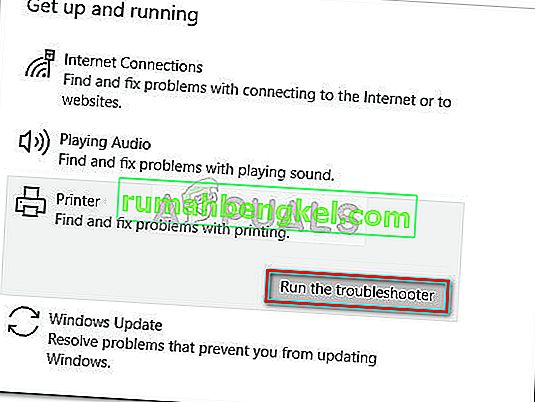
- Зачекайте, поки засіб вирішення проблем виявить проблеми, пов'язані з драйверами принтера. Якщо виявлять невідповідності, вас запитають, чи хочете ви дотримуватися стратегій ремонту. Якщо це так, натисніть Застосувати це виправлення та дотримуйтесь інструкцій на екрані, щоб завершити процес ремонту.
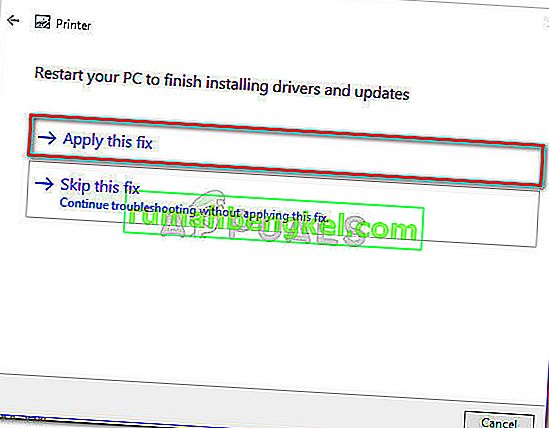
- Перезавантажте комп’ютер і перевірте, чи проблема не була вирішена після перезавантаження.
Якщо проблема ще не вирішена, перейдіть до інших методів нижче.
Спосіб 3: Вимкнення стороннього брандмауера або пакета безпеки
Як згадувалося на початку статті, ця проблема часто виникає через надмірно захисний брандмауер . Я вже не кажу про вбудоване рішення (брандмауер Windows), яке є досить необмеженим. Ця конкретна проблема часто зустрічається у сторонніх антивірусних програм (таких як Mc Affee, Avira, AVG тощо), але також повідомляється, що це трапляється із спеціальними брандмауерами (ZoneAlarm Free, Comodo Free Firewall, GlassWire тощо). Більшість користувачів, які стикаються з цією проблемою, повідомляють, що їх антивірусне рішення в результаті блокувало програму підсистеми спулеращо зробило бездротове з'єднання непрацездатним. Багато користувачів повідомляють, що проблема була вирішена сама по собі після того, як вони вимкнули функцію брандмауера або видалили пакет безпеки, який фільтрував з'єднання. Як ви можете собі уявити, точні кроки до вимкнення стороннього антивірусу дуже специфічні для програми, якою ви користуєтесь. Але якщо ви хочете швидке та просте рішення, видаліть програму з програм та функцій . Для цього відкрийте вікно запуску ( клавіша Windows + R ), введіть “ appwiz.cpl ” і натисніть Enter, щоб відкрити програму та функції .  У вікні Програми та функції знайдіть сторонню програму, клацніть правою кнопкою миші та виберітьВидаліть, щоб видалити його з вашої системи. Примітка. Якщо ви стурбовані тим, щоб залишити свою систему вразливою, не будьте. Після видалення спеціального антивіруса брандмауер Windows автоматично почне контролювати ваші вхідні та вихідні з'єднання. Якщо цей метод не вирішив проблему або він не застосовувався, перейдіть до методу нижче.
У вікні Програми та функції знайдіть сторонню програму, клацніть правою кнопкою миші та виберітьВидаліть, щоб видалити його з вашої системи. Примітка. Якщо ви стурбовані тим, щоб залишити свою систему вразливою, не будьте. Після видалення спеціального антивіруса брандмауер Windows автоматично почне контролювати ваші вхідні та вихідні з'єднання. Якщо цей метод не вирішив проблему або він не застосовувався, перейдіть до методу нижче.
Спосіб 4: Зміна USB-порту (лише дротове підключення)
Як зазначали деякі користувачі, це цілком може бути проблемою USB, якщо принтер використовує дротове з'єднання для зв'язку з комп'ютером Windows. Для того, щоб перевірити цю теорію, просто спробуйте інший порт USB, дозвольте Windows переінсталювати драйвери, необхідні принтеру, а потім перезавантажте комп'ютер ще раз. Під час наступного перезапуску перевірте, чи проблему вирішено. Якщо проблема ще не вирішена, ще раз від'єднайте USB-кабель, що підключає принтер до ПК. Потім, давайте подивимось у диспетчері пристроїв, чи немає знаків оклику, пов’язаних з вашими портами USB та принтерами. Для цього відкрийте вікно запуску ( клавіша Windows + R ), введіть “ devmgmt.msc ” і натисніть Enter, щоб відкрити диспетчер пристроїв .  ВДиспетчер пристроїв , розгорніть спадне меню, пов’язане з контролерами Universal Serial Bus, і перевірте, чи вдалося вам знайти знаки оклику біля значків. Якщо ви виявите щось, клацніть правою кнопкою миші відповідний запис і виберіть Видалити пристрій. Повторюйте цю процедуру з кожним повторенням, а потім перезавантажте комп'ютер знову. Під час наступного перезапуску знову підключіть принтер до іншого порту USB і перевірте, чи з’єднання вдалося після того, як Windows повторно ініціює USB-порт, повторно застосувавши драйвер. Якщо ви все ще стикаєтесь з тією ж проблемою, перейдіть до методу нижче.
ВДиспетчер пристроїв , розгорніть спадне меню, пов’язане з контролерами Universal Serial Bus, і перевірте, чи вдалося вам знайти знаки оклику біля значків. Якщо ви виявите щось, клацніть правою кнопкою миші відповідний запис і виберіть Видалити пристрій. Повторюйте цю процедуру з кожним повторенням, а потім перезавантажте комп'ютер знову. Під час наступного перезапуску знову підключіть принтер до іншого порту USB і перевірте, чи з’єднання вдалося після того, як Windows повторно ініціює USB-порт, повторно застосувавши драйвер. Якщо ви все ще стикаєтесь з тією ж проблемою, перейдіть до методу нижче.
Спосіб 5: Видалення драйверів Canon через DELDRV64.EXE (лише бездротове підключення)
Якщо ви зайшли так далеко без результату, давайте подивимось, чи пощастить вам, виконуючи кроки з усунення несправностей, які зазвичай використовують техніки Canon для вирішення цього типу проблем. Деякі користувачі публічно розміщують кроки, яким їм було доручено слідувати після дзвінка в службу підтримки. Ця процедура передбачає використання спеціальної програми для видалення для видалення драйвера принтера, вставки ключа WEP на принтер, а потім повторної інсталяції відповідного драйвера canon з офіційної сторінки завантаження. Ось короткий посібник із цілого:
- Натисніть клавішу Windows + R, щоб відкрити вікно запуску . Потім введіть “ DELDRV64.EXE ” і натисніть Enter, щоб відкрити програму видалення Canon. Далі, дотримуйтесь підказок на екрані, щоб видалити драйвер із вашої системи та перезавантажити комп’ютер, щоб завершити процес.
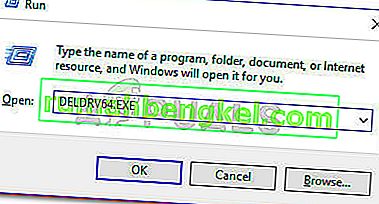
- На принтері введіть ключ WEP (пароль) бездротової мережі та переконайтеся, що він належним чином підключений до домашньої / робочої мережі.
- Відвідайте це посилання ( тут ) і завантажте відповідний драйвер принтера відповідно до вашої версії ОС.
- Відкрийте інсталятор драйвера та дотримуйтесь вказівок, щоб завершити інсталяцію.
- Виконайте остаточне перезавантаження комп'ютера та перевірте, чи проблему вирішено.