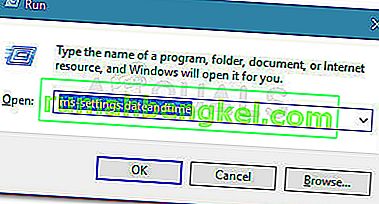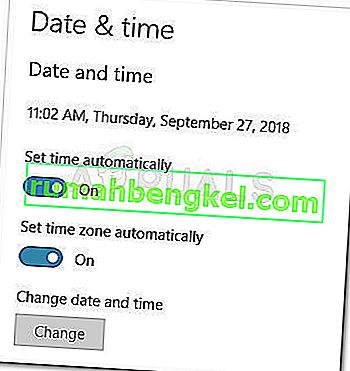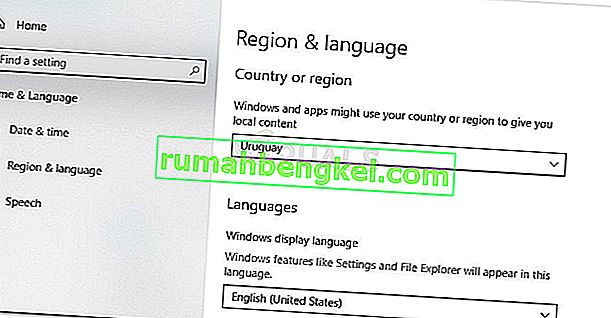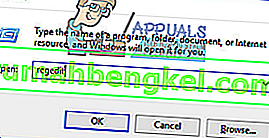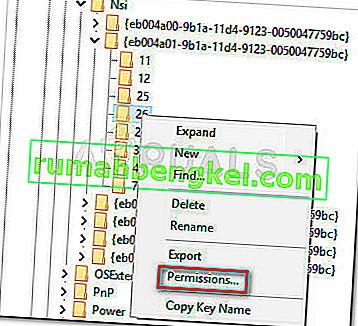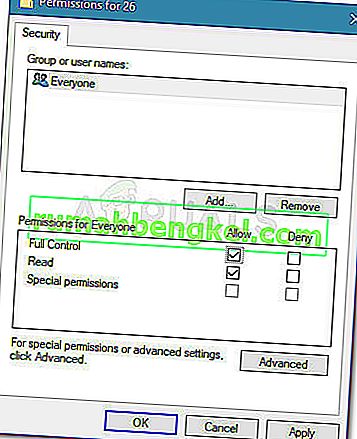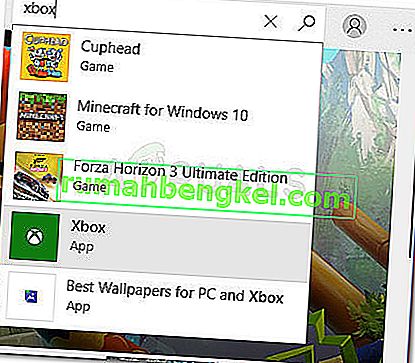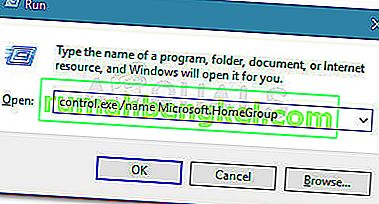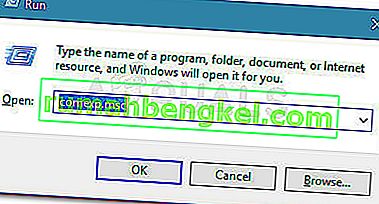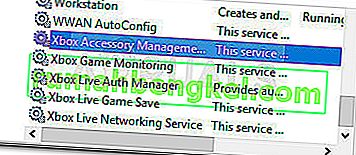Кілька користувачів повідомили про отримання коду помилки 0xbba при спробі запустити програму Xbox або певну функцію в ній на ПК з Windows. Користувачі, які можуть запустити цю програму з помилками, зазвичай повідомляють про помилку 0xbba при спробі використовувати функцію відтворення на будь-якому відео.
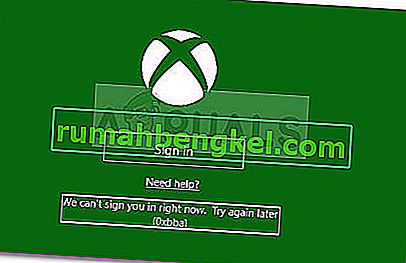
Ця особлива помилка здебільшого зустрічається у Windows 10, але є також рідкісні повідомлення про її виникнення у Windows 8.1.
Що спричиняє код помилки 0xbba?
Спробувавши відтворити проблему та розглянувши різні звіти користувачів, ми виявили пару потенційних винних, які можуть бути відповідальними за виявлення помилки 0xbba:
- Сторонній антивірус або брандмауер перериває підключення. Існує кілька випадків, коли підтвердження помилки було спричинено втручанням сторонніх AV.
- Увімкнено проксі-з’єднання - очевидно, програма Xbox також відображатиме помилку 0xbba, якщо ви фільтруєте мережеве з’єднання через проксі-сервер. Повідомляється, що це відбувається лише при власному способі створення проксі-з'єднання.
- Неправильні налаштування дати та регіону - виявляється, що програма Xbox буде перевіряти параметри регіону та дати вашої області з фактичними значеннями та блокувати вихідні з’єднання, якщо будуть виявлені будь-які невідповідності.
- Додаток Xbox не має достатніх дозволів - Кілька користувачів змогли вирішити цю проблему, надавши додаткові дозволи для значення реєстру, яке розгортається під час входу.
- Файли програм додатків Xbox пошкоджені - певні операції або деякі сторонні програми можуть залишити вам непрацездатну програму Xbox. У цьому випадку рішенням буде перевстановлення програми Xbox за допомогою команди Powershell або командного рядка.
- Для мережі HomeGroup встановлено значення Public - Кілька користувачів, для яких HomeGroup було встановлено як Public , змогли вирішити проблему, змінивши її на Private .
Як виправити код помилки 0xbba?
Якщо ви зіткнулися з цією конкретною помилкою, ця стаття надасть вам набір ефективних кроків з усунення несправностей. Нижче наведено набір методів, які інші користувачі у подібній ситуації визнали ефективними для виправлення проблеми або її обходу.
Щоб максимізувати ваші шанси на успіх, радимо дотримуватися наведених нижче методів у порядку їх представлення, доки ви не знайдете виправлення, яке вирішує проблему у вашому конкретному сценарії. Давайте почнемо!
Вимкніть або Видаліть сторонні рішення безпеки (якщо вони застосовуються)
Перш ніж спробувати щось інше, давайте виключимо можливість втручання третьої сторони. Кілька постраждалих користувачів повідомили, що код помилки зник, і вони змогли нормально користуватися програмою Xbox після того, як відключили захист свого реального антивіруса в режимі реального часу.
Примітка. Якщо ви не використовуєте стороннє рішення безпеки, перейдіть до наступних методів нижче.
Однак інші користувачі повідомляли, що проблему було усунуто лише після того, як вони видалили своє стороннє рішення безпеки. Нортон і МакАфі часто повідомляються як винуватці цього конкретного питання.
Щоб перевірити, чи відповідає ця теорія у вашому конкретному випадку, закрийте свій сторонній антивірус (переконайтесь, що він не працює у фоновому режимі) і запустіть програму Xbox, щоб перевірити, чи зможете ви увійти без помилки 0xbba.
Якщо та сама помилка все ще відображається, дотримуйтесь інструкцій, наведених нижче, щоб переконатись, що сторонні не втручаються, очистивши видалення рішення безпеки. Ось як:
- Натисніть клавішу Windows + R, щоб відкрити діалогове вікно Виконати. Потім введіть “ appwiz.cpl ” і натисніть Enter, щоб відкрити програми та функції .

- Всередині Програми та засоби , знайти своє рішення безпеки третьою стороною і правою кнопкою миші на ній і виберіть Видалити .
- Дотримуйтесь вказівок на екрані, щоб видалити пакет безпеки з вашої системи.
- Тепер, щоб переконатися, що в файлі немає залишків файлів, які все ще можуть створювати перешкоди для вашої програми Xbox, дотримуйтесь цього посібника (тут), щоб повністю видалити сторонню програму безпеки.
- Перезавантажте комп'ютер і перевірте, чи відкриється програма Xbox без помилки 0xbba при наступному запуску.
Якщо ви все ще бачите ту саму помилку, перейдіть до інших методів нижче.
Вимкніть вбудоване проксі-з'єднання (якщо застосовується)
Кілька різних користувачів повідомили, що у їхньому випадку помилці 0xbba сприяло проксі-з'єднання, створене за допомогою вбудованого способу Windows. Більшість із них повідомили, що проблему вирішено, і вони змогли нормально підключитися до програми Xbox після того, як відключили проксі-з'єднання.
Якщо ви не впевнені, чи сприяє проксі-сервер виявленню цієї проблеми, дотримуйтесь інструкцій нижче, щоб запобігти проксі-серверу відфільтрувати з'єднання:
- Натисніть клавішу Windows + R, щоб відкрити діалогове вікно Виконати . Потім введіть “ ms-settings: network-proxy ” і натисніть Enter, щоб відкрити вкладку Proxy у програмі Settings .

- На вкладці Проксі прокрутіть униз до Ручне налаштування проксі та переконайтеся, що перемикач Використовувати проксі-сервер вимкнено.
- Перезавантажте комп’ютер і перевірте, чи зможете ви ввійти за допомогою програми Xbox під час наступного запуску. Якщо ви все ще не можете зробити це за тим самим повідомленням про помилку, перейдіть до наступного способу нижче.
Встановіть правильні налаштування регіону та дати
Очевидно, помилка 0xbba також може бути викликана неправильним неправильним регіоном у налаштуваннях дати та часу . Кілька користувачів повідомили, що проблему було вирішено, як тільки записи регіону та дати були оновлені до правильних налаштувань.
Існують ознаки того, що програми Xbox перехресно перевіряють ваші записи з фактичними значеннями та блокують будь-яке вихідне з’єднання, якщо виявляються невідповідності.
На випадок, якщо у вас виникнуть проблеми з доступом до налаштувань дати та часу , ось короткий посібник, який покаже, як правильно встановити значення регіону та дати:
- Натисніть клавішу Windows + R, щоб відкрити діалогове вікно. Потім введіть “ ms-settings: dateandtime ” і натисніть Enter, щоб відкрити вкладку “Дата і час ” програми налаштувань.
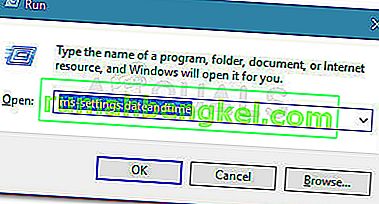
- У вікні Дата та час переконайтеся, що ввімкнено перемикання, пов’язані з Встановити час автоматично та Встановити часовий пояс автоматично .
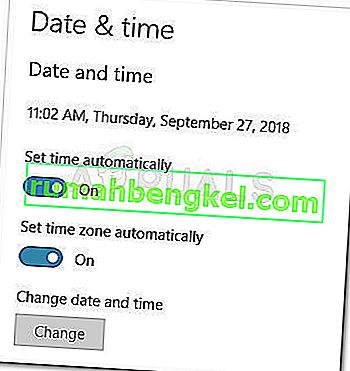
- Тепер за допомогою лівої панелі натисніть Регіон та мова. Далі в розділі Країна та регіон встановіть країну проживання.
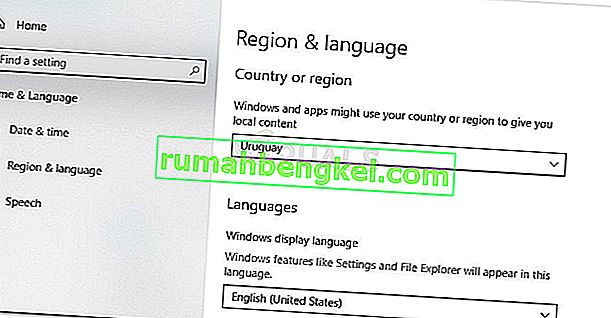
- Перезапустіть машину. Під час наступного запуску перевірте, чи помилку було усунуто, знову відкривши програму Xbox.
Якщо ви все ще стикаєтеся з помилкою 0xbba, перейдіть до наступного методу нижче.
Зміна реєстру та скидання IP
Кілька проблем повідомили про можливість усунення помилки 0xbba шляхом надання додаткових дозволів ключу реєстру, який використовується під час входу в програму Xbox. Кілька користувачів повідомили, що проблему було усунуто, як тільки значення реєстру було змінено, а IP було скинуто.
Ось короткий посібник, як зробити ці модифікації:
- Натисніть клавішу Windows + R, щоб відкрити чергове діалогове вікно. Далі введіть “ regedit ” та натисніть Enter, щоб відкрити редактор реєстру. За запитом UAC (контроль облікових записів користувачів).
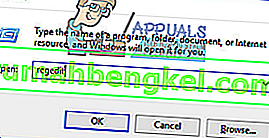
- У редакторі реєстру перейдіть до наступної клавіші за допомогою лівої панелі: HKEY_LOCAL_MACHINE \ SYSTEM \ CurrentControlSet \ Control \ Nsi \ {eb004a01-9b1a-11d4-9123-0050047759bc} \ 26
- Клацніть правою кнопкою миші значення 26 реєстру та виберіть Дозволи .
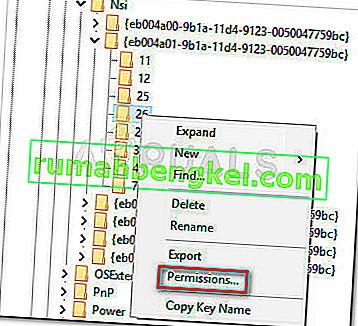
- Тепер виберіть групу « Усі» з імен групи чи користувачів , а потім перейдіть до розділу « Дозволи для всіх», поставте прапорець « Дозволити» , пов’язаний із повним контролем, і натисніть « Застосувати» .
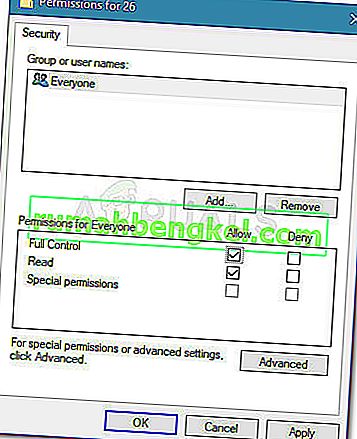
- Закрийте редактор реєстру.
- Натисніть клавішу Windows + R, щоб відкрити інше діалогове вікно Виконати . Цього разу введіть “ cmd ” і натисніть Ctrl + Shift + Enter, щоб відкрити піднятий командний рядок. За запитом UAC (контроль облікових записів користувачів) натисніть Так .

- У піднятому командному рядку введіть таку команду та натисніть Enter :
netsh int ip скидання - -
Примітка: Ця команда скине налаштування TCP IP поточної машини.
- Перезапустіть ПК, якщо це не буде автоматично запропоновано. Під час наступного запуску перевірте, чи вирішено проблему, спробувавши знову відкрити програму Xbox.
Якщо проблема все ще не вирішена, перейдіть до наступного методу нижче.
Спосіб 5: Видаліть програму за допомогою PowerShell
Існує кілька операцій, які ви могли виконати, що ризикують зламати програму Xbox. На додаток до цього, є деякі сторонні програми, які можуть пошкодити деякі файли, необхідні під час процесу реєстрації програми Xbox.
Кілька користувачів повідомили, що їм вдалося вирішити проблему за допомогою Powershell для очищення видалення програми Xbox. На основі їх звітів додаток почав функціонувати без проблем після того, як вони повторно завантажили його з магазину Windows.
Щоб полегшити собі роботу, дотримуйтесь інструкцій нижче, щоб видалити додаток Xbox за допомогою Powershell, а потім повторно завантажити його з магазину:
- Натисніть клавішу Windows + R, щоб відкрити діалогове вікно Виконати. Потім введіть “ PowerShell ” і натисніть Ctrl + Shift + Enter, щоб відкрити Powershell з адміністративними привілеями. На запит UAC (контроль облікових записів користувачів) виберіть Так .

- У піднятому PowerShell вставте таку команду та натисніть Enter, щоб повністю видалити програму Xbox:
Get-AppxPackage * xboxapp * | Remove-AppxPackage
- Після успішного видалення програми перезавантажте комп’ютер.
- При наступному запуску відкрийте програму Windows Store і знайдіть Xbox за допомогою функції пошуку (у верхньому правому куті).
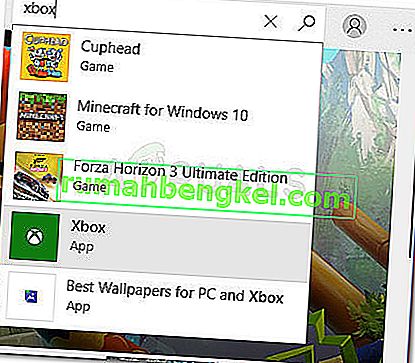
- Потім натисніть кнопку Отримати та дочекайтеся встановлення програми. Після встановлення програми ви зможете ввійти без помилки 0xbba.
Метод 6: Зміна типу мережі з загальнодоступної на приватну
Парі користувачів вдалося вирішити проблему, змінивши деякі параметри домашньої групи, щоб мережа стала приватною. Очевидно, програма Xbox має тенденцію до несправностей, коли користувач раніше створив домашню групу, для якої встановлено значення Public.
Примітка. Майте на увазі, що, починаючи з оновлення від 10 квітня 2018 року, функцію HomeGroup було видалено з Windows 10. Але якщо ви все ще не застосували це оновлення, ви все одно можете виконати наведені нижче дії.
Ось короткий посібник про те, як змінити тип мережі із загальнодоступного на приватний :
- Натисніть клавішу Windows + R, щоб відкрити діалогове вікно Виконати. Потім введіть “ control.exe / ім’я Microsoft.HomeGroup” і натисніть клавішу Enter, щоб відкрити вікно Домашні групи.
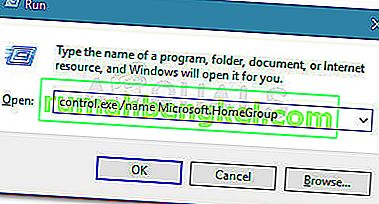
- Виберіть домашню групу та змініть мережевий профіль із загальнодоступного на приватний .
- Перезапустіть комп’ютер і перевірте, чи проблему вирішено під час наступного запуску.
Якщо ви все ще стикаєтеся з помилкою 0xbba, перейдіть до наступного способу нижче.
Метод 7: Установіть для всіх служб, пов’язаних із Xbox, значення Автоматичне
Знак в 0xbba код помилки також може статися , тому що деякі (або всі) послуги , використовувані додатки Xbox запобігти від бігу. Це можна виправити, здійснивши перехід на екран Служб і запланувавши їх автоматичний запуск при кожному запуску.
Ось короткий посібник із того, як увімкнути всі необхідні послуги Xbox:
- Натисніть клавішу Windows + R, щоб відкрити діалогове вікно запуску. Потім введіть “ comexp.msc ” і натисніть Enter, щоб відкрити Component Services .
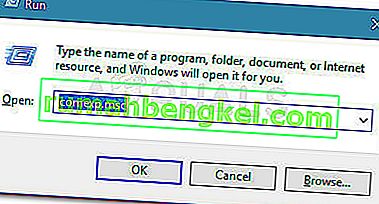
- Усередині Служб компонентів розгорніть вкладку Служби .
- Прокрутіть донизу та двічі клацніть на першій службі, яка починається з Xbox . Потім перейдіть до Загальні та змініть тип запуску на Автоматичний .
- Повторіть крок 3 з іншими послугами, які починаються з Xbox.
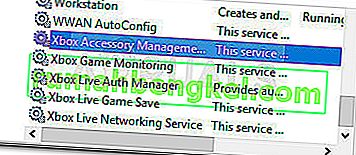
- Після того, як для всіх служб встановлено значення Автоматично , перезавантажте комп’ютер і перевірте, чи проблему вирішено під час наступного запуску.