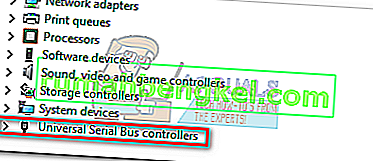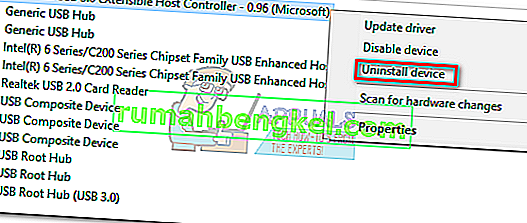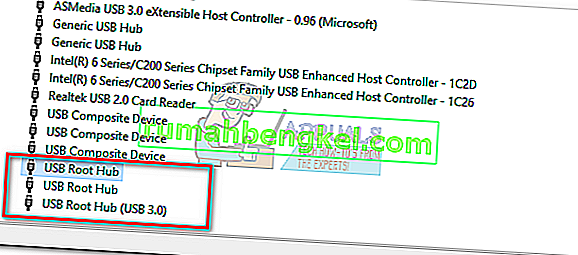Якщо ви щойно придбали новий ноутбук або робочий стіл, існує велика ймовірність, що всі ваші порти USB - це USB 3.0. USB 3.0 набагато надійніший, набагато швидший, і весь світ повільно застосовує його як новий технологічний стандарт.
Але якщо всі ваші порти USB 3.0, ви ризикуєте зіткнутися з серйозними проблемами сумісності при роботі зі старими пристроями, які знають лише, як використовувати USB 2.0. Безумовно, найбільші перешкоди виникають при спробі підключити старий принтер до порту USB 3.0. Поширеними повідомленнями про помилки цього випуску є “ Комбінований USB-пристрій - старіший USB-пристрій, і він може не працювати на USB 3 ” або “ Композитний USB-пристрій не може працювати належним чином із USB 3.0”.
Теоретично, USB 3.0 є сумісним із зворотним зв'язком і повинен чудово працювати з USB 2.0. Але насправді багато що залежить від віку вашого принтера та драйверів, з якими ви працюєте. Якщо ви спробуєте підключити старий принтер, який використовує USB 2.0, до порту USB 3.0, швидше за все, це не спрацює, як ви очікували. Це ще частіше, якщо ви використовуєте Windows 10. Деякі користувачі навіть повідомляють, що їх принтери USB 2.0 перестали працювати після оновлення Windows 10. Хоча ми не можемо точно знати, чи це було навмисно, глобальна тенденція, безумовно, відходить від USB 2.0.
Але не поспішайте викидати принтер з вікна. Перш ніж прийняти неминуче майбутнє, є кілька речей, які ви можете спробувати зробити ваш принтер USB 2.0 сумісним з портом USB 3.0.
Спосіб 1. Встановлення драйвера принтера вручну
Windows 10 надзвичайно добре знаходить драйвери для пристроїв, які ви автоматично підключаєте. Але я б не надто покладався на цю функцію, якщо ви підключаєте старий принтер. У випадку, якщо ваш комп’ютер виявляє принтер, але він не працює належним чином, спочатку слід почати пошук деяких драйверів.
Швидкий спосіб дізнатись, чи є у вас проблема з драйвером, - це перейти до Панелі керування> Обладнання та звук> Пристрої та принтери. Якщо принтер значків містить знак оклику, потрібно завантажити деякі драйвери.

Почніть копати свої матеріали для цього інсталяційного диска принтера та встановіть драйвер звідти. Якщо це неможливо, почніть шукати це в Інтернеті. Якщо ви шукаєте в Інтернеті, переконайтеся, що ви залишаєтесь на офіційних сторінках завантажень та сховищах. Навряд чи ви знайдете драйвер для Windows 10 для вашого старого принтера, але ви можете задовольнити драйвер, сумісний з Windows 8. Це повинно спрацювати чудово.
Спосіб 2: Підключіть принтер до зарядного порту
Якщо вам не вдалося виправити міст між старим принтером та портом USB 3.0, давайте застосуємо інший підхід. Навіть якщо ваш ноутбук / робочий стіл має лише порти USB 3.0, один із них повинен бути зарядним портом. Зазвичай його легко знайти, оскільки біля нього є піктограма зарядки.

Це довгий знімок, але деякі користувачі натякають, що зарядний порт дозволив їм знову почати друк із пристрою USB 2.0. Я не впевнений у технічних характеристиках, які стоять за цим, але я здогадуюсь, що це пов’язано з тим, що зарядний порт здатний забезпечити більше енергії, ніж стандартні. У будь-якому випадку, це варто пострілу.
Спосіб 3: Вимкнення та повторне ввімкнення контролерів USB
Якщо перші два методи були невдалими, спробуємо видалити та перевстановити власні драйвери USB. Можливо, ви маєте справу з пошкодженням драйверів контролера USB. Не бійтеся цієї процедури, вона абсолютно нешкідлива. Windows автоматично перевірить наявність апаратних змін і автоматично перевстановить правильні драйвери. Ось що вам потрібно зробити:
- Натисніть клавішу Windows + R, щоб відкрити команду "Виконати". Введіть “ devmgmt.msc ” і натисніть Enter, щоб відкрити Диспетчер пристроїв.

- Опинившись у диспетчері пристроїв , прокрутіть униз до контролерів Universal Serial Bus і розгорніть запис.
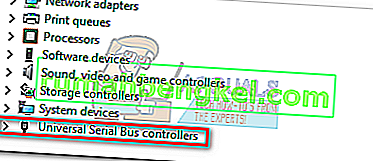
- Клацніть правою кнопкою миші на першому контролері USB і натисніть Видалити, щоб видалити його.
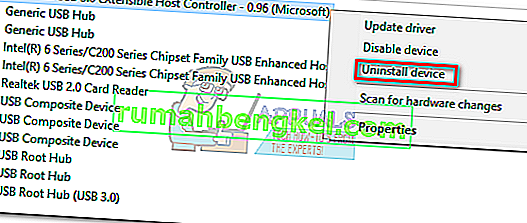
- Повторіть процедуру з кожним контролером USB , переліченим у розділі Контролери послідовної шини . Видаливши їх усі, перезавантажте ПК.
- Після перезапуску Windows автоматично сканує наявність апаратних змін та встановлює відсутні драйвери. Після цього знову підключіть принтер і перевірте, чи зможете ви друкувати.
Спосіб 4: Використання інструмента автоматичного відновлення друку (лише HP)
Я не впевнений, що у всіх виробників принтерів є такий інструмент, але HP має програмне забезпечення під назвою Print and Scan Doctor, яке здатне діагностувати та вирішувати подібні проблеми сумісності. Все, що вам потрібно зробити, - це завантажити інструмент з офіційного веб-сайту HP і запустити виконуваний файл.

Print and Scan Doctor автоматично виявить проблеми з підключенням USB та застосує ряд автоматичних виправлень. Якщо у вас немає принтера HP, шукайте в Інтернеті еквівалентний інструмент для свого виробника.
Спосіб 5. Використання засобу вирішення проблем із USB через Windows
Якщо до цього часу нічого не працювало, спробуймо розроблений Microsoft. Корпорація Майкрософт має надзвичайно потужний додаток для автоматичного діагностування та відновлення на веб-сайті. Проблема в тому, що він не входить до складу жодної версії Windows. Щоб скористатися засобом вирішення проблем із USB, завантажте інструмент за цим офіційним посиланням.

Після завантаження просто відкрийте інструмент і виконуйте підказки на екрані. Якщо виявить будь-які невідповідності, засіб вирішення проблем USB USB автоматично застосує необхідні виправлення.
Метод 6: Увімкнення підтримки USB Legacy для контролерів USB
Якщо ви все ще не маєте принтера, увійдіть до налаштувань BIOS / UEFI та перевірте, чи ввімкнена підтримка застарілого USB для ваших контролерів USB. Ви можете знайти його в подібних формулюваннях або в двох окремих категоріях для контролерів Standard і USB 3.0. У моїй біографії ASUS підтримку USB Legacy можна знайти на вкладці Додатково.

Метод 7: Запобігання вимкненню пристрою Windows
Якщо ваш принтер підключається лише на мить, перш ніж зникнути з ПК з ОС Windows, можливо, глюк Windows автоматично вимикає пристрій для економії енергії. Відомо, що це трапляється з різними планами енергозбереження ноутбуків. Ось що вам потрібно зробити:
- Натисніть клавішу Windows + R, щоб відкрити команду "Виконати". Введіть “ devmgmt.msc ” і натисніть Enter, щоб відкрити Диспетчер пристроїв.

- Прокрутіть униз до контролерів послідовних пристроїв USB і знайдіть записи кореневого концентратора USB .
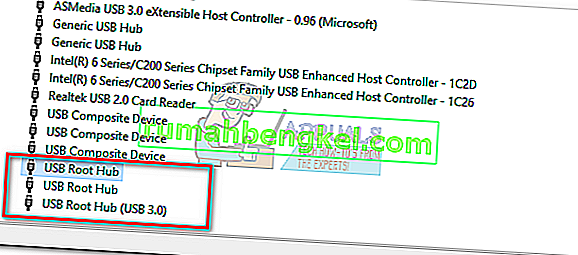
- Клацніть правою кнопкою миші на кореневому концентраторі USB і перейдіть до Властивості> Вкладка Керування живленням . Тут зніміть прапорець поруч із пунктом Дозволити комп’ютеру вимикати цей пристрій для економії енергії. Натисніть Ok, щоб зберегти вибір.
- Перезапустіть комп’ютер та під’єднайте принтер.
Спосіб 8: Використання концентратора USB 2.0 або карти розширення USB 2.0
Якщо нічого з перерахованого не допомогло, єдиним варіантом є придбання певного обладнання. Але я не кажу про новий принтер, який би коштував занадто дорого. Найдешевшим рішенням було б придбати концентратор USB 2.0 і підключити його до порту USB 3.0. Це видалить будь-які проблеми із сумісністю, які можуть виникнути у вас.

Якщо у вас є робочий стіл, ви також можете вибрати карту розширення PCIe USB 2.0. Вони, як правило, навіть дешевші за концентратор USB 2.0.