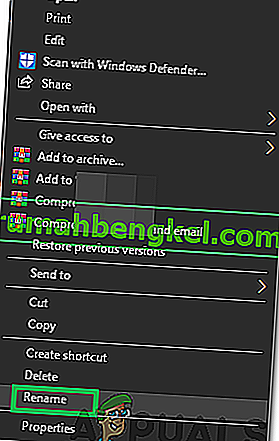Код помилки 0x80042405-0xa001a сягає корінням у Windows Media Creation Tool, який використовується при створенні завантажувальних USB-пристроїв, головним чином для встановлення Windows на комп'ютер. Це повідомлення про помилку з’явилося в минулому році, і, незважаючи на часті оновлення Microsoft, не було викорінено повністю.

Причини цього повідомлення про помилку при спробі зробити завантажувальний носій здебільшого пов'язані з налаштуваннями диска. Якщо налаштування диска встановлені правильно, це, ймовірно, означає, що засіб створення медіа працює, і ми повинні застосувати обхідний шлях, щоб він працював.
Що спричиняє код помилки 0x80042405-0xa001a в засобі створення медіа?
Код помилки 0x80042405-0xa001a має безліч різних причин, починаючи від типу диска USB і закінчуючи тим, що інструмент створення носія не працює належним чином. Деякі з кількох причин:
- USB не має типу NTFS . Файлові системи NTFS спеціально розроблені для середовища лише для Windows, і якщо ви хочете, щоб Засіб створення медіа працював бездоганно, найкраще, якщо ви використовуєте NTFS.
- У Інструменті створення медіа є помилка, яка завжди видає помилку, якщо вона запускається з іншого диска, а не там, де вона повинна реалізовувати свої операції.
- На вашому USB недостатньо місця, на якому ви намагаєтесь створити носій.
Це повідомлення про помилку з’являється знову і знову, і хоча ми не знаємо, що насправді спричиняє таку поведінку, перелічені нижче обхідні шляхи це виправлять в найкоротші терміни. Перш ніж продовжити, переконайтеся, що ви ввійшли як адміністратор на своєму комп’ютері.
Рішення 1. Завантажте інструмент створення носія безпосередньо на USB
Спосіб 1: Завантаження на USB-накопичувач
Вирішення проблеми, яке, здається, працює щоразу, коли виникає ця помилка, полягає у завантаженні засобу створення носія безпосередньо на USB-накопичувач, для якого ви хочете використовувати завантажувальний пристрій. Простіше кажучи, завантажте Інструмент на той самий USB, який ви хочете використовувати як інсталяційний носій.
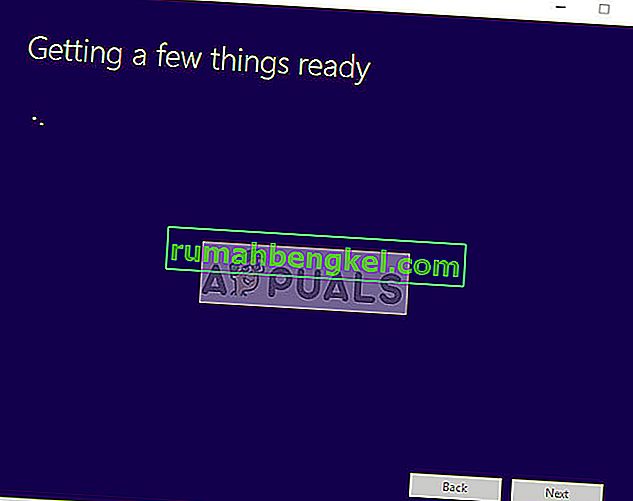
Зазвичай ви завантажували інструмент на локальний диск C, а потім запускали програму звідти і намагалися створити завантажувальний диск. Тут ми завантажимо його безпосередньо на USB і запустимо звідти.
Отже, в двох словах, запустіть інструмент безпосередньо з USB, тобто запустіть MediaCreationTool.exe, знайшовши його, а потім, вибравши вихідний носій, перейдіть до створення носія. Переконайтеся, що ви запускаєте виконуваний файл як адміністратор.
Спосіб 2: Завантаження на жорсткий диск
У деяких випадках перший спосіб не працює, і відображається код помилки "0x80042405 - 0xA001A". Тому на цьому кроці ми будемо копіювати файли на USB-накопичувач після завантаження їх на жорсткий диск нашого комп’ютера. Для того:
- Завантажте інструмент створення медіафайлів на Local Drive C.

- Запустіть програму, завантажте файли з диска “C”
- Змонтуйте файл .iso, який було завантажено засобом створення носія.
Примітка. Якщо ви не знаєте, як змонтувати файл iso, зверніться до цієї статті.
- Скопіюйте всі файли та папки з віртуального DVD на USB-накопичувач, який ви хочете встановити як завантажувальний USB, за винятком файлу "Autorun.inf".
- Клацніть правою кнопкою миші на файлі “Autorun.inf” і виберіть “ Перейменувати ”.
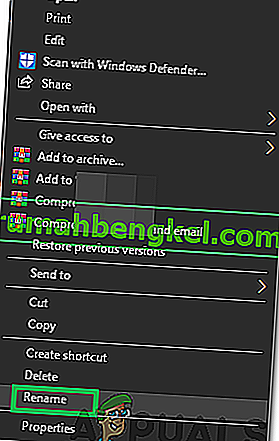
- Змініть назву на « Автозапуск . txt »і натисніть« Enter ».
- Скопіюйте цей файл також на USB-накопичувач та перейменуйте його назад на “Autorun.inf”.
- Перевірте, чи проблема не зникає.
Рішення 2: Форматування USB як NTFS
Іншим обхідним шляхом, який добре працює для деяких користувачів, є форматування цільового USB як NTFS, а потім запуск інструмента створення медіа. Причина цієї помилки невідома, оскільки у створенні носія у форматі FAT32 не повинно виникнути жодних проблем, оскільки інструмент створення медіа все одно форматує диск перед створенням. Ми скористаємося вбудованим форматуванням диска і після успішного форматування диска спробуємо знову.
- Натисніть Windows + E і клацніть на This-PC присутній на лівій навігаційній панелі.
- Тут буде показано ваш цільовий USB-пристрій. Клацніть правою кнопкою миші та виберіть Формат .
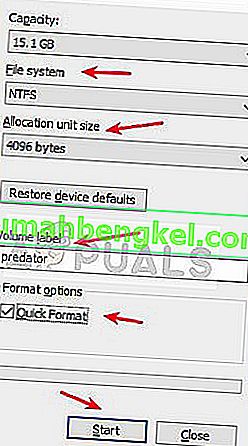
- З’явиться вікно із запитом про всі додаткові деталі. Переконайтеся, що формат встановлено як NTFS, і продовжуйте.
- Після форматування диска запустіть Media Creation Tool (ви також можете застосувати рішення 1 тут) і перевірте, чи проблема вирішена.
Рішення 3: Використання керування дисками для перетворення на MBR
Інструмент створення медіа Windows вимагає, щоб ваш USB-накопичувач був встановлений як MBR (Master Boot Record), а не GPT (таблиця розділів GUID). MBR вважається дуже важливим, оскільки він діє як перший завантажувальний сектор. Ця характеристика жорсткого диска дозволяє вам фактично "завантажуватися" з USB. Ми використаємо інструмент керування дисками в Windows для форматування та перетворення типу диска на MBR.
- Натисніть Windows + R, введіть “ diskpart ” у діалоговому вікні та натисніть Enter.
- Введіть команду:
список дисків
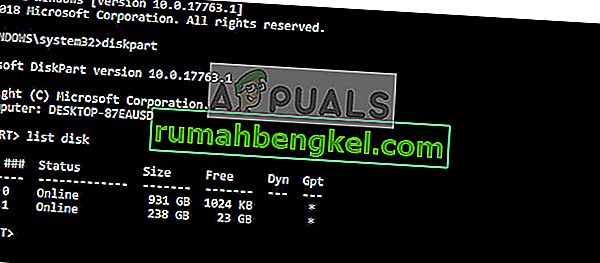
- Тепер введіть команду:
виберіть диск x
Тут 'x' - це номер диска, який ви хочете створити на завантажувальному носії. Одним із прикладів є "вибрати диск 0".
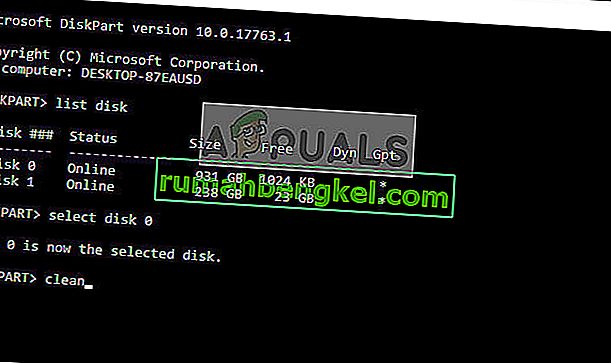
- Тепер нам потрібно правильно очистити диск, перш ніж намагатися перетворити його на MBR. Введіть наступні команди по порядку, але дочекайтеся завершення операції очищення, перш ніж переходити до наступної.
чисте перетворення mbr
- Тепер запустіть Інструмент створення медіа ще раз і перевірте, чи проблема вирішена.
Рішення 4: Використання інструменту завантаження USB / DVD з Windows 7
Подібно до інструменту створення медіа, Microsoft також випустила інструмент завантаження Windows 7 USB / DVS у дні Windows 7, щоб допомогти людям у створенні інсталяційних носіїв. Цей інструмент також майже виконує те саме завдання, що і інструмент створення медіа, але у вас повинен бути весь файл ISO, який уже присутній у вашій системі. Інструмент створення медіа дає вам невеликий стимул, за допомогою якого він може завантажувати файли безпосередньо від корпорації Майкрософт, але тут вам потрібно зробити крок вручну.
- Завантажте файл ISO з офіційного веб-сайту корпорації Майкрософт та збережіть його у доступному місці.
- Завантажте засіб завантаження Windows 7 з USB / DVD з офіційного веб-сайту корпорації Майкрософт та встановіть його на свій комп'ютер.
- Після встановлення запустіть програму як адміністратор. На першому кроці вам буде запропоновано вибрати файл ISO, з якого ви хочете створити завантажувальний диск. Виберіть ISO, який ви щойно завантажили, і продовжуйте.

- Тепер виберіть цільовий диск. Дотримуйтесь вказівок на екрані, і ви швидко зробите завантажувальний USB-накопичувач.
Рішення 5: Використання Rufus для створення інсталяційного носія
Rufus - це утиліта, яка допомагає форматувати та створювати завантажувальні флешки. Це популярна альтернатива Windows Media Creation Tool. Це швидко, а також охоплює інші аспекти, такі як перепрошивка BIOS або робота в системі, де жодна ОС не встановлена. Однак, як і в попередньому випадку, вам потрібно мати файл ISO, який вже завантажено локально на ваш комп’ютер.
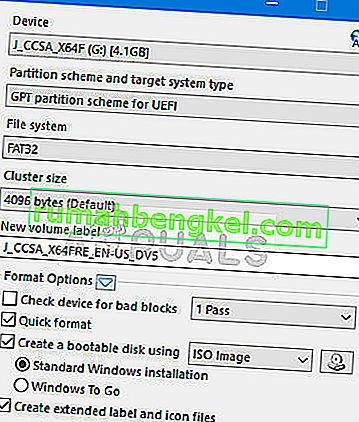
Спочатку потрібно вибрати файл ISO, а потім продовжиться процес створення носія. Ви можете ознайомитися з нашою статтею Як створити завантажувальний USB Windows 10 за допомогою Rufus. Переконайтеся, що ви запускаєте програму як адміністратор.