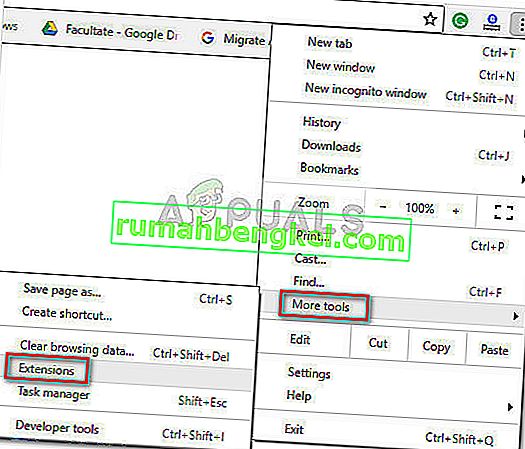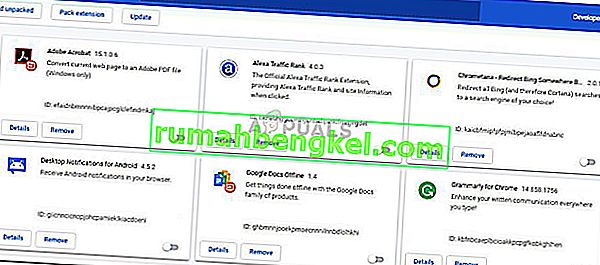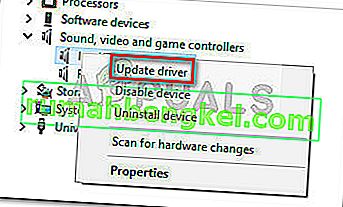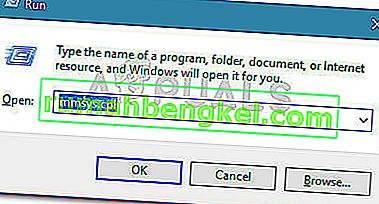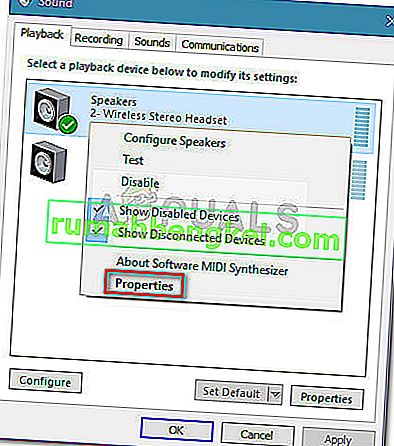Багато користувачів повідомляють, що Shockwave Flash часто падає в Chrome під Windows 10 незалежно від веб-сайту або типу вмісту, який переглядається. Видається, що ця ексклюзивна версія для Windows 10 і не обмежується лише збірками Insider та технічним попереднім переглядом. Хоча деякі користувачі повідомляють, що ця проблема виникає лише з браузером Chrome, інші повідомляють, що це загальносистемна проблема, що стосується навіть Microsoft Edge та Internet Explorer.

Минула поведінка
У старих версіях Windows подібні збої Flash могли відбуватися, оскільки працювали дві версії Flash одночасно. На додаток до власної версії Flash Chrome, більшість комп’ютерів мали ще одну інсталяцію Flash, яка була попередньо встановлена, додана до іншого програмного забезпечення або завантажена з веб-сайту Adobe. Що могло б статися, це те, що дві версії Flash зіткнулись одна з одною, спричинивши збій і невідповідний період роботи браузера.
Однак це більше не повинно бути проблемою, оскільки Google Chrome став досить розумним, щоб вимкнути себе, коли виявляє загальносистемну інсталяцію Flash. Але це вірно лише в тому випадку, якщо у вас є досить нова версія Chrome.
Виправлення помилки спалаху Shockwave у Chrome
Якщо ви в даний час боретеся з цією проблемою, ця стаття надасть вам список ефективних кроків з усунення несправностей. Нижче наведено перелік методів, які використовували інші постраждалі користувачі для вирішення проблеми. Будь ласка, дотримуйтесь кожного потенційного виправлення, поки не знайдете рішення, яке виправляє програвач Shockwave Flash для вас. Давайте почнемо.
Спосіб 1. Оновіть Chrome до останньої версії
Перш ніж робити щось інше, давайте переконаємось, що Google Chrome є достатньо розумним, щоб вимкнути вбудовану версію Flash, якщо виявить, що ввімкнено інший загальносистемний Flash.
Майте на увазі, що старіша версія Google Chrome примушує вбудовану версію Flash навіть під час роботи загальносистемного Flash. Це призведе до створення збоїв, періодів невідповідності та загальної нестабільності браузера. Оскільки Google виправив цю помилку, оновлення веб-переглядача до останньої версії має вирішити проблему, якщо це спричиняє збій.
Ось короткий посібник із оновлення Chrome до останньої версії:
- Відкрийте Google Chrome і натисніть кнопку дії (піктограма з трьома крапками) у верхньому правому куті екрана.
- У меню дій перейдіть до меню Довідка та натисніть Про Google Chrome .
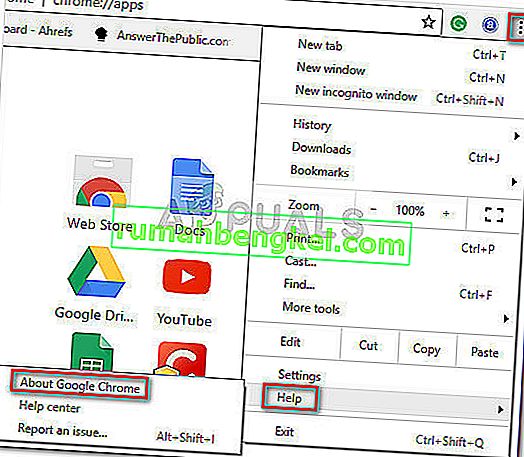
- У вікні довідки зачекайте, поки майстер перевірить, чи є у вас остання доступна версія. Якщо ви не виконуєте підказки на екрані, щоб встановити останню версію.
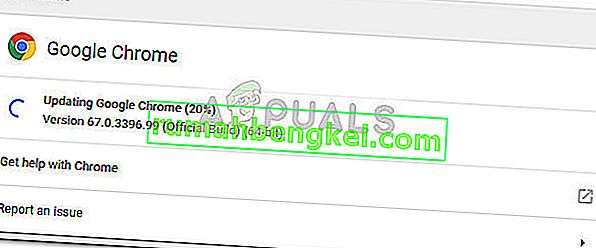 Примітка. Зазвичай Google Chrome повинен оновлюватись самостійно, коли доступне нове важливе оновлення, але ця поведінка може бути замінена налаштуваннями вручну або сторонніми програмами.
Примітка. Зазвичай Google Chrome повинен оновлюватись самостійно, коли доступне нове важливе оновлення, але ця поведінка може бути замінена налаштуваннями вручну або сторонніми програмами. - Після завершення оновлення перезапустіть Google Chrome і перевірте, чи Shockwave Flash знову не виходить з ладу. Якщо ви все ще спостерігаєте однакову поведінку, перейдіть до наступного методу нижче.
Спосіб 2: Вимкніть усі розширення
Залежно від того, які розширення ви використовуєте, цілком можливо, що одне з ваших активних розширень перешкоджає роботі Flash. На щастя, досить легко перевірити, чи це ваш винуватець - запустивши Chrome із вимкненими всіма розширеннями.
Якщо Google Chrome не виходить з ладу або не реагує, коли ваші розширення вимкнено, ви можете зробити висновок, що одне з розширень спричиняє проблему. Якщо ви визначите, що одне з розширень винне у постійних збоях Flash, ми перейдемо до систематичного повторного ввімкнення кожного розширення, щоб перевірити, яке саме з них викликає проблему.
Ось короткий посібник з вимкнення всіх розширень та з’ясування того, яке саме спричиняє проблеми із Shockwave Flash:
- Відкрийте Google Chrome і натисніть кнопку дії (піктограма з трьома крапками) у верхньому правому куті.
- Клацніть на Новий режим анонімного перегляду та використовуйте нещодавно відкрите вікно для тестування різного флеш-вмісту. Якщо аварія повториться, перейдіть прямо до методу 3 . Якщо ви не бачите аварійного завершення роботи в режимі анонімного перегляду, виконайте наступні кроки нижче.
- Знову перейдіть до кнопки дії (піктограма з трьома крапками) і перейдіть до Додаткові інструменти> Розширення .
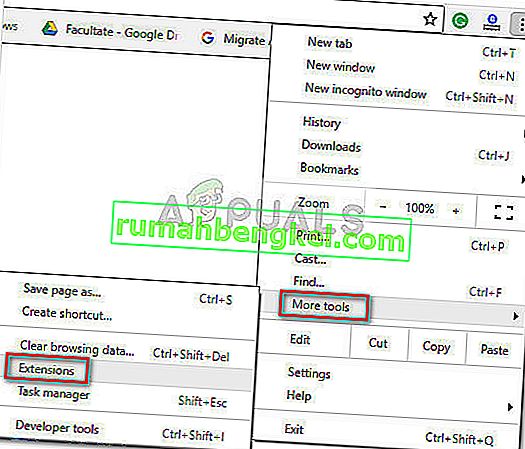
- На вкладці Розширення почніть з вимкнення кожного активного розширення. Це можна зробити за допомогою перемикача, пов’язаного з кожним розширенням.
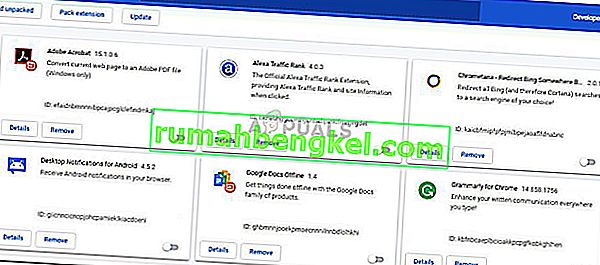
- Як тільки всі розширення будуть вимкнені, систематично вмикайте кожне з них і тестуйте на спади, поки не вдасться визначити винуватця.
Спосіб 3: Оновіть останню доступну версію Windows
Якщо ви використовуєте інсайдерську збірку, ви можете мати справу з помилкою, яка спричиняє збій вашого Flash Shockwave. Багато користувачів повідомляють про проблеми Flash на збірках 10130 та 10147. Якщо ви не виконували останні доступні оновлення, настійно рекомендуємо це зробити та перевірити, чи проблема вирішується сама.
Ось короткий посібник із переконання, що ваш Windows 10 оновлений:
- Натисніть клавішу Windows + R, щоб відкрити вікно запуску. Потім введіть або вставте “ ms-settings: windowsupdate ” та натисніть Enter, щоб відкрити Центр оновлення Windows .

- На екрані Windows Update натисніть кнопку Перевірити наявність оновлень і дочекайтеся завершення розслідування.
- Дотримуйтесь вказівок на екрані, щоб встановити кожне оновлення, яке очікує на розгляд, не є необов’язковим. Майте на увазі, що якщо у вас багато оновлень, що очікують на розгляд, ваш ПК перезавантажиться кілька разів. Не забудьте повернутися до меню Windows Update, щоб перевірити, чи немає інших оновлень, що очікують на розгляд.
- Після оновлення версії Windows виконайте остаточну перезавантаження та перевірте, чи проблема вирішена під час наступного запуску. Якщо ви все ще відчуваєте збій Flash у веб-переглядачі Chrome, перейдіть до наступного способу нижче.
Спосіб 4: Оновіть виділені драйвери звукової карти
Деякі користувачі повідомляють, що це конкретне зіткнення Flash Shockwave також може бути спричинене несумісністю між виділеною звуковою картою та Windows 10. Це повідомлення, як правило, відбувається з драйверами Realtek і зазвичай повідомляється відразу після оновлення користувача до Windows 10 із попередньої версії Версія для Windows.
Вирішенням цієї конкретної проблеми є оновлення звукових драйверів до останньої доступної версії. На сьогоднішній день більшість несумісностей із Windows 10 виправлено, тому ви повинні вирішити проблему, переконавшись, що у вас найновіші звукові драйвери. Ось короткий посібник із оновлення спеціальних драйверів звукової карти:
- Натисніть клавішу Windows + R, щоб відкрити вікно запуску . Далі введіть “ devmgmt.msc ” і натисніть Enter, щоб відкрити диспетчер пристроїв .

- У Диспетчері пристроїв розгорніть спадне меню Контролери звуку, відео та ігор . Далі клацніть правою кнопкою миші на виділеному драйвері звукової карти та виберіть « Оновити драйвер» .
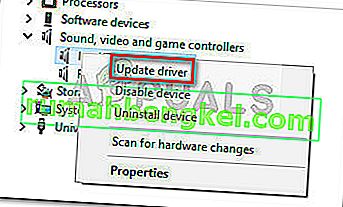
- На наступному екрані натисніть Автоматичний пошук оновленого програмного забезпечення драйвера . Зачекайте, поки аналіз завершиться, і дотримуйтесь вказівок на екрані, щоб оновити драйвер звуку.
- Після завершення процесу перезавантажте комп’ютер і перевірте, чи проблема вирішена під час наступного запуску.
Якщо ви все ще отримуєте збій Flash у Chrome, перейдіть до наступного способу нижче.
Спосіб 5: Зміна налаштувань навушників
Якщо під час використання навушників у вашому браузері виникають лише збої Flash, ви можете вирішити проблему, змінивши деякі налаштування в меню Звук . Одному користувачеві, який вирішував цю проблему лише під час використання гарнітури, вдалося вирішити проблему, увімкнувши Dolby Audio та змінивши формат якості. Ось короткий посібник, як це зробити:
- Натисніть клавішу Windows + R, щоб відкрити вікно запуску. Далі введіть “ mmsys.cpl ” у полі Виконати та натисніть Enter, щоб відкрити меню Звук.
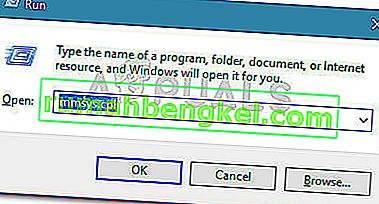
- У меню Звук перейдіть на вкладку Відтворення , клацніть правою кнопкою миші на гарнітурі та виберіть Властивості .
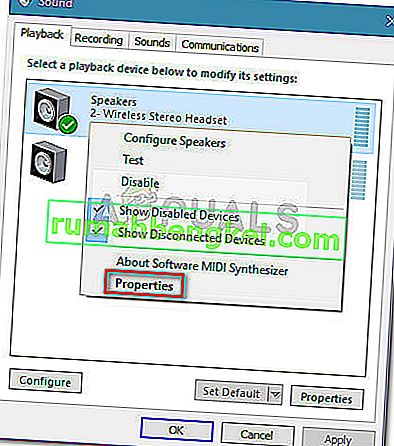
- Перейдіть на вкладку Додатково та скористайтеся випадаючим меню під Форматом за замовчуванням, щоб встановити якість звуку на 2-канальний, 16-бітний, 44100 Гц (Якість CD).
Примітка: Якщо у вас є вкладка Dolby Audio, розширити його і включити функцію ON .
- Натисніть Застосувати та перезавантажте комп’ютер, щоб зміни набули чинності.
- Під час наступного запуску використовуйте гарнітуру нормально і переконайтеся, що спалах Flash у Chrome вирішено.
Якщо ви все ще стикаєтеся з частими аваріями Flash у Google Chrome, перейдіть до наступного методу.
Метод 6: Використання іншого браузера
Якщо ви зайшли так далеко без результату, остаточним рішенням, яке дозволить відтворювати Flash-вміст без частих збоїв, є зміна браузера. Але це справедливо лише в тому випадку, якщо ваша проблема виникає лише з Google Chrome (не загальносистемним).
Якщо ви готові продати Chrome для більш стабільного браузера, коли мова заходить про Flash-вміст, ви можете використовувати Internet Explorer , Firefox або Opera . Поекспериментуйте з цими параметрами та подивіться, який браузер ближче до того, що вам потрібно для веб-серфінгу.
Якщо ви наполягаєте на використанні Google Chrome, перейдіть до остаточного методу.
Спосіб 7: Виконайте ремонтну установку
Деяким користувачам вдалося вирішити проблему та зупинити часті збої в роботі Shockwave Flash у crome, перевстановивши Windows. Хоча це досить радикальний підхід, ви можете обмежити шкоду, виконавши ремонтну установку. Це дозволить вам зберегти ваші особисті файли, а також встановлені програми.

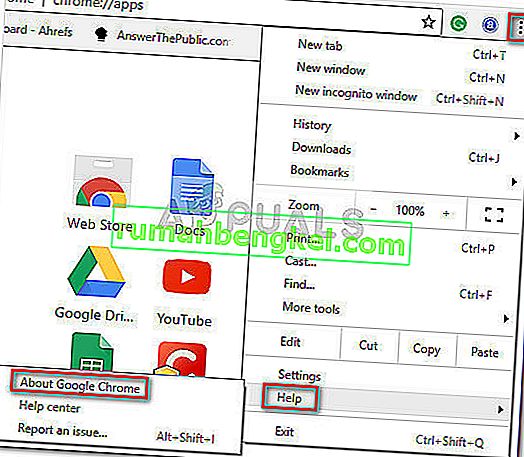
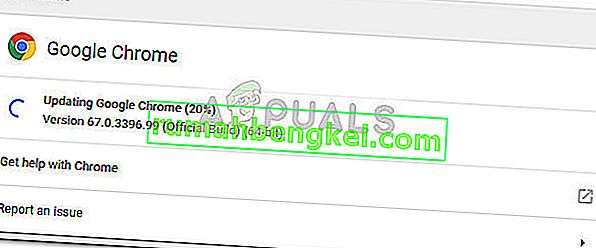 Примітка. Зазвичай Google Chrome повинен оновлюватись самостійно, коли доступне нове важливе оновлення, але ця поведінка може бути замінена налаштуваннями вручну або сторонніми програмами.
Примітка. Зазвичай Google Chrome повинен оновлюватись самостійно, коли доступне нове важливе оновлення, але ця поведінка може бути замінена налаштуваннями вручну або сторонніми програмами.