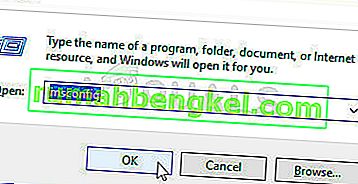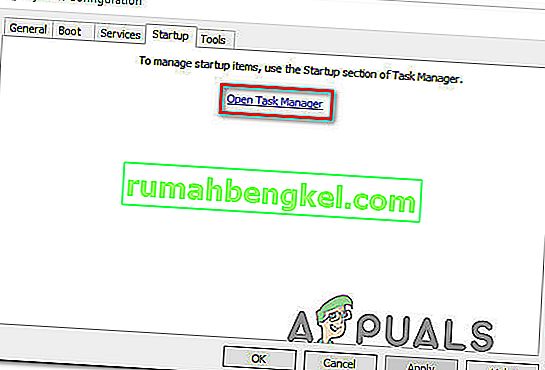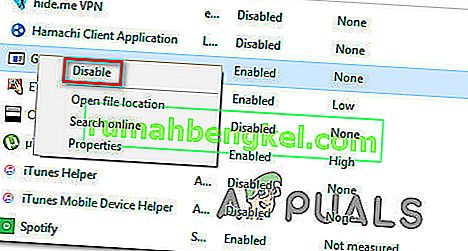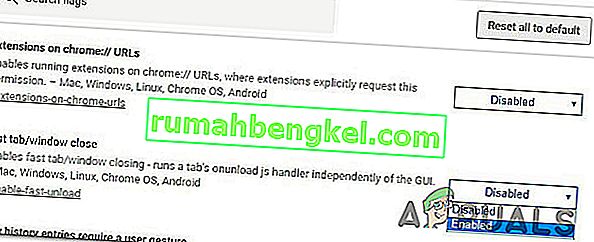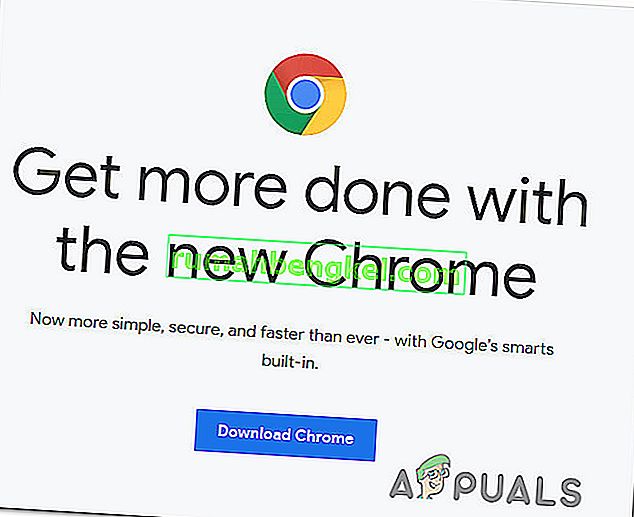Деяких користувачів Windows 10 дратує той факт, що їх браузер Google Chrome відкривається автоматично при кожному запуску системи. Постраждалі користувачі активно шукають спосіб, який запобіжить запуск веб-браузера після кожної послідовності завантаження. Процес запобігання відкриттю chrome при кожному запуску може здатися простим, але кілька постраждалих користувачів повідомили, що процес Chrome все ще запускається автоматично навіть після того, як вони вимкнули автоматичний запуск через налаштування браузера та з диспетчера завдань.
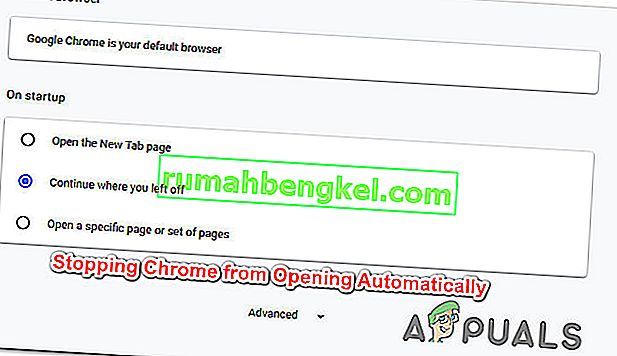
Що призводить до автоматичного відкриття Google Chrome?
Ми досліджували цю конкретну проблему, переглядаючи різні звіти користувачів та стратегії відновлення, які застосовували найбільш постраждалі користувачі, щоб запобігти відкриттю Google Chrome при кожному запуску системи.
Виходячи з того, що ми зібрали, є кілька різних причин, чому ця проблема виникає у Windows 10 із Google Chrome:
- Chrome можна запускати під час кожного запуску . Основна причина, через яку Chrome запускатиметься під час кожного запуску, полягає в тому, що це дозволено менеджером запуску Windows. Якщо ваша збірка Chrome досить стара, ви зможете запобігти відкриттю браузера при кожному запуску, вимкнувши його ключ запуску.
- Chrome налаштовано на отримання вкладок - за замовчуванням Google Chrome налаштовано на повторне відкриття всіх ваших закритих вкладок кожного разу, коли ви запускаєте браузер. На щастя, ви можете досить легко змінити цю поведінку, змінивши певний параметр.
- Chrome налаштовано на запуск фонових додатків. Якщо ваш браузер може запускати фонові програми, ви можете помітити, що деякі процеси, пов’язані з браузером, запускаються автоматично разом із кожним запуском системи. У цьому випадку ви можете вирішити проблему, зайшовши в меню налаштувань і не даючи Chrome запускати фонові програми.
- Затверджені елементи змушують Chrome відкриватися - якщо ви стали жертвою викрадача браузера або помилково встановили тіньові PuP (потенційно небажані програми), швидше за все, у вас є якісь схвалені запуском елементи, які змушують Chrome відкриватися щоразу стартап. Ви можете це виправити за допомогою редактора реєстру, щоб очистити невідомі клавіші запуску.
- Швидке закриття вкладок / вікон увімкнено в Chrome - Існує одна певна експериментальна функція в Chrome, яка, як відомо, викликає саме цю проблему. Якщо у вікні експериментальних функцій увімкнено швидке закриття вікна / вкладки, вам потрібно буде його відключити, якщо ви хочете, щоб Chrome не відкривався під час кожного запуску системи.
- Chrome було викрадено зловмисним програмним забезпеченням - Ви також можете зіткнутися з цією проблемою, якщо маєте справу зі шкідливим програмним забезпеченням. Відомо, що деякі викрадачі браузерів змушують Chrome періодично відкриватися, намагаючись спрямувати користувача на певні шкідливі веб-сайти.
Якщо ви в даний час намагаєтеся вирішити цю конкретну проблему та запобігти автоматичному відкриттю Google Chrome під час кожного запуску, у цій статті ви знайдете кілька кроків з усунення несправностей.
Внизу ви знайдете набір методів, які використовували інші користувачі, які борються з тією ж проблемою, щоб вирішити проблему. Для досягнення найкращих результатів, будь ласка, дотримуйтесь методів у тому порядку, в якому вони представлені.
Примітка : Усі наведені нижче методи можна відтворити на браузерах Chromium та Canary.
Спосіб 1. Вимкнення Chrome на вкладці автозавантаження
Якщо ви тільки починаєте шукати способи запобігти відкриттю Chrome під час кожного запуску системи, це має бути вашою першою зупинкою. Вам слід розпочати пошук, переконавшись, що Windows не здатна зупинити процес самостійно. Вкладка запуску - це меню, яке творить чудеса в тих ситуаціях, коли ви хочете заборонити програмі використовувати ваші системні ресурси при кожному запуску.
Ось короткий посібник з вимкнення Google Chrome на вкладці запуску:
- Натисніть клавішу Windows + R, щоб відкрити діалогове вікно Виконати . Потім введіть “msconfig” і натисніть Enter, щоб відкрити екран конфігурації системи .
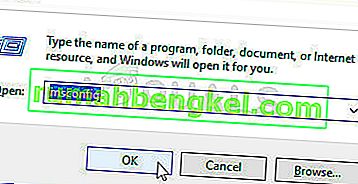
- У вікні Конфігурація системи виберіть вкладку Запуск і натисніть кнопку Відкрити диспетчер завдань .
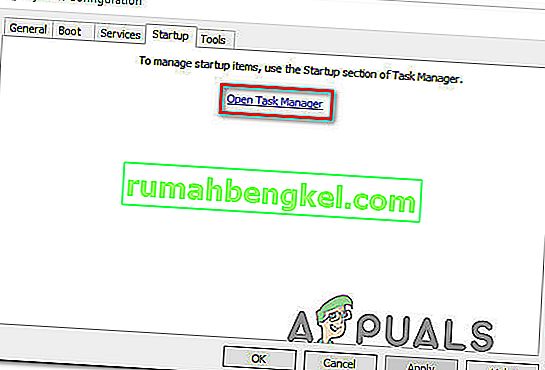
- Якщо ви не потрапили безпосередньо на вкладку запуску , натисніть її самі. Потім прокрутіть вниз до списку програм і клацніть правою кнопкою миші на Google Chrome. Потім натисніть Вимкнути, щоб запобігти запуску процесу Google Chrome при наступному запуску системи.
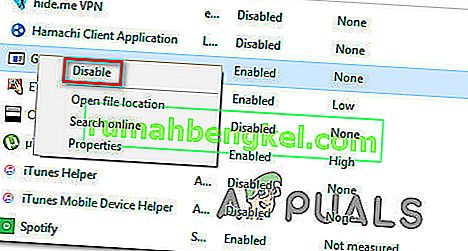
Якщо ви вже спробували цей метод без успіху або Google Chrome відсутній у списку елементів запуску, перейдіть до наступного способу нижче.
Спосіб 2: Заборонити Chrome продовжувати, де ви зупинилися
Якщо вас турбує той факт, що Chrome автоматично відкриває всі ваші останні відкриті сторінки кожного разу, коли ви запускаєте браузер, для цього є швидке рішення. Майте на увазі, що Chrome налаштовано за замовчуванням для зберігання та автоматичного отримання вкладок, які залишились відкритими при останньому закритті браузера.
На щастя, досить легко змінити цю поведінку за замовчуванням. Ось що вам потрібно зробити:
- Відкрийте Google Chrome і натисніть кнопку дії у верхньому правому куті екрана (кнопка дії).
- У новоствореному меню натисніть Налаштування зі списку.
- Всередині меню Налаштування прокрутіть вниз до вкладки При запуску .
- Потрапивши туди, змініть перемикач із « Продовжити» там, де зупинилися, на « Відкрити сторінку нової вкладки» .
- Не потрібно зберігати конфігурацію. Вам просто потрібно закрити Google Chrome, і налаштування буде збережено.

Якщо цей метод не застосовувався до вашого сценарію, перейдіть до наступного методу нижче.
Спосіб 3: Заборонити Chrome запускати фонові програми
Якщо ви насправді не бачите, що вкладки Google з’являються автоматично, але ви знаєте, що запущений фоновий процес Chrome, оскільки ви бачите, що ваші системні ресурси зайняті, ви можете дуже легко вирішити цю проблему, не даючи браузеру запускати фонові програми, коли зачинено.
Це не вплине на будь-яку функціональність браузера, і в підсумку ви звільните деякі системні ресурси, які можна використовувати деінде. Ось що вам потрібно зробити:
- Відкрийте Google Chrome і натисніть кнопку дії (кнопку меню) у верхньому правому куті екрана.
- У новоствореному меню натисніть Налаштування.
- Всередині меню налаштувань прокрутіть униз екрана та натисніть меню Додатково, щоб зробити приховані параметри видимими.
- Прокрутіть униз до вкладки Система та переконайтеся, що перемикач, пов’язаний із Продовжувати запускати фонові програми, коли Google Chrome закрито , не встановлений .
- Перезапустіть комп’ютер і перевірте, чи Google Chrome все ще автоматично запускається.

Якщо ви все ще зустрічаєте те саме повідомлення про помилку, перейдіть до наступного методу нижче.
Метод 4: Заборонити Google Chrome відкриватися через Редактор реєстру
Як виявляється, в більшості випадків причина того, чому Google Chrome наполягає на автоматичному запуску, навіть коли доручається робити інше, є велика ймовірність того, що це спричинено одним або кількома елементами, схваленими автозапуском від Google Chrome AutoLaunch.
Швидше за все, ваша папка G oogle Chrome AutoLaunch містить деякі веб-сайти, які застосовуються деякими ПУП (потенційно небажаними програмами), які намагаються перенаправити на певні веб-сайти.
Якщо цей сценарій застосовний, ось що вам потрібно зробити:
- Натисніть клавішу Windows + R, щоб відкрити діалогове вікно Виконати. Потім введіть “regedit” і натисніть Enter, щоб відкрити редактор реєстру . На запит UAC (контроль облікових записів користувачів) натисніть Так, щоб надати адміністративні привілеї.

- Опинившись у Редакторі реєстру, скористайтеся лівою панеллю, щоб перейти до такого місця:
Комп'ютер \ HKEY_CURRENT_USER \ Software \ Microsoft \ Windows \ CurrentVersion \ Explorer \ StartupApproved \ Run
Примітка: Ви можете зробити це вручну, або просто вставити місце розташування всередину панелі навігації та натиснути Enter .
- Вибравши клавішу "Виконати", перейдіть до правої панелі та перевірте будь-які елементи, які ви не впізнаєте.
- Клацніть правою кнопкою миші> Видаліть усі елементи, які здаються підозрілими і не належать жодній програмі, яку ви встановили.
- Закінчивши роботу з цим ключем реєстру, перейдіть до наступного місця за допомогою лівої панелі або панелі навігації:
Комп’ютер \ HKEY_CURRENT_USER \ Software \ Microsoft \ Windows \ CurrentVersion \ Run
- Дійшовши до другої клавіші "Виконати", перейдіть до правої клавіші та видаліть усі значення, які ви не впізнаєте.
- Закрийте редактор реєстру, перезавантажте комп'ютер і перевірте, чи перестає автоматично відкриватися Google Chrome при кожному запуску.

Якщо ви все ще стикаєтеся з тією ж проблемою, перейдіть до наступного методу нижче.
Спосіб 5: Вимкнення швидкого закриття вкладки / вікна в Chrome
Як виявляється, автоматичний запуск Chrome також може бути викликаний експериментальною функцією, яка називається Швидке закриття вкладки / вікна. Цю річ можна ввімкнути або вимкнути лише в меню експериментальних функцій Chrome . Це меню за замовчуванням приховано. Це не могло б увімкнути це випадково, якщо ви не знайшли шлях до меню Прапори .
Примітка. Цей спосіб більше не застосовується, якщо ви використовуєте останню версію Chrome. Швидке закриття вкладки / вікна було видалено з меню експериментальних функцій Chrome.
Якщо ви вважаєте, що цей сценарій може бути застосовним і швидке закриття вкладки / вікон може бути ввімкнено в експериментальних функціях, ось короткий посібник із вимкнення цієї опції:
- Відкрийте Google Chrome, введіть “chrome: // flags” всередині панелі навігації та натисніть Enter, щоб відкрити приховане меню.
- Якщо вам буде запропоновано вікно підтвердження, натисніть Так, щоб отримати доступ до експериментальних функцій.

- Усередині експериментального меню використовуйте функцію пошуку, щоб знайти “ Увімкнути швидке закриття вкладки / закриття вікон ” або “ # enable-fast-load ”.
- Відкривши функцію, встановіть для випадаючого меню, пов’язану з нею, значення Вимкнено.
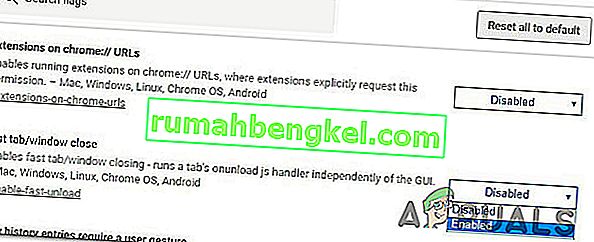
- Перезавантажте комп’ютер і перевірте, чи Google Chrome все ще не відкривається сам по собі.
Якщо ви все ще маєте ту ж проблему, перейдіть до наступного методу нижче.
Метод 6: Створення вбивці завдань для Chrome
Якщо ви зайшли так далеко, і Google Chrome все ще досить упертий для запуску при кожному запуску системи, ви можете переконатись, що Chrome вбивається кожного разу, коли він хоче відкритися, створивши файл .bat, який автоматично вбиває chrome.exe і помістіть його всередину папку автозавантаження.
Ось короткий посібник, як це зробити:
- Натисніть клавішу Windows + R, щоб відкрити діалогове вікно Виконати . Потім введіть “блокнот” і натисніть Enter, щоб відкрити програму Блокнот .
- Всередину програми блокнота вставте такий рядок коду:
Завдання / IM chrome.exe / F
- Після того, як код буде встановлений, перейдіть у меню Файл> Зберегти як і назвіть файл, як хочете. Ви можете залишити тип Зберегти як у текстових документах , але тут важливо забезпечити зміну розширення з .txt на .bat .
- Натисніть кнопку Зберегти, щоб зберегти файл .bat і закрити програму Блокнот.
- Натисніть клавішу Windows + R, щоб відкрити інше діалогове вікно Виконати . Цього разу введіть “ shell: startup ” і натисніть Enter, щоб відкрити папку Startup .
- Всередині папки запуску просто вставте файл .bat, який ви створили раніше. Це гарантуватиме, що завдання, яке ми створили раніше, буде запускатися при кожному запуску системи, що в кінцевому підсумку вбиває процес Chrome, перш ніж він має шанс відкрити основну програму.

Метод 7: Виключення можливості викрадача браузера
Як повідомляли деякі користувачі, ця особлива проблема може також виникнути, якщо ваш веб-переглядач захоплений шкідливим програмним забезпеченням, яке намагається спрямувати вас на певні веб-сайти. Часто зловмисники браузерів додають ключ автозапуску, що змушує заражений браузер відкриватися при кожному запуску системи.
Якщо цей сценарій застосовний, ви можете вирішити проблему, видаливши поточний браузер Chrome, виконавши сканування шкідливого програмного забезпечення та перевстановивши чисту версію Chrome. Ось як це зробити:
- Натисніть клавішу Windows + R, щоб відкрити діалогове вікно Виконати . Потім введіть “appwiz.cpl” і натисніть Enter, щоб відкрити програми та функції .

- У вікні " Програми та функції" прокрутіть список програм і знайдіть Google Chrome. Побачивши його, клацніть правою кнопкою миші та виберіть Видалити.

- Після видалення Chrome перезавантажте комп’ютер.
- Після завершення наступного запуску скористайтеся цим посібником ( тут ) для сканування та видалення будь-яких угонщиків браузера, які могли заразити ваш комп’ютер.
- Після завершення перевірки безпеки перезавантажте комп'ютер ще раз.
- Під час наступного запуску перейдіть за цим посиланням ( тут ), щоб завантажити та встановити останню версію Chrome.
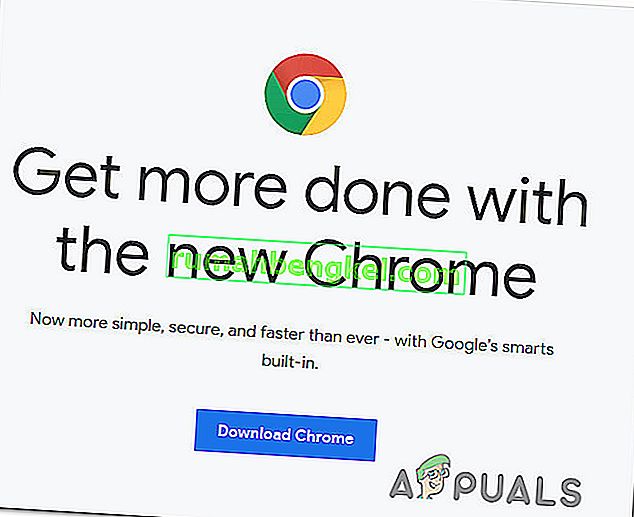
Виконавши наведені вище дії, ви мали створити чисте середовище для Google Chrome. Якщо проблему раніше спричинив викрадач веб-переглядача, її слід вирішити.