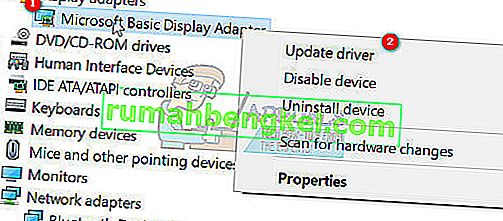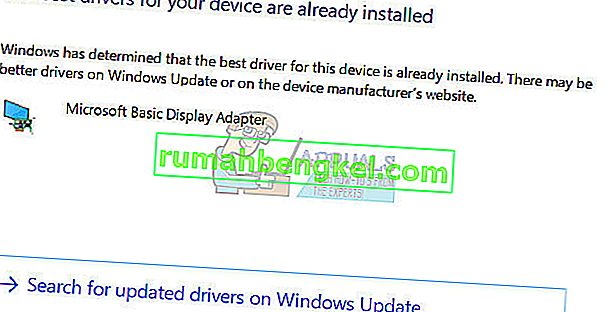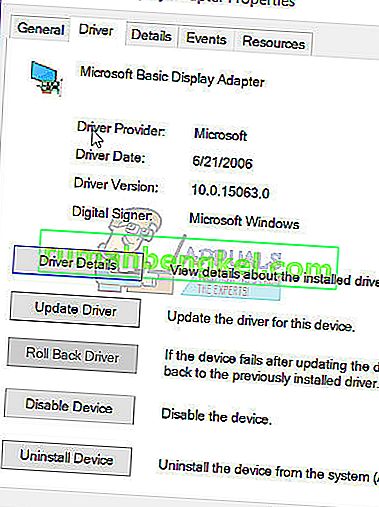Деякі користувачі Windows 10 та кілька користувачів Windows 8 повідомили про помилку, пов’язану з бібліотекою виконання Microsoft Visual C ++. Коли Windows Explorer відкрито, помилка виконання випадково виникала випадково. Ця проблема викликана несправною бібліотекою виконання Visual C ++ або певними програмами, які використовують Runtime. Щоб вирішити цю проблему, ми переінсталюємо середовище виконання Visual C ++, запустимо оновлення Windows, викорінимо програми-винуватці.
Ця проблема також переноситься на Windows 10 Creators Update, і багато користувачів також отримують помилки виконання у версії Windows 10 Creators Update.

Виправлення пошкоджених системних файлів
Завантажте та запустіть Restoro для сканування пошкоджених файлів звідси , якщо виявлено, що файли пошкоджені та відсутні, виправте їх, а потім перевірте, чи вирішує проблему, якщо ні, то виконайте перелічені нижче рішення.
Спосіб 1: Оновіть драйвер дисплея
- Утримуючи клавішу Windows , і натисніть X і перейти на Диспетчер пристроїв.
- Знайдіть адаптери дисплея та клацніть правою кнопкою миші адаптер дисплея.
- Виберіть Оновити драйвер
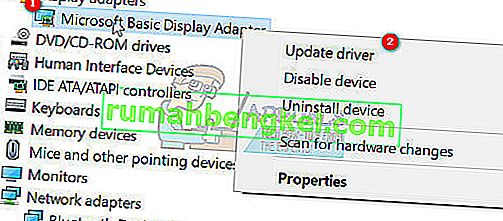
- Виберіть Автоматичний пошук оновленого драйвера, якщо в ньому вказано, що найкращі драйвери для вашого пристрою вже встановлено, виберіть другий варіант Шукати оновлені драйвери в Центрі оновлення Windows і натисніть Перевірити наявність оновлень , якщо оновлення знайдуть нові драйвери, встановіть їх, інакше перейдіть до Метод 2 .
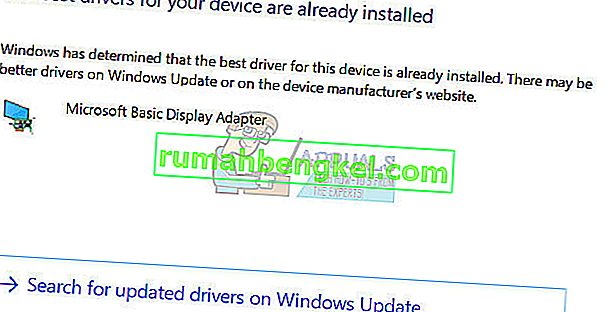
Спосіб 2: Відкат / перевстановлення драйвера дисплея
Цей метод спрацював для багатьох людей, оскільки час виконання необхідний багатьом іншим програмам, і Windows сильно залежить від нього, і якщо він викликає помилки лише з одним або двома додатками, то, швидше за все, це проблема несумісності. У цьому випадку я б запропонував повернутися до попередньої версії Display Adapter, а якщо попередні версії недоступні, то перевстановити стару версію з минулого року для тестування. Вам також потрібно переконатись, що Windows зупиняє автоматичне оновлення драйверів, якщо цей метод працює.
Примітка. Якщо ви відкотите драйвер, Windows не перевстановить його. Якщо Ви перевстановите драйвер, Windows Update може переінсталювати його, коли знайде нову версію драйвера через Центр оновлення Windows, і в цьому випадку зверніться до “ //appuals.com/stop-windows-automatically-installing-outdated-drivers/ “.
- Утримуйте клавішу Windows і натисніть X
- Виберіть Диспетчер пристроїв . Клацніть правою кнопкою миші адаптер дисплея та виберіть вкладку Драйвер .
- Клацніть Відкат, перевіряйте після кожного відкоту, щоб побачити, яка версія вам підходить.
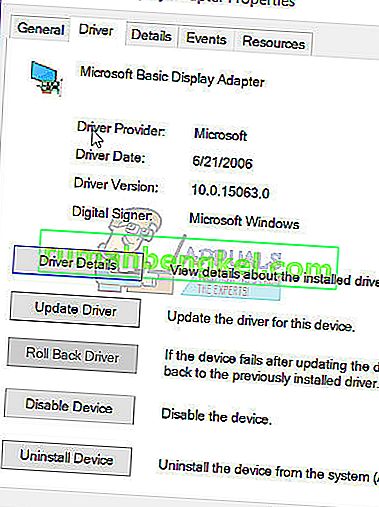
- Якщо жоден з них не працює, перевстановіть адаптер дисплея з сайту виробника та вимкніть автоматичне встановлення драйвера для оновлень. ^ див. посилання вище. Якщо усунення несправностей методу 1 та 2 не вдається, спробуйте переінсталювати бібліотеки середовища виконання V C ++.
Спосіб 3: Повторна інсталяція середовища виконання Visual C ++
- Натисніть клавішу Windows + R, appwiz. cpl, а потім натисніть клавішу Enter .
- Знайдіть у списку програми Microsoft Visual C ++.
- Виберіть кожен запис, а потім натисніть Видалити .
- Завантажте свіжу копію Microsoft Visual C ++ Runtime звідси, а потім встановіть її.

Метод 4: Виправлення середовища виконання Visual C ++
- Натисніть клавішу Windows + R, appwiz. cpl, а потім натисніть клавішу Enter .
- Перегляньте список і видаліть усі середовища виконання Microsoft Visual C ++, крім 2010 та 2012 років.
- Знайдіть Microsoft Visual C ++ Runtime 2012 у списку встановлених програм.
- Виберіть цей запис, а потім натисніть Видалити / Відновити, і він покаже параметри Відновити , Видалити або Скасувати .
- Клацніть на « Відновити» і дозвольте процесу завершитись. Вам буде запропоновано перезавантажити ПК. Після перезавантаження ПК проблема буде вирішена.

Спосіб 5: Видалення програм
Повідомляється, що деякі програми спричиняють збій Visual C ++ Explorer. Видалення цих програм вирішить проблему. Ви можете переінсталювати ці програми пізніше, щоб перевірити, чи зміниться ситуація.
- Натисніть клавішу Windows + R, cpl, а потім натисніть клавішу Enter .
- Спробуйте видалити наступні програми, для яких було зареєстровано проблеми. В іншому випадку спробуйте видалити нещодавно встановлені програми.
- Visual Studio 2013
- AutoCAD
- Bing Desktop
- Перезавантажте ПК і переконайтеся, що проблему вирішено.
Метод 6: Виконання чистого завантаження
У “Clean” Boot завантажуються лише необхідні служби та програми. Це запобігає завантаженню всіх сторонніх програм під час запуску, тому, якщо між програмою та програмним забезпеченням “Visual C ++” виник конфлікт, це слід виправити. Для того, щоб розпочати завантаження “Clean”:
- Увійдіть на комп'ютер за допомогою облікового запису адміністратора.
- Натисніть “ Windows ” + “ R ”, щоб відкрити підказку “ RUN ”.

- Введіть “ msconfig ” і натисніть “ Enter ”.

- Натисніть на « Послуги опції» і зніміть прапорець « Приховати все Microsoft Services кнопку».

- Клацніть на опцію « Вимкнути все », а потім на « ОК ».

- Клацніть на вкладку “ Запуск ” і клацніть на опцію “ Відкрити диспетчер завдань ”.

- Натисніть кнопку « Запуск » у диспетчері завдань.
- Клацніть на будь-яку програму у списку, де поруч написано “ Увімкнено ”, і виберіть опцію “ Вимкнути ”.

- Повторіть цей процес для всіх програм зі списку та перезавантажте комп’ютер.
- Тепер ваш комп’ютер завантажено у стан “ Clean Bo o t”.
- Перевірте, чи проблема не зникне.
- Якщо помилка більше не зустрічається, це означає, що її спричинили сторонні програми або служби.
- Почніть з включення одного сервісу в той час , таким же чином , і зупинки , коли помилка приходить назад .
- Re - встановити на сервіс / додаток з допомогою включення якої помилка приходить назад або зберегти його відключений .
Метод 7: Видалення Intel True Key
Повідомлялося, що інколи програмне забезпечення True Key від Intel може впливати на важливі елементи операційної системи та спричиняти цю проблему. Тому на цьому кроці ми будемо повністю видалити його з ПК. Для того:
- Одночасно натисніть кнопки “ Windows ” + “ I ”.
- Клацніть на опцію “ Програми ”.

- Прокрутіть униз і клацніть на опції “ Intel True Key ” у списку.
- Виберіть кнопку « видалити » та натисніть « так » у запиті попередження.

- Зачекайте, поки програмне забезпечення буде видалено, і перевірте, чи проблема не зникає.
Метод 8: Запуск діагностики
- Завершіть поточні процеси Провідника Windows, натиснувши Ctrl + Shift + Esc, а потім вибравши вкладку Процес .
- Шукайте Провідник Windows (explorer.exe) із запущених програм, клацніть на ньому правою кнопкою миші та натисніть кнопку Завершити завдання .
- Натисніть клавішу Windows + R, введіть MdSched та натисніть OK .
- Виберіть Перезапустити зараз і перевірте наявність проблем .
- Дотримуйтесь майстра, щоб перевірити та вирішити будь-які проблеми з пам’яттю.
Якщо жоден із цих методів не вирішив проблему, зверніться до цієї статті або спробуйте оновити Windows.