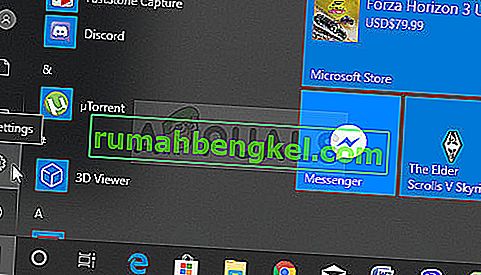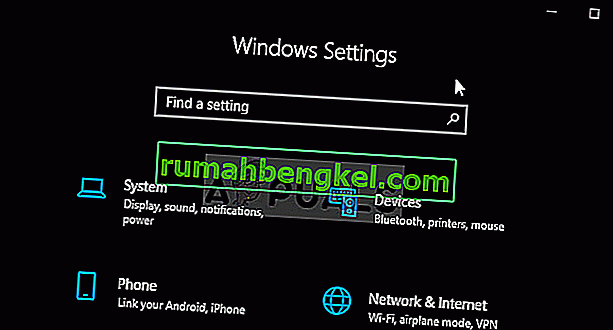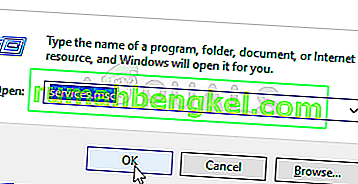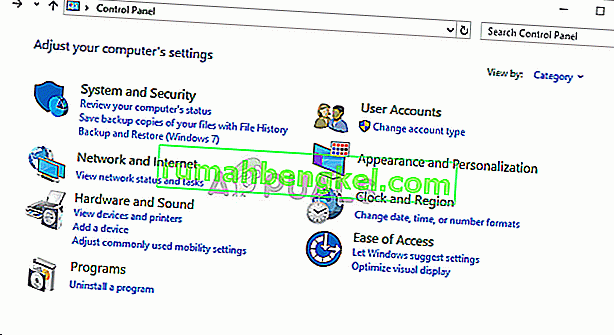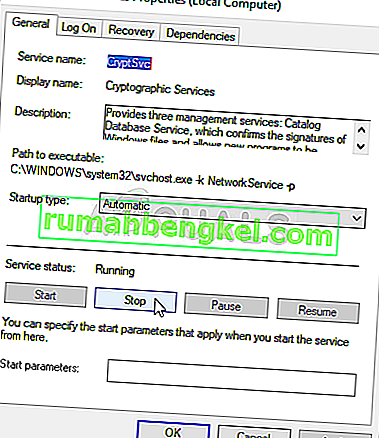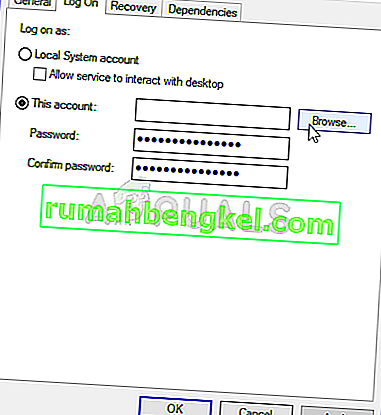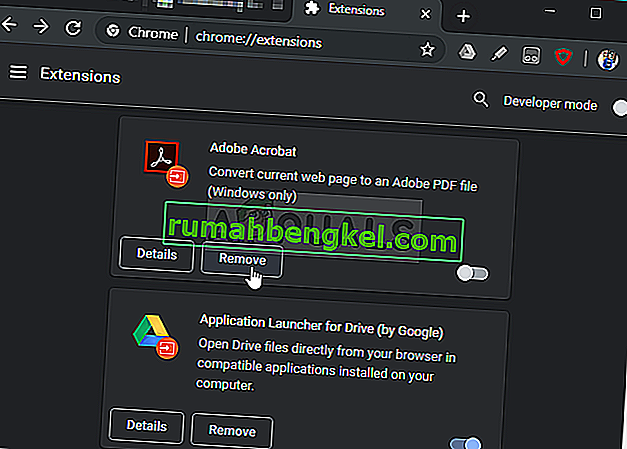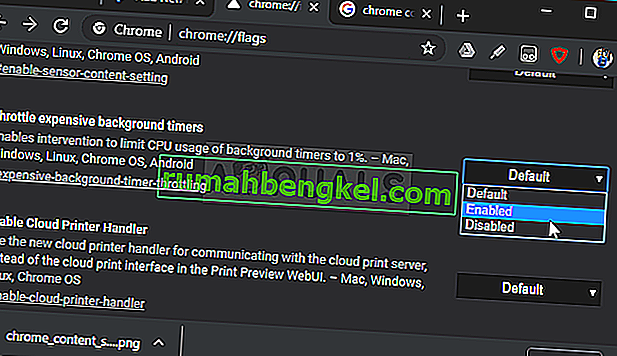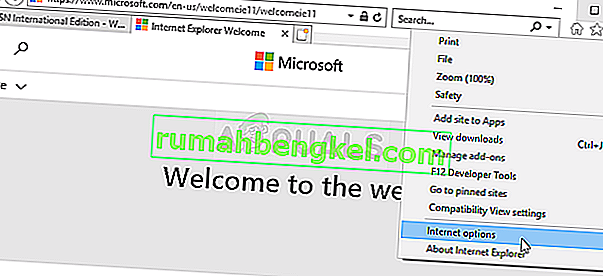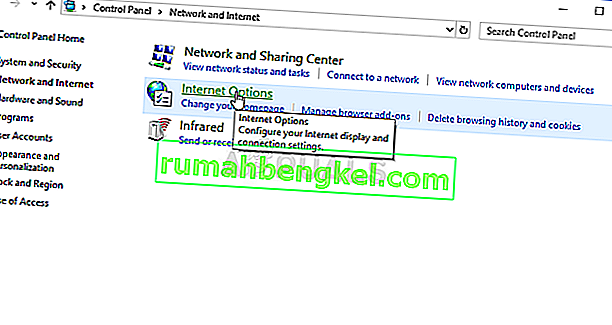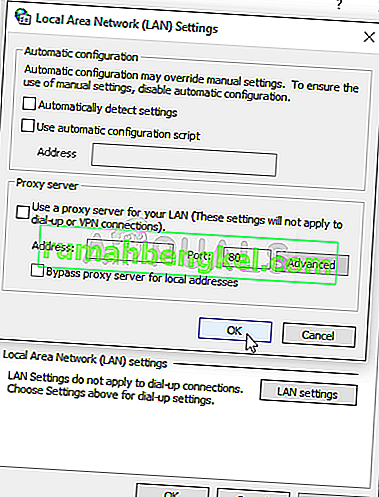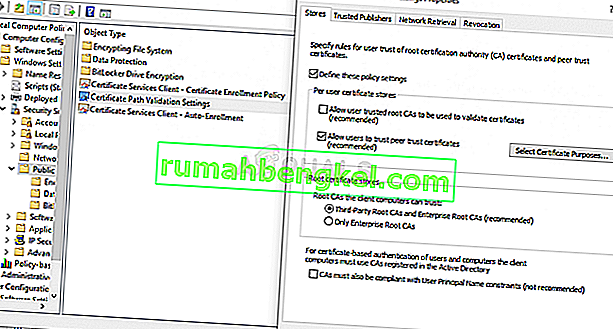« Встановлення безпечного з’єднання » - це повідомлення, яке з’являється в нижньому лівому куті вікна браузера Google Chrome після спроби відвідати веб-сайт. Це з’являється під час відвідування веб-сайтів, які використовують протокол HTTPS. Відвідування таких веб-сайтів означає, що потрібно встановити безпечне, зашифроване з’єднання.

Однак користувачі Google Chrome стверджують, що встановлення цього з’єднання займає занадто багато часу на всіх веб-сайтах, особливо в порівнянні з браузерами Edge або Firefox. Існує досить багато різних методів, якими люди успішно вирішили цю проблему, і ми вирішили перерахувати їх у цій статті. Перегляньте їх нижче!
Що спричиняє проблему повільного встановлення безпечного з’єднання в Google Chrome?
Існує досить багато різних причин цієї проблеми, і ви повинні ознайомитися зі списком нижче, щоб правильно визначити правильну причину для вашого сценарію. Це звузить методи усунення несправностей, які ви можете використовувати! Перевірте це нижче!
- Криптографічна служба вийшла з ладу - ця служба відповідає за вирішення питань рукостискань TLS, які використовуються для встановлення захищених зв’язків між клієнтами та серверами. Перезапуск цієї служби має вирішити проблему.
- Підозрілі доповнення - якщо ви додали нові розширення та плагіни до браузера Chrome, один із них може спричинити проблеми із з’єднанням та продовжити час, необхідний для встановлення безпечного з’єднання. Подумайте про їх видалення з Google Chrome.
- Антивірусні перевірки - Більшість антивірусних програм надають функцію сканування HTTP, яка сканує з'єднання, які ви намагаєтеся встановити. Це подовжить час, необхідний для підключення, і вам слід подумати про його відключення, щоб пришвидшити процес.
- TLS 1.3 - Якщо ви використовуєте TLS 1.3 у своєму браузері Google Chrome, певні веб-сайти можуть бути несумісними, тому подумайте про те, щоб вимкнути його на даний момент.
Рішення 1. Використовуйте наступний набір команд
Цей метод досить популярний своєю простотою, і багато людей використовують його для виправлення більшості речей, пов’язаних із проблемою. Найцікавіше, що це працює, і користувачі прокоментували, сказавши, що це єдиний крок для вирішення проблеми. Спробуйте зараз, перевіривши Рішення 2 у нашій статті Fix: Err_Connection_Closed . Переконайтеся, що ви виконуєте лише перший набір кроків за допомогою команд у командному рядку!
Спробуйте відкрити Google Chrome і перевірте, чи не надто довго висить повідомлення «Встановлення повідомлення про безпечне з’єднання»!
Рішення 2. Виконайте скидання мережі
Скидання мережі - це ще один простий спосіб вирішення цієї проблеми. Це працювало для багатьох користувачів, і вам немає чого використовувати, якщо ви його спробуєте. Виконайте наведені нижче дії та перевірте, чи не надто довго зникає повідомлення “Встановлення безпечного з’єднання” під час відвідування веб-сайту в Google Chrome!
- Відкрийте утиліту « Виконати» , використовуючи комбінацію клавіш Windows Key + R на клавіатурі (одночасно натисніть ці клавіші. Введіть « ms-settings: » у щойно відкритому полі без лапок і натисніть кнопку «ОК», щоб відкрити інструмент « Налаштування »).
- Альтернативним способом є відкриття інструменту налаштувань на вашому ПК, натиснувши меню «Пуск» і клацнувши піктограму гвинтика в нижній лівій частині.
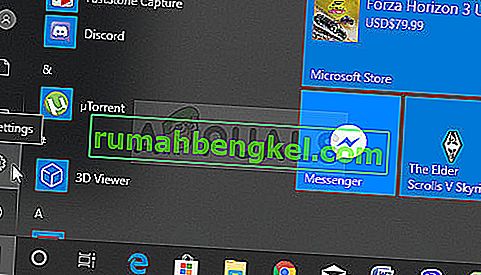
- Крім того, ви можете використовувати комбінацію клавіш Windows + I для того ж ефекту. Натисніть, щоб відкрити розділ Мережа та Інтернет і залишитися на вкладці Статус у лівій частині вікна.
- Прокрутіть вниз, поки не дійдете до синьої кнопки скидання мережі . Клацніть на ньому та дотримуйтесь інструкцій, що з’являться на екрані, і переконайтесь, що ви дотримуєтесь усього.
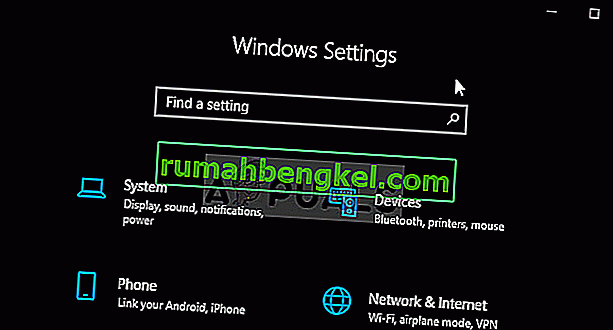
- Перевірте, чи не зникає та сама проблема!
Рішення 3. Перезапустіть криптографічні служби та DNS-клієнта в службах
Спільний доступ до файлів, як і будь-яка інша функція в Windows 10, залежить від належної роботи певних служб. У цьому випадку послуги називаються "Хост постачальника виявлення функцій" та "Публікація ресурсів виявлення функцій". Ці послуги потрібно запускати та постійно запускати. Виконайте наведені нижче дії, щоб досягти цього на своєму комп’ютері!
- Відкрийте утиліту « Виконати» , використовуючи комбінацію клавіш Windows Key + R на клавіатурі (одночасно натисніть ці клавіші. Введіть « services.msc » у щойно відкрите поле без лапок і натисніть кнопку «ОК», щоб відкрити інструмент « Служби »).
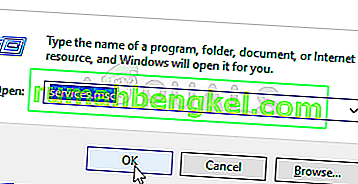
- Альтернативний спосіб - відкрити Панель керування, знайшовши її в меню « Пуск» . Ви також можете шукати його за допомогою кнопки пошуку меню Пуск.
- Після того, як відкриється вікно Панелі керування, змініть параметр « Переглянути за » у верхній правій частині вікна на « Великі піктограми » та прокрутіть вниз, поки не знайдете запис Адміністративні інструменти . Клацніть на нього та знайдіть ярлик Служби внизу. Клацніть на нього, щоб також відкрити.
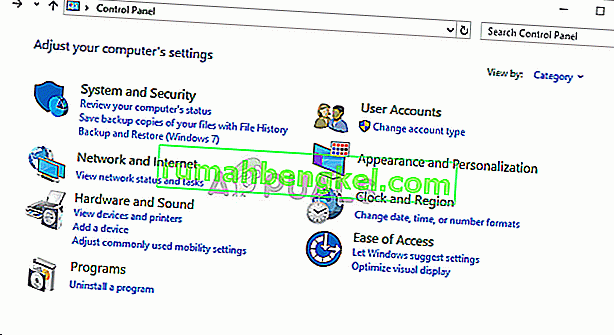
- Знайдіть Cryptographic Services і DNS - клієнт служби в списку, клацніть правою кнопкою миші на кожній з них і виберіть Властивості з контекстного меню , яке з'являється.
- Якщо послуга запущена (ви можете перевірити це безпосередньо біля повідомлення про стан служби), вам слід зупинити її, натиснувши кнопку « Зупинити » посередині вікна. Якщо його зупинено, залиште його зупиненим, доки не продовжимо.
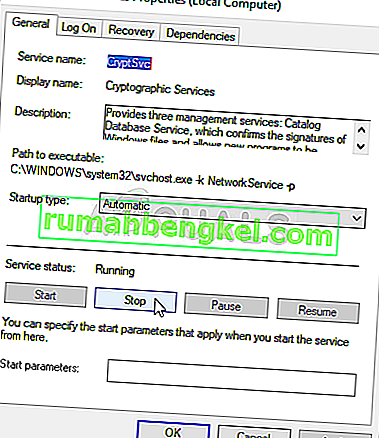
- Переконайтеся, що параметр у меню Тип запуску у вікні властивостей служби встановлений на Автоматичний, перш ніж продовжувати інші кроки. Підтвердьте будь-які діалогові вікна, які можуть з’явитися при зміні типу запуску. Натисніть кнопку Пуск посередині вікна перед виходом. Обов’язково повторіть той самий процес для всіх згаданих нами служб.
Ви можете отримати таке повідомлення про помилку, натиснувши кнопку Пуск:
Windows не може запустити службу на локальному комп'ютері. Помилка 1079: Обліковий запис, вказаний для цієї послуги, відрізняється від облікового запису, вказаного для інших служб, що працюють у тому ж процесі.
Якщо це сталося, дотримуйтесь інструкцій нижче, щоб виправити це.
- Виконайте кроки 1-3 з наведених вище інструкцій, щоб відкрити вікно властивостей служби. Перейдіть на вкладку Вхід і натисніть кнопку Огляд… .
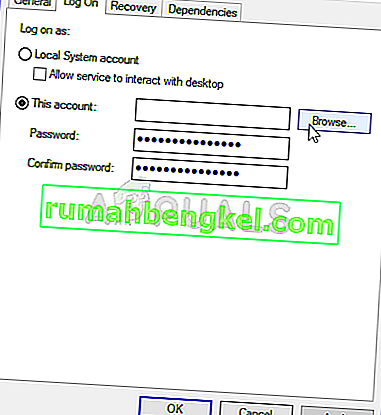
- У полі введення « Введіть ім’я об’єкта для вибору » введіть « Мережева служба» , натисніть « Перевірити імена» і дочекайтеся, поки ім’я стане доступним.
- Натисніть кнопку ОК, коли закінчите, і введіть пароль у полі Пароль , коли вам буде запропоновано ввести пароль, якщо ви встановили пароль. Спільний доступ до файлів Windows 10 тепер повинен працювати належним чином!
Рішення 4: Перевірте наявність підозрілих розширень
Якщо проблема почала виникати нещодавно, можливо, це пов’язано із нещодавно доданим розширенням, яке спричиняє безпеку. Ви можете це легко перевірити, відкривши Google Chrome, вимкнувши розширення по одному та перевіривши, яке саме з них винне. Після цього видаліть!
- Відкрийте Google Chrome , двічі клацнувши його значок на робочому столі або здійснивши пошук у меню «Пуск». Введіть адресу нижче в адресному рядку, щоб відкрити Розширення :
chrome: // розширення
- Спробуйте знайти розширення, яке може спричинити проблеми із безпекою, або розширення, яке недавно було додано, і натисніть кнопку Видалити поруч із ним, щоб остаточно видалити його з Google Chrome.
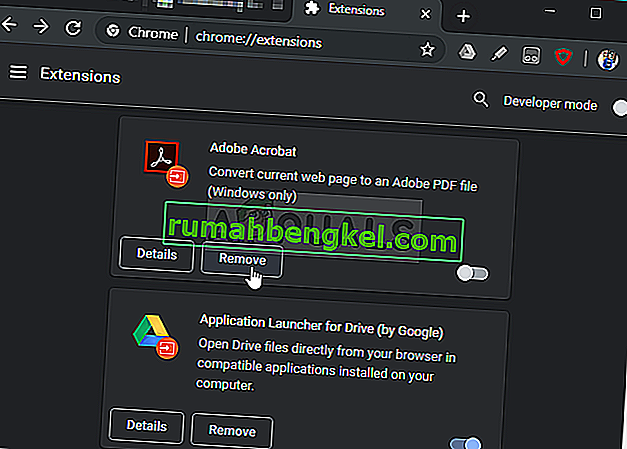
- Перезапустіть Google Chrome і перевірте, чи все ще ви помічаєте, що повідомлення «Встановлення безпечного з’єднання» надто довго висить на вашому комп’ютері!
Рішення 5. Вимкніть перевірку HTTP / портів на своєму антивірусі
Звичайною причиною проблеми є ваш антивірус, який непотрібно сканує сертифікати сайтів, що уповільнює процес запиту файлів із серверів, що, фактично, може призвести до довгого зависання повідомлення "Встановлення безпечного з'єднання" в Google Chrome .
Оскільки помилка видається користувачам, які використовують різні антивірусні засоби, ось як знайти варіанти сканування HTTP або порту на деяких найпопулярніших сторонніх AV-інструментах.
- Відкрийте антивірусний користувальницький інтерфейс , двічі клацнувши на його піктограмі в системній області (права частина панелі завдань внизу вікна) або здійснивши пошук у меню «Пуск».
- Налаштування сканування HTTPS розташоване в різних місцях щодо різних антивірусних інструментів. Її часто можна знайти просто без зайвих клопотів, але ось декілька коротких вказівок щодо того, як її знайти в найпопулярніших антивірусних інструментах:
Kaspersky Internet Security : Головна >> Налаштування >> Додаткові >> Мережа >> Сканування зашифрованих з'єднань >> Не сканувати зашифрованих з'єднань

AVG : Домашня сторінка >> Налаштування >> Компоненти >> Онлайн щит >> Увімкнути сканування HTTPS (зніміть прапорець)

Avast : Домашня сторінка >> Налаштування >> Компоненти >> Веб-щит >> Увімкнути сканування HTTPS (зніміть прапорець)
ESET: Домашня сторінка >> Інструменти >> Розширене налаштування >> Інтернет та електронна пошта >> Увімкнути фільтрацію протоколів SSL / TLS (вимкнути)
Перевірте, чи можете ви зараз відвідувати будь-який веб-сайт, не отримуючи повідомлення «Встановлення безпечного з’єднання» протягом тривалого часу! Якщо помилка все-таки з'являється, ви можете розглянути можливість використання іншого антивірусу або брандмауера, особливо якщо той, хто видає вам проблеми, є безкоштовним!
Рішення 6: Вимкніть TLS 1.3
The problem is mostly related to some of the latest version of TLS. Certain developers have discovered that the problem can be resolved easily simply by editing certain advanced Chrome settings which will disable TLS 1.3. TLS is the transport layer protocol which handles encryption and data transfer. Try using an older version. Follow the instructions below to try this method out!
- Open Google Chrome by double-clicking its icon from the Desktop or by searching for it in the Start menu. Type in the address below in the address bar to open Experiments:
chrome://flags
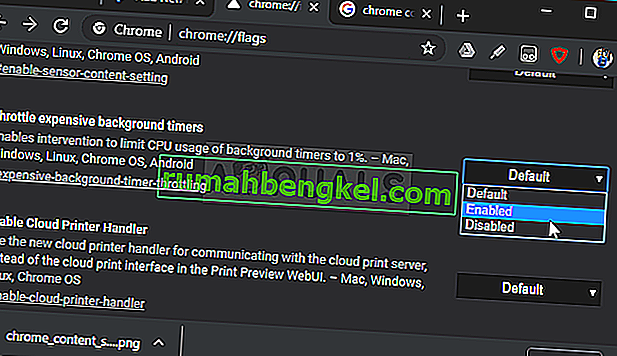
- Locate the option to disable TLS listed below inside the Experiments window, under the Available tab. You can use the search bar at the top of the window to locate it as the list is very long. Make sure you search for TLS, find the related settings, and set it to Disabled.
- Restart Google Chrome and check to see if establishing the connection is still a problem!
Solution 7: Make Sure Certain Settings are Set in Internet Options
This is one of the easiest methods used to resolve the problem. Proxy servers can cause the login process to fail and you need to disable them inside Internet Options. Make sure you try out the methods above before troubleshooting this problem!
- Open Internet Explorer on your computer by searching for it on the Desktop or the Start menu. Click on the cog icon located in the top right corner. From the menu which opens, click on Internet Options to open a list on related connection settings.
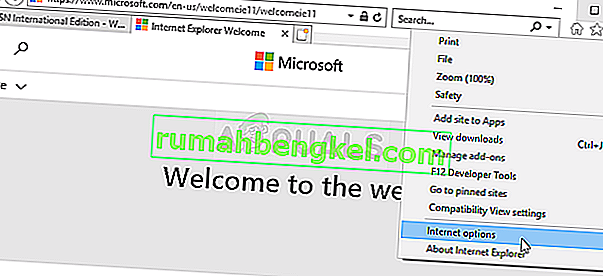
- If you don’t have access to Internet Explorer, Open Control Panel by searching for it in the Start menu or by using the Windows Key + R key combination, typing “control.exe” in the Run box, and click OK to run Control Panel.
- In Control Panel, select to View as: Category at the top right corner and click on the Network and Internet button to open this section. Inside this window, click on Internet Options to navigate to the same screen as you would if you opened Internet Explorer.
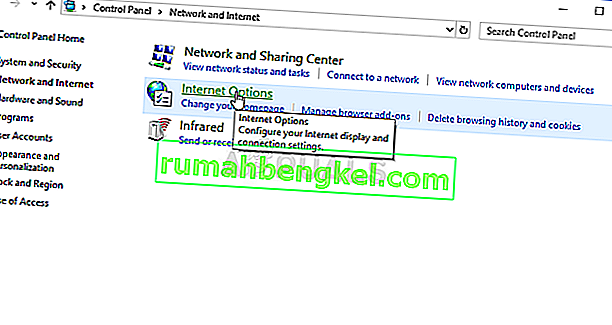
- Navigate to the Connections tab and click on LAN Settings. Uncheck the box next to Automatically Detect Settings and make sure the Use a proxy server for your LAN option is unchecked.
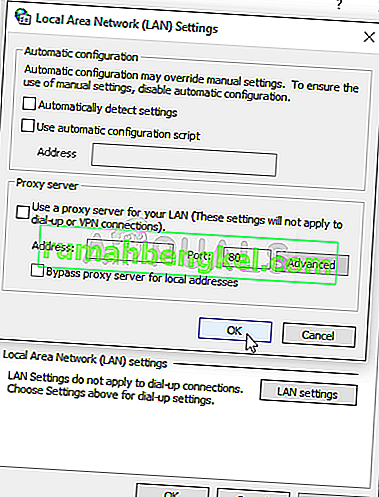
- Make sure you apply the changes you made and restart your computer before you check to see if the Origin won’t go online login error still appears.
Solution 8: Clear Browsing Data
An over-accumulation of browsing data in the form of cookies, browser cache, and history files can slow down a browser’s ability to connect and cause it to use more internet resources than necessary. This can be observed when trying to connect to a secure website. Users have reported that deleting their browsing data was able to help them get rid of the problem!
Make sure you follow the steps from the Solution 3 of our How to Fix Google Chrome High CPU Usage on Windows? article. Restart your computer again and check if the “Establishing secure connection” message keeps appearing!
Solution 9: Group Policy Fix
This is quite an easy way of resolving the problem but, unfortunately, it’s not available to Windows 10 Home users. If you are using Windows 10 Pro or Enterprise, make sure you follow the steps below to try to resolve this problem!
- Use the Windows Key + R key combination (tap the keys simultaneously) to open the Run dialog box. Enter “gpedit.msc” in the Run dialog box, and press the OK button to open the Local Group Policy Editor tool. On Windows 10, you can try simply type Group Policy Editor in the Start menu and click the top result.

- On the left navigation pane of Local Group Policy Editor, under Computer Configuration, double click on Windows Settings, and navigate to Security Settings >> Public Key Policies.
- Select the Public Key Policies folder by left-clicking on it and check out its right side section.
- Double click on the “Certificate Path Validation Settings” policy and check the radio button next to the “Define Policy Settings” option. Uncheck the box next to the Allow user trusted root CAs to be used to validate certificates (recommended) option.
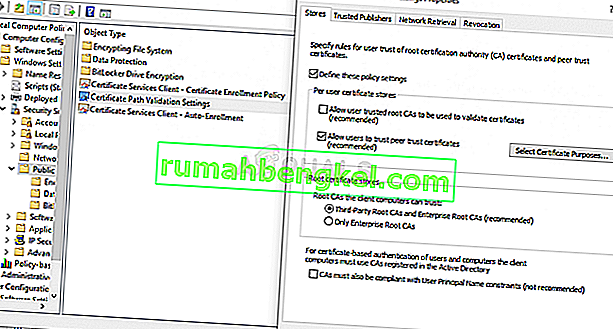
- Apply the changes you have made before exiting. The changes won’t be applied until you restart.
- Finally, reboot the computer to save the changes and check to see if you are still being targeted with the error.