Код помилки 0x803F8001 під час спроби оновити програму через Магазин Windows - це те, що багато користувачів отримують після оновлення до нової збірки. Причина полягає в тому, що Microsoft досі не повністю згладила процес оновлення Windows, і може виникнути безліч примх та помилок, таких як ця.
У цій ситуації відбувається те, що у вас є програма Windows Store, яку ви не можете оновити, і вона видає помилку 0x803F8001. Оновлення не вдасться, і ви будете залишатися розчарованими, тому що це потрібно зробити дуже легко, і у вас не повинно виникати цих проблем. Однак, поки Microsoft не випустить виправлення для процесу оновлення, у вас будуть проблеми.
На щастя, чимало користувачів придумали різні рішення, які борються з цією проблемою та вирішують її, або, принаймні, надають обхідний шлях, який дозволяє встановити потрібну вам програму або додатки. Погляньте на наведені нижче методи, і якщо перший з них не працює для вас, перейдіть до наступного тощо - один із них точно вирішить для вас це питання.
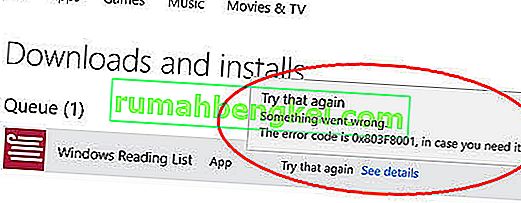
Спосіб 1. Повторіть спробу оновлення або завантаження
Проблема може бути не чим іншим, як тимчасовим збоєм у магазині Windows. Ви можете спробувати натиснути X на крайньому правому кінці програми, яку ви намагаєтесь завантажити або оновити, і спробувати оновити її ще раз. Це вирішило проблему не для одного користувача.
Спосіб 2: Перереєструйте Магазин
Помилка також може бути пов’язана з неправильним зв’язком із серверами, і перереєстрація Магазину може вирішити проблему, якщо це так. Переконайтеся, що ви не робите друкарської помилки під час введення команди нижче, оскільки ви можете створити більше проблем, ніж вирішити.
- Натисніть клавішу Windows на клавіатурі та введіть cmd
- Клацніть правою кнопкою миші результат командного рядка та виберіть Запуск від імені адміністратора. АБО
- Одночасно натисніть клавіші Windows і X на клавіатурі.
- У меню, що відкриється, виберіть командний рядок (адміністратор).
- Після відкриття командного рядка введіть таку команду та натисніть Enter, щоб виконати її.
PowerShell -ExecutionPolicy Unrestricted -Command “& {$ manifest = (Get-AppxPackage Microsoft.WindowsStore) .InstallLocation + '\ AppxManifest.xml'; Add-AppxPackage -DisableDevelopmentMode -Зареєструвати $ manifest} "
- Після виконання команди закрийте командний рядок і спробуйте оновити / завантажити додатки ще раз.

Спосіб 3. Дозвольте програмам використовувати ваше місцезнаходження
Хоча спочатку це може здатися не пов’язаним, це вирішило проблему для багатьох користувачів.
- Натисніть клавішу Windows на клавіатурі та введіть Location, а потім відкрийте налаштування конфіденційності Location
- Переконайтеся, що для Служби локації встановлено значення Увімкнено.
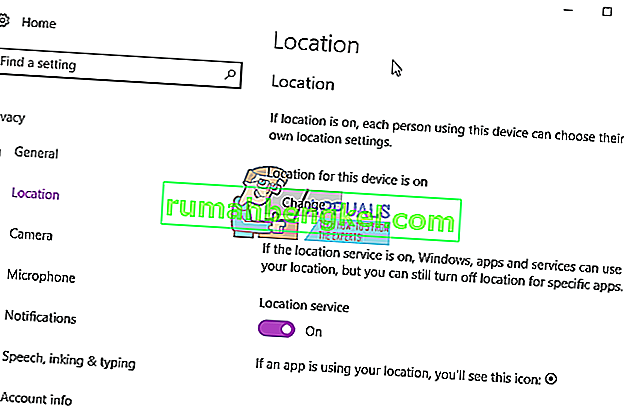
Спосіб 4: Вимкніть проксі
Якщо ви використовуєте проксі-з’єднання, це може спричинити проблеми, які не дозволяють магазину завантажувати потрібні вам програми. Все, що вам потрібно зробити, це виконати наведені нижче дії, щоб вимкнути проксі.
- Натисніть одночасно Windows і R на клавіатурі. У вікні Виконати, що відкриється, введіть inetcpl. cpl і натисніть Enter або натисніть OK.
- Перейдіть на вкладку Підключення та натисніть на налаштування локальної мережі внизу.
- Знайдіть проксі-сервер і переконайтеся, що не встановлено прапорець Використовувати проксі-сервер для вашої локальної мережі .
- Двічі натисніть OK, щоб закрити вікна та зберегти налаштування. Це має вирішити вашу проблему.
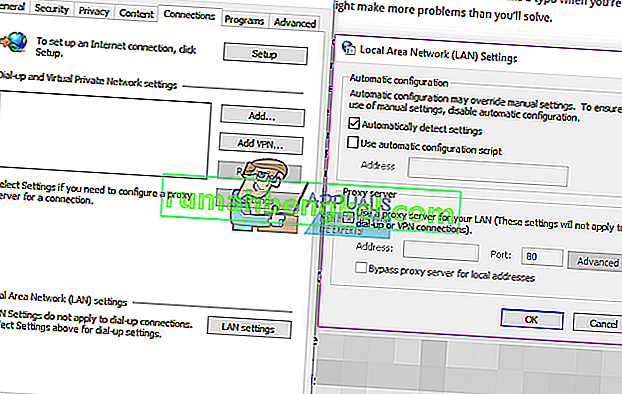
Спосіб 5: Використовуйте інструмент DISM
Інструмент обслуговування та управління розгортанням зображень - це дуже потужний інструмент, який вбудований в систему Windows, і він може вирішити вашу проблему в такій ситуації.
- Використовуйте кроки 1 та 2 з другого методу цього посібника, щоб відкрити командний рядок адміністратора .
- Введіть таку команду, а потім клавішу Enter на клавіатурі, щоб її виконати:
dism.exe / online / Cleanup-Image / StartComponentGroup
- Як тільки це буде зроблено, у вас більше не виникне проблем.
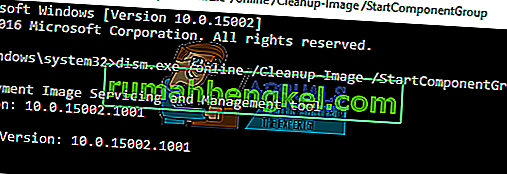
Метод 6: Перевірте налаштування мови та регіону
Неправильне налаштування мови та регіональних налаштувань у вашій системі може призвести до досить багатьох проблем. Однак перевірити це дуже просто.
- Натисніть клавішу Windows на клавіатурі. Введіть Регіон і відкрийте Регіон та налаштування мови.
- У розділі Мови переконайтеся, що англійська (США) є першою у списку.
- Закрийте вікно налаштувань і повторіть спробу оновлення або завантаження програм.
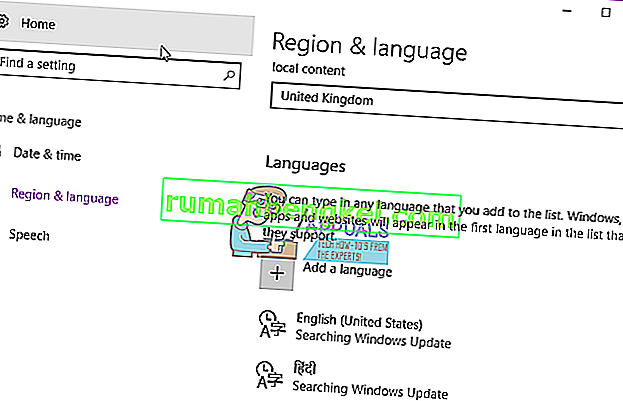
Зрештою, ця проблема винна Microsoft, але це питання часу, коли Microsoft насправді щось з цим зробить. До того часу вище у вас є чимала кількість варіантів, які ви можете спробувати вирішити цю проблему, або вирішити проблему, яка дозволяє встановити будь-які оновлення або програми, які можуть вам знадобитися, але ви не можете мати з ними справу.








