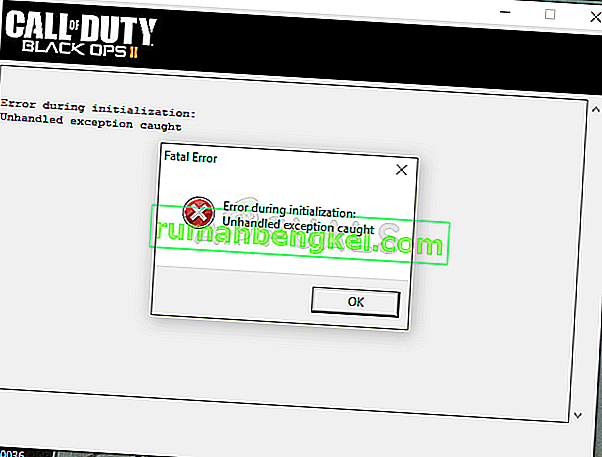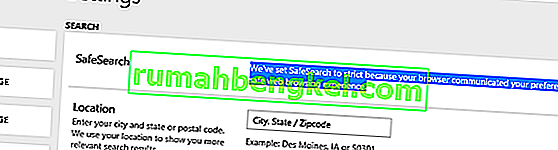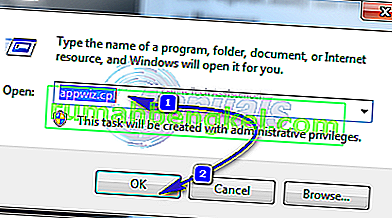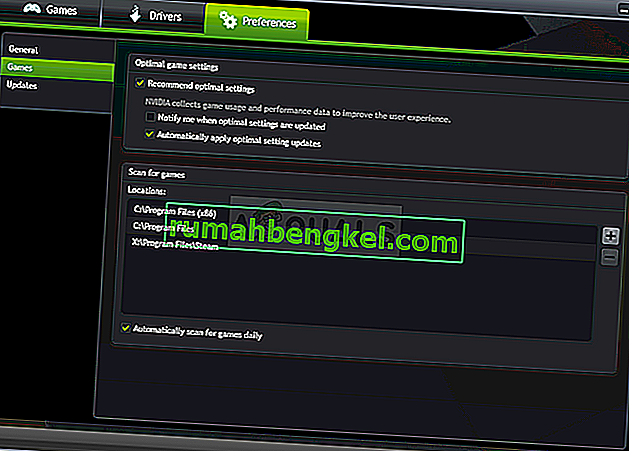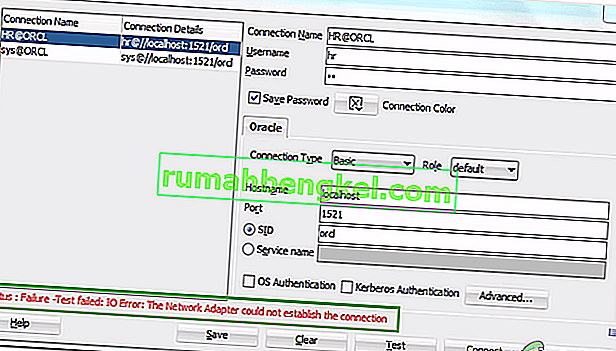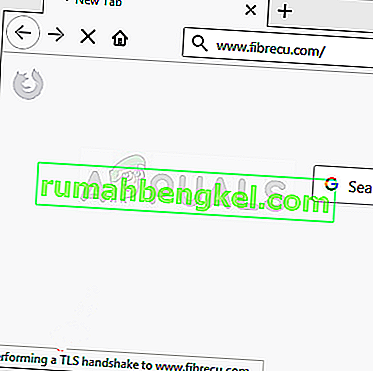Деякі користувачі бачать код помилки 0x80072f76 - 0x20016 під час спроби скористатися засобом створення медіа або під час спроби встановити Windows 10 або Windows 8 за допомогою інсталятора Windows. Повідомляється, що помилка виникає через кілька секунд після запуску засобу створення носія інформації або інструмента оновлення Microsoft.
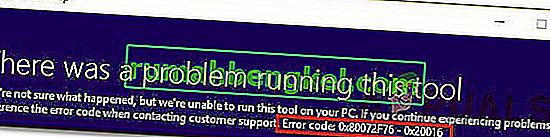
Що спричиняє код помилки 0x80072f76 - 0x20016 у засобі створення медіа?
Ми досліджували цю конкретну проблему, переглядаючи різні звіти користувачів та стратегії відновлення, які найбільш постраждалі користувачі успішно використовували, щоб дійти до суті проблеми. На основі наших розслідувань існує декілька стратегій відновлення, які викликають саме цю помилку:
- Інструмент створення медіа налаштовано для відкриття в режимі сумісності Windows XP - Кілька постраждалих користувачів повідомили, що в їх випадку Інструмент створення медіа намагався відкрити з Windows XP, встановленим як режим сумісності. Зміна налаштувань на Windows 8 та надання адміністративних привілеїв вирішили проблему для деяких користувачів.
- Пошкодження файлів Windows Update - Ця особлива проблема також може бути спричинена пошкодженням системних файлів у файлах компонентів Windows Update. У цьому випадку проблему має вирішити перейменування папки SoftwareDistribution та Catroot2. Іншим можливим виправленням для цього сценарію є очищення папок кешу $ WINDOWS. ~ BT та $ Windows. ~ WS.
- Версія Windows налаштована на відмову від оновлення. Можливо, ви також бачите цю особливу помилку, якщо ваша поточна конфігурація Windows відхиляє оновлення ОС. Ви можете вирішити проблему в цьому конкретному сценарії, змінивши значення AllowOSUpgrade за допомогою редактора реєстру.
- SMART Monitoring суперечить установці ОС - SMART HDD / SSD моніторинг - це функція, яка, як відомо, суперечить установці ОС (за допомогою інсталятора Windows) з певними конфігураціями ПК. У цьому випадку проблему можна вирішити, вимкнувши функцію SMART у налаштуваннях BIOS.
Якщо ви намагаєтесь знайти виправлення, які допоможуть усунути це конкретне повідомлення про помилку, у цій статті ви знайдете кілька посібників з усунення несправностей. Внизу ви знайдете набір методів, які інші користувачі у подібній ситуації успішно використовували для вирішення 0x80072f76 - 0x20016.
Потенційні виправлення нижче упорядковані за ефективністю та суворістю, тому, будь ласка, дотримуйтесь їх у тому порядку, в якому вони представлені. Один із них зобов’язаний вирішити проблему за вашим конкретним сценарієм.
Спосіб 1. Запуск засобу усунення несправностей Windows Update
Деякі постраждалі користувачі повідомляють, що проблему було вирішено після запуску засобу усунення несправностей Windows Update - інструменту Microsoft, який оснащений різними стратегіями відновлення, які в результаті можуть вирішити проблему автоматично.
Ось короткий посібник із запуску засобу усунення несправностей Windows Update :
- Натисніть клавішу Windows + R, щоб відкрити діалогове вікно Виконати . Потім введіть “ ms-settings: усунення несправностей ” і натисніть Enter, щоб відкрити вкладку Виправлення неполадок програми Параметри .

- На вкладці Виправлення неполадок клацніть на Центр оновлення Windows (у розділі Запуск і запуск ) і виберіть Запустити засіб усунення несправностей .

- Зачекайте, поки частина розслідування завершиться, а потім натисніть Застосувати це виправлення, щоб автоматично застосувати рекомендовану стратегію ремонту.

- Після того, як застосовано стратегію відновлення, перезапустіть комп’ютер і перевірте, чи не стикаєтесь ви все ще з помилкою 0x80072f76 - 0x20016 під час відкриття засобу створення носія або при спробі встановити / оновити Windows.
Якщо ви все ще зустрічаєте те саме повідомлення про помилку, перейдіть до наступного методу нижче.
Спосіб 2. Налаштування режиму сумісності на Windows 8
Деякі користувачі змогли усунути помилку 0x80070002 - 0x2001 після того, як виявили, що засіб створення носіїв відкривається в режимі сумісності, встановленому на Windows XP. Більшість користувачів повідомляють, що зміна режиму сумісності на Windows 8 та переконання, що засіб створення медіа відкривається з адміністративними привілеями, врешті вирішили проблему для них.
Ось короткий посібник із переконання, що для Інструменту створення медіа (з доступом адміністратора) для режиму сумісності встановлено Windows 8:
- Перейдіть до місця, де ви завантажили Інструмент створення медіафайлів , клацніть його правою кнопкою миші та виберіть Властивості.
- На екрані Властивості інструмента « Створення медіа » перейдіть на вкладку « Сумісність » і поставте прапорець біля пункту Запустити цю програму в режимі сумісності для .
- Далі, перейдіть унизу і переконайтеся, що встановлено прапорець, пов’язаний із пунктом Запуск цієї програми як адміністратор .
- Клацніть Застосувати, щоб зберегти зміни, а потім знову відкрийте Інструмент створення медіа та перевірте, чи все ще ви бачите те саме повідомлення про помилку.
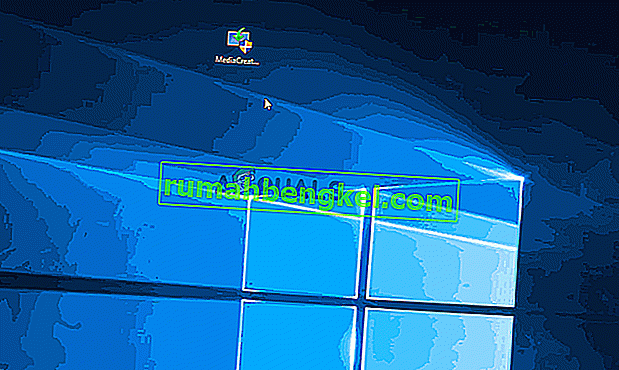
Якщо ви все ще стикаєтеся з помилкою 0x80072f76 - 0x20016 , перейдіть до наступного методу нижче.
Спосіб 3: Виправлення корупції, пов’язаної з Windows Update
Як виявляється, ця конкретна проблема також може виникнути, якщо винуватцем, який у підсумку спричиняє 0x80070002 - 0x2001, є пошкодження файлів компонентів Windows Update. Якщо цей сценарій застосовний до вашої поточної ситуації, тоді скидання компонента Windows Update має вирішити проблему та дозволити вам використовувати інструмент створення медіафайлів, не зіткнувшись з помилкою 0x80070002 - 0x2001 .
Ось короткий посібник, як це зробити:
- Натисніть клавішу Windows + R, щоб відкрити діалогове вікно Виконати . Потім введіть “cmd” і натисніть Ctrl + Shift + Enter, щоб відкрити піднятий командний рядок. На запит UAC (контроль облікових записів користувачів) натисніть Так, щоб надати права адміністратора.
- Усередині піднятого командного рядка введіть такі команди по порядку і натисніть Enter після кожної, щоб зупинити необхідні служби:
net stop bits net stop wuauserv net stop appidsvc net stop cryptsvc
Примітка. Ця команда зупинить службу BITS, службу оновлення Windows та службу криптографії.
- Після припинення необхідних служб введіть наступні команди, щоб перейменувати резервні копії папок розподілу програмного забезпечення:
Ren% systemroot% \ SoftwareDistribution SoftwareDistribution.bak Ren% systemroot% \ system32 \ catroot2 catroot2.bak
Примітка: Ця команда змусить вашу ОС створити нові папки для розповсюдження програмного забезпечення, що дозволить обійти будь-які проблеми, спричинені пошкодженням файлів.
- Перезапустіть служби, які ми раніше зупиняли, виконуючи такі команди та натискаючи Enter після кожної:
net start bits net start wuauserv net start appidsvc net start cryptsvc
- Перезавантажте комп’ютер і відтворіть дію, яка раніше спричиняла помилку 0x80070002 - 0x20016, і перевірте, чи проблему вирішено.
Якщо ви все ще бачите те саме повідомлення про помилку, перейдіть до наступного способу нижче.
Спосіб 4: Очищення папок $ WINDOWS. ~ BT & $ Windows. ~ WS
Деякі користувачі повідомляють, що помилка 0x80070002 - 0x20016 була остаточно усунена після того, як вони стерли вміст кеш-папок $ WINDOWS. ~ BT та $ Windows. ~ . Вони містять файли, необхідні для створення інсталяційного носія, тому очищення їх вмісту може вирішити проблеми, пов’язані з корупцією.
Примітка. Швидше за все, дві папки не відображаються під час доступу до диска Windows. У цьому випадку, використовуючи стрічку вгорі, перейдіть до Переглянути та переконайтеся, що встановлено прапорець, пов’язаний із Прихованими елементами .

Коли дві папки видно, відкрийте кожну папку окремо та очистіть її вміст, вибравши кожен елемент та вибравши Видалити.
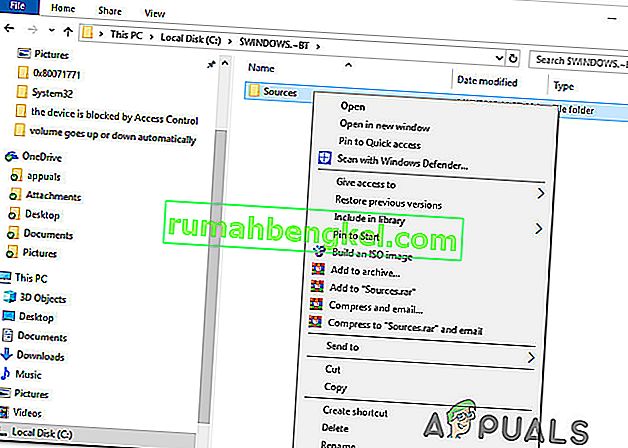
Після очищення двох кешованих папок перезавантажте комп’ютер і перевірте, чи все ще зустрічаєтеся з 0x80070002 - 0x20016.
Якщо ви все ще бачите те саме повідомлення про помилку, перейдіть до наступного способу нижче.
Спосіб 5. Редагування значення AllowOSUpgrade за допомогою редактора реєстру
Можливо, ви бачите саме це повідомлення про помилку, оскільки ваша поточна версія Windows налаштована на відмову від оновлення ОС. Якщо цей сценарій застосовний, ви побачите помилку Щось сталося 0x80070002 - 0x20016 ”під час спроби запустити засіб створення медіа для оновлення існуючої інсталяції.

Зазвичай повідомляється, що це трапляється з комп’ютерами Windows 7 або Windows 10, які мають право на оновлення до Windows 10, але не отримали повідомлення про резервування копії через значення реєстру.
Ось покроковий посібник, який допоможе вам змінити значення AllowOSUpgrade . Це дозволить використовувати інструмент «Створення медіа», не отримуючи помилки 0x80070002 - 0x20016 . Ось що вам потрібно зробити:
- Натисніть клавішу Windows + R, щоб відкрити діалогове вікно Виконати . Потім введіть "regedit" і натисніть Enter, щоб відкрити діалогове вікно " Виконати ". На запит UAC (контроль облікових записів користувачів) натисніть Так, щоб надати адміністративні привілеї.
- Опинившись у Редакторі реєстру, за допомогою лівої бічної панелі перейдіть до такого місця:
Комп’ютер \ HKEY_LOCAL_MACHINE \ SOFTWARE \ Microsoft \ Windows \ CurrentVersion \ WindowsUpdate \ OSUpgrade
Примітка: Якщо ключ OSUpgrade ще не створений, клацніть правою кнопкою миші WindowsUpdate і виберіть New> Key . Потім назвіть щойно створений ключ OSUpgrade .
- Вибравши клавішу OSUpgrade, перейдіть на праву бічну панель і клацніть правою кнопкою миші на порожньому місці. Потім виберіть Нове> 32-розрядне значення DWORD та назвіть його AllowOSUpgrade .
- Двічі клацніть на AllowOSUpgrade і змініть значення на 1, а базове - на шістнадцяткове.
- Після того, як значення було відрегульовано, закрийте regedit та перезавантажте комп'ютер.
- Під час наступного запуску відтворіть дію, яка раніше запускала помилку 0x80070002 - 0x20016, і переконайтеся, що проблема вирішена.
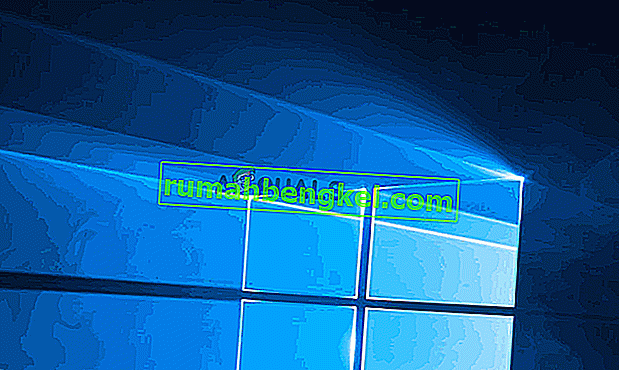
Якщо ви все ще зустрічаєте те саме повідомлення про помилку, перейдіть до наступного методу нижче.
Метод 6: Виконання оновлення через Центр безпеки Windows Defender
Якщо ви без успіху пройшли всі ці методи і намагаєтесь скористатися інструментом « Оновити » від Microsoft, ви можете виконати процедуру в Центрі безпеки Windows Defender .
Ця процедура дозволить оновити ваш ПК у тих випадках, коли офіційний засіб оновлення Microsoft видає помилку 0x80070002 - 0x20016 . Як правило, ця процедура ефективна у збірках Windows 10, які вже мають оновлення для творців.
Ось що потрібно зробити, щоб виконати оновлення через Центр безпеки Windows Defender:
- Натисніть клавішу Windows + R, щоб відкрити діалогове вікно Виконати . Потім введіть “ ms-settings: windowsdefender ” і натисніть Enter, щоб відкрити вкладку Windows Security.
- Перейшовши на вкладку Безпека Windows , натисніть Відкрити безпеку Windows.
- Коли ви знаходитесь на головному екрані Windows Security, натисніть кнопку Ok Продуктивність та стан пристрою .
- На вкладці Ефективність та стан пристрою прокрутіть униз до Початок і натисніть Додаткова інформація .
- У розділі « Свіжий початок» натисніть « Почати», щоб розпочати процес оновлення ПК. Це еквівалентно встановленню чистого, сучасного встановлення вікон.
- Дотримуйтесь вказівок на екрані, щоб завершити процес «Свіжий запуск» та оновити.
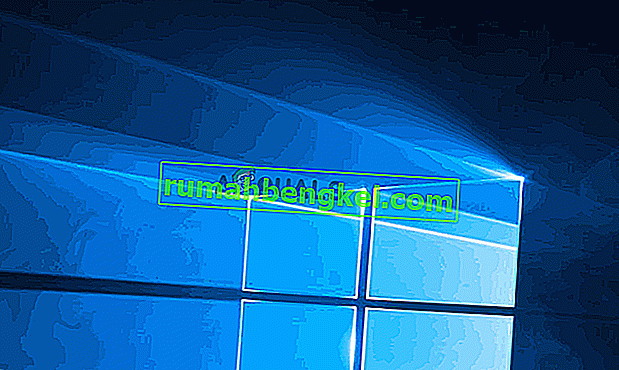
Спосіб 7: Вимкнення SMART
Деякі постраждалі користувачі повідомили, що їм вдалося вирішити проблему, вимкнувши функцію SMART у своїх налаштуваннях BIOS. Як виявляється, ця система моніторингу HDD / SSD може в підсумку викликати помилку 0x80070002 - 0x20016 на певних конфігураціях ПК.
Якщо цей сценарій застосовний, вимкнення функції SMART може дозволити вам виконати операцію, не зустрічаючи повідомлення про помилку знову. Ось короткий посібник з вимкнення функції SMART:
- Увімкніть комп'ютер і натисніть клавішу налаштування під час початкової послідовності завантаження, щоб увійти до налаштувань BIOS. Клавіша налаштування повинна бути видимою на екрані, але на випадок, якщо ви її не знайдете, ви можете в Інтернеті шукати певний ключ відповідно до виробника вашої материнської плати.

- Потрапивши до налаштувань BIOS, перейдіть на вкладку Основне , щоб отримати огляд усіх ваших жорстких дисків / твердотільних накопичувачів. Потім виберіть жорсткий диск, з яким ви зіткнулися, і встановіть для SMART Monitoring значення Disabled.

- Збережіть зміни та дайте комп’ютеру завантажитися.
Після завершення наступної послідовності завантаження відтворіть ту саму дію, яка раніше спричиняла помилку 0x80070002 - 0x20016, і перевірте, чи проблему вирішено.