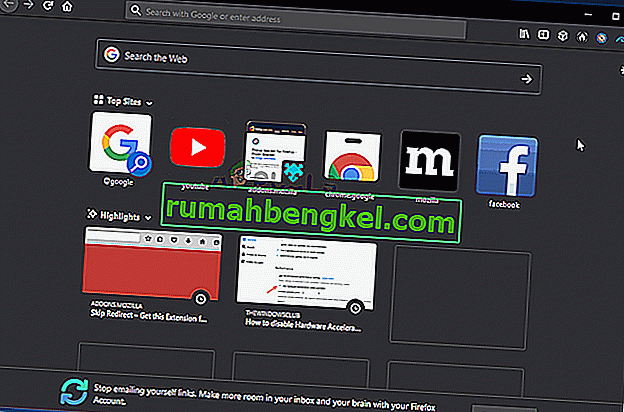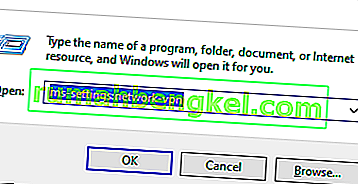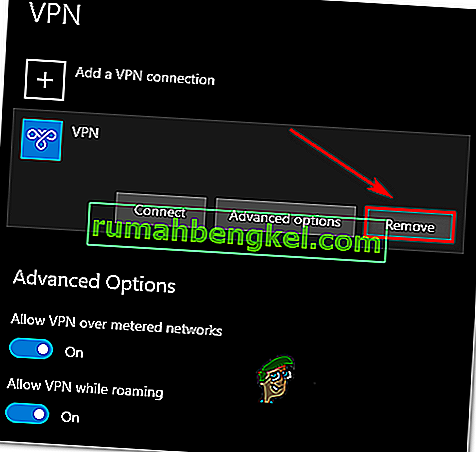Деякі користувачі Windows стикаються з помилкою 401 Not Allowed при спробі придбати квитки за допомогою платформи TicketMaster. У більшості випадків постраждалі користувачі можуть просто шукати квитки, але помилка з’являється, як тільки вони намагаються вибрати дату для завершення процесу придбання.

У більшості документально підтверджених користувачем випадків помилка 401 Not Allowed з’являється через тимчасовий кешований файл або файли cookie, створені системою TicketMaster. Щоб виправити це, потрібно лише дотримуватися набору інструкцій, щоб очистити кеш-пам’ять браузера та файли cookie.
Майте на увазі, що TicketMaster дуже суворий до користувачів, які використовують проксі-сервери або клієнти VPN. Якщо ви використовуєте його, можливо, вам доведеться відключити рішення про анонімність серфінгу, перш ніж мати змогу знову отримати доступ до платформи TicketMaster.
В інших випадках постраждалі користувачі повідомляли, що невідповідність мережі відповідальна за активацію помилки 401 Не дозволено. У цьому випадку більшості користувачів вдалося виправити проблему, перезапустивши мережевий пристрій.
Однак помилка, яку ви бачите, також може бути наслідком тимчасової заборони, яка була застосована до вашого облікового запису. Якщо цей сценарій застосовний, вам доведеться почекати 24 години, поки заборона закінчиться, або вам потрібно буде створити інший обліковий запис (якщо ви не можете дозволити собі чекати).
Спосіб 1: Очищення кешу та файлів cookie браузера
Як виявляється, ця конкретна проблема цілком може бути спричинена тимчасовим кешованим файлом або файлом cookie, створеним службою TicketMaster. Оскільки таких повідомлень є багато, дуже ймовірно, що TicketMaster має тенденцію створювати пошкоджені файли cookie, які в підсумку блокують можливість користувача бронювати та купувати квитки всередині платформи.
На щастя, кілька постраждалих користувачів, які зіткнулися з цією проблемою, підтвердили, що їм вдалося вирішити проблему, отримавши доступ до налаштувань браузера та очистивши папки cookie та кеш-пам’яті. Однак кроки цього будуть різні, залежно від типу браузера, який ви використовуєте.
Щоб врахувати всі можливі сценарії, ми склали кілька підручників, які дозволять вам очистити кеш-пам’ять та файли cookie Chrome, Firefox, Edge, Internet Explorer та Opera. Дотримуйтесь будь-якого посібника, який застосовується залежно від браузера, який ви використовуєте.
Очищення кешу та файлів cookie Chrome
- Відкрийте Google Chrome і переконайтеся, що всі інші вкладки закриті (крім активної).
- Далі натисніть кнопку дії (піктограма з трьома крапками) у верхньому правому розділі вікна.
- Після того, як вам вдасться потрапити до меню Налаштування , прокрутіть униз до кінця екрана та натисніть Додатково, щоб відкрити невидиме меню. Це призведе до виявлення прихованих предметів.
- Як тільки приховане меню стане видимим, прокрутіть його вниз і натисніть на вкладку Конфіденційність та безпека .
- Після того, як вам вдасться отримати доступ до вкладки Конфіденційність та безпека , натисніть Очистити дані веб-перегляду .
- Далі, виберіть Basic вкладки і переконайтеся , що коробки , пов'язані з кешуватися зображеннями і файлами і Cookies та іншими побічними даними включені.
- Тепер виберіть діапазон часу до Весь час за допомогою випадаючого меню, а потім запустіть процес, натиснувши Очистити дані.
- Дочекайтеся завершення процесу очищення файлів cookie та кешу, а потім спробуйте скористатися платформою TicketMaster, щоб перевірити, чи проблема вирішена.
Очищення кешу та файлів cookie Firefox
- Почніть із перевірки кожного додаткового Firefox (за винятком активного на даний момент).
- Далі натисніть кнопку дії у верхньому правому куті екрана, а потім натисніть Параметри у новому меню.
- Опинившись у меню " Налаштування" , натисніть " Конфіденційність та безпека" з таблиці ліворуч. Далі прокрутіть вниз до файлів cookie та даних сайту та натисніть Очистити дані, щоб відкрити тимчасову вбудовану утиліту очищення.
- У меню Очистити дані встановіть прапорці, пов’язані з файлами cookie та даними веб- сайту та кешованим веб-вмістом .
- Коли процес очищення готовий до роботи, натисніть Очистити, щоб розпочати процес очищення даних веб-вмісту.
- Після завершення процесу перезапустіть браузер і перевірте, чи проблема вирішена зараз, і чи зможете ви правильно використовувати платформу TicketMaster.
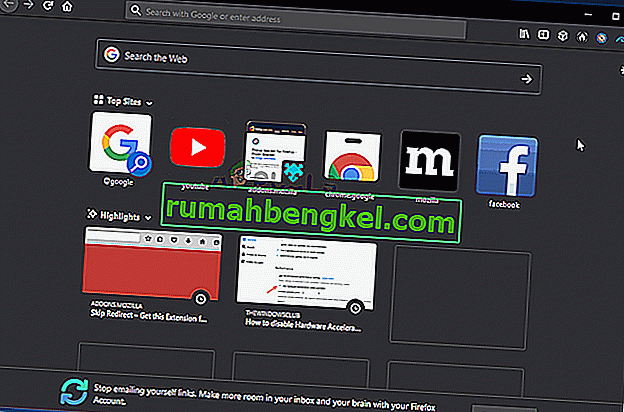
Очищення кешу в Opera
- Відкрийте Opera і натисніть на піктограму у верхньому лівому куті екрана.
- У контекстному меню, що нещодавно з’явилося, натисніть Налаштування.
- Опинившись у меню Налаштування , натисніть Додатково, а потім виберіть вертикальну вкладку та безпеку у вертикальному меню праворуч.
- Вибравши меню Конфіденційність та безпека, перейдіть до меню праворуч і прокрутіть вниз до вкладки Конфіденційність . Потрапивши туди, натисніть Очистити дані перегляду .
- На вкладці Очистити дані веб-перегляду встановіть режим на Основний, а потім встановіть Часовий діапазон на Весь час .
- Після того, як відкриється вікно Очистити дані перегляду , поставте прапорці, пов’язані з файлами cookie та іншими даними веб-сайтів та кешованими зображеннями та файлами .
- Тепер, коли утиліта для очищення налаштована, натисніть Очистити дані перегляду та перевірте, чи проблема вирішена.
- Після того , як печиво і кеш очищується, перезавантажте браузер і не побачити , якщо помилка 401 Not Allowed більше не з'являється , коли ви намагаєтеся використовувати TicketMaster платформу.

Очищення кешу в Internet Explorer
Примітка: Наведені нижче вказівки застосовуватимуться незалежно від версії Internet Explorer, яку ви використовуєте.
- Відкрийте програму Internet Explorer і натисніть на значок Налаштування у верхньому правому куті.
- Коли з’явиться контекстне меню налаштувань , розгорніть підменю Безпека та натисніть Видалити історію перегляду .
Примітка: Крім того, ви можете перейти в Налаштування> Властивості браузера , вибрати вкладку Загальне , а потім натиснути Видалити в розділі Історія перегляду, щоб перейти до того самого меню.
- Опинившись на вкладці Видалити історію перегляду , поставте прапорці, пов’язані з тимчасовими файлами Інтернету та файлами веб-сайтів, а також файлами cookie та даними веб-сайтів (при цьому зніміть прапорець з усього іншого).
- Тепер, коли утиліта готова до роботи, натисніть Видалити і дочекайтеся завершення операції.
- Після завершення процесу перезавантажте комп’ютер і перевірте, чи вирішено проблему з TicketMaster.

Очищення кешу на краю
- Відкрийте Microsoft Edge і натисніть на піктограму концентратора (у верхньому правому куті екрана).
- Далі виберіть закладку Історія з нещодавно з’явився вертикального меню, а потім клацніть на гіперпосилання Clear Icon .
- Потрапивши на вкладку Очистити дані перегляду , поставте прапорці, пов’язані з файлами cookie та збереженими даними веб-сайтів та кешованими даними та файлами, знявши прапорець з усього іншого.
- Коли ви будете готові розпочати процес очищення, натисніть Очистити та дочекайтеся завершення процесу.
- Після завершення процесу спробуйте використати платформу TicketMaster і перевірте, чи проблема вирішена.

Якщо ви очистили кешовані дані браузера \ та файли cookie, і ви все ще стикаєтеся з помилкою 401 Not Allowed, перейдіть до наступного можливого виправлення нижче.
Спосіб 2: Вимкнення клієнта VPN або проксі-сервера (якщо застосовується)
Якщо очищення веб-переглядача не вирішило проблему замість вас, майте на увазі, що платформа TicketMaster погано працює з проксі-серверами або клієнтами VPN. І, як виявляється, ця платформа продажу квитків відверто блокує багато служб анонімності.
Кілька постраждалих користувачів повідомили, що вирішити проблему вдалося лише відключивши їх проксі-сервер або VPN-клієнт, яким вони користувались. Хороша новина полягає в тому, що вам потрібно відключити його лише під час використання платформи Ticketing (потім ви можете ввімкнути її знову).
Ми створили два окремі посібники, які допоможуть вам відключити ваш VPN або проксі-сервер у випадку, якщо ви ними користуєтесь.
Вимкнення проксі-сервера
- Відкрийте діалогове вікно « Виконати» , натиснувши клавішу Windows + R. Далі введіть « ms-settings: network-proxy» і натисніть клавішу Enter, щоб відкрити вкладку « Проксі » програми « Налаштування» .

- Потрапивши на вкладку Проксі в меню Налаштування , перейдіть до розділу Ручне налаштування проксі . Далі перейдіть у праву частину екрана та зніміть прапорець біля пункту Використовувати проксі-сервер .

- Після того, як вам вдасться вимкнути проксі- сервер, перезавантажте комп'ютер і перевірте, чи проблема вирішена під час наступного запуску комп'ютера, спробувавши знову отримати доступ до платформи TicketMaster .
Вимкніть / Видаліть VPN-клієнт
Етапи відключення вашого VPN-клієнта залежать від типу реалізації, яку ви використовуєте. Якщо ви встановили настільний VPN-клієнт, вам потрібно буде отримати доступ до певного меню налаштувань і вимкнути звідти VPN-з’єднання.

Однак, якщо ви встановили VPN-з'єднання за допомогою вбудованої функції Windows 10, ось короткий посібник з його вимкнення:
- Натисніть клавішу Windows + R, щоб відкрити діалогове вікно Виконати . Потім введіть 'ms-settings: network-vpn' і натисніть Enter, щоб відкрити вкладку VPN у програмі Налаштування .
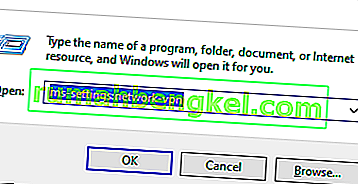
- Усередині вкладки підключення VPN перейдіть до правого розділу та клацніть на своїй VPN, а потім натисніть Видалити з контекстного меню, щоб запобігти втручанню в роботу платформи TicketMaster.
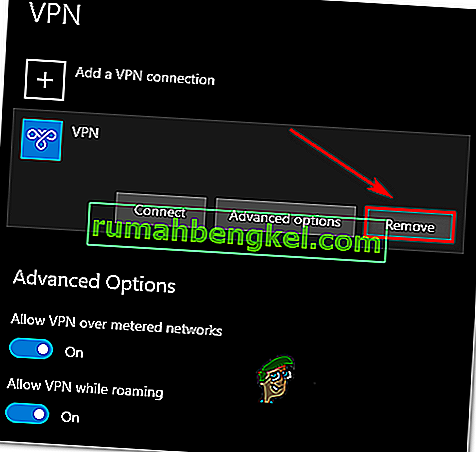
Спосіб 3: Перезапустіть маршрутизатор / модем
Як виявляється, помилку 401 Не дозволено також можна усунути, перезапустивши мережевий пристрій (маршрутизатор або модем). Можливо, невідповідність мережі закінчується тим, що деякі інформаційні пакети не надсилаються на сервер.
Якщо цей сценарій застосовний, і у вашого постачальника послуг Інтернету на даний момент проблем немає, ви зможете вирішити проблему, примусивши перезапустити мережу.
Щоб виконати цю процедуру, просто натисніть кнопку ввімкнення / вимкнення один раз і почекайте 30 секунд або більше, перш ніж натискати її знову. Крім того, ви можете просто від'єднати кабель живлення від розетки, почекати півхвилини, а потім підключити його знову.
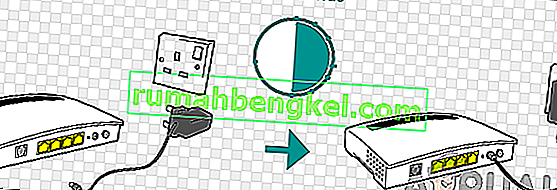
Якщо ви це вже зробили, і помилка 401 Не дозволено все ще відображається під час спроби використовувати платформу TicketMaster, перейдіть до останнього методу нижче.
Спосіб 4: Зачекайте 24 години
Як виявляється, платформа TicketMaster може викликати помилку 401 Not Allowed у випадках, коли алгоритм фільтрації визначає, що ви бот. У більшості випадків це трапляється, якщо ви оновлюєтеся занадто багато разів або отримуєте доступ до однієї сторінки з кількома пристроями, які в кінцевому підсумку пингують TM із вашим кодом.
Якщо цей сценарій застосовний, і алгоритм фільтрації викликав блокування, у вас немає альтернативи, окрім як дочекатися закінчення тимчасової заборони. У цьому випадку проблема буде автоматично вирішена через 24 години.
Майте на увазі, що обхід тимчасової заборони ризикований і важко зробити, оскільки блокування застосовується у вашому обліковому записі, а не у вашій IP. У цьому випадку найкращим способом вирішити проблему є просто почекати період часу. І на випадок, якщо ви не можете собі дозволити чекати, створіть інший обліковий запис і отримайте квитки з ним.