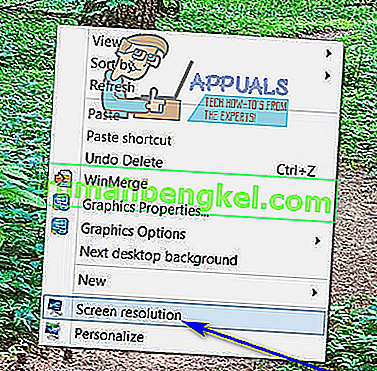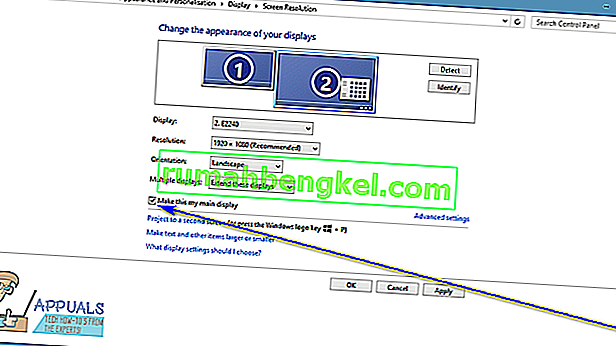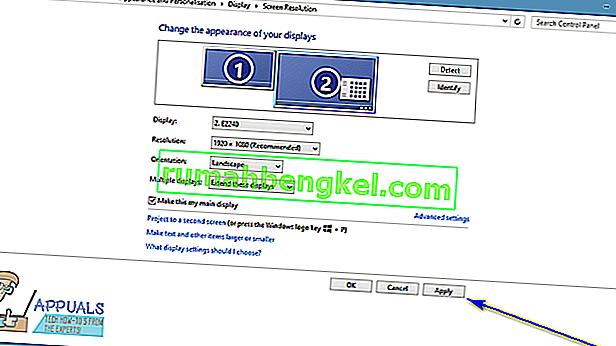Усі версії операційної системи Windows, які в даний час підтримуються корпорацією Майкрософт, мають підтримку двох моніторів і навіть декількох моніторів. Це означає, що ви можете мати більше одного монітора, який не тільки підключений до комп'ютера, але й відображати все, що ви хочете, щоб він відображався, щоб підвищити продуктивність і поліпшити зручність використання. Windows 10, остання та найкраща у довгій лінійці операційних систем Windows, також має підтримку декількох моніторів. Насправді Windows 10 досить добре справляється з кількома моніторами. Підтримка декількох моніторів є знахідкою для досвідчених користувачів, оскільки більшість досвідчених користувачів мають більше одного монітора, підключеного до своїх комп'ютерів.
Коли ви підключаєте більше одного монітора до комп'ютера, що працює в операційній системі Windows, Windows робить один із моніторів основним монітором (майже у всіх випадках це монітор, який був підключений до комп'ютера першим), а решта монітори вторинних, третинних і так далі моніторів. Первинний монітор - це монітор за замовчуванням Windows відображає все включене, саме тому надзвичайно важливо мати можливість визначити, який монітор, підключений до вашого комп’ютера, ви хочете бути основним монітором. На щастя, Windows 10 не тільки дозволяє користувачам з декількома моніторами вибирати свій основний монітор у будь-який момент часу, але процес, який використовувався для цього, також досить простий.
Для Windows 7
Щоб змінити основний монітор на комп'ютері під управлінням Windows 7, до якого підключено більше одного монітора, потрібно просто:
- Клацніть правою кнопкою миші на порожньому місці на робочому столі .
- Клацніть на Роздільна здатність екрана .
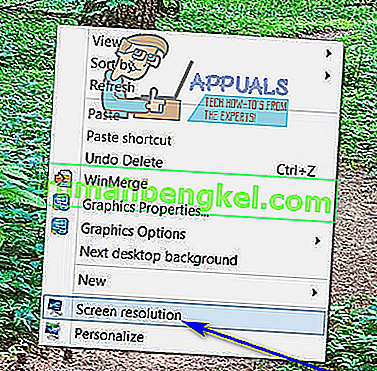
- У просторі внизу Змінити зовнішній вигляд дисплея будуть видимі всі підключені до вашого комп’ютера, кожен із них представлений у вигляді екрана з цифрою посередині. Екран, у центрі якого є цифра 1, є монітором, який наразі налаштовано як основний монітор вашого комп’ютера. Клацніть на моніторі, який ви хочете зробити основним монітором свого комп'ютера, щоб вибрати його.
- Установіть прапорець поруч із пунктом Використовувати цей пристрій як основний параметр монітора (або параметр Зробити це моїм основним дисплеєм , залежно від ітерації Windows, яку ви використовуєте), щоб увімкнути його. Це дозволить Windows 10 змінити основний дисплей на монітор, який ви щойно вибрали.
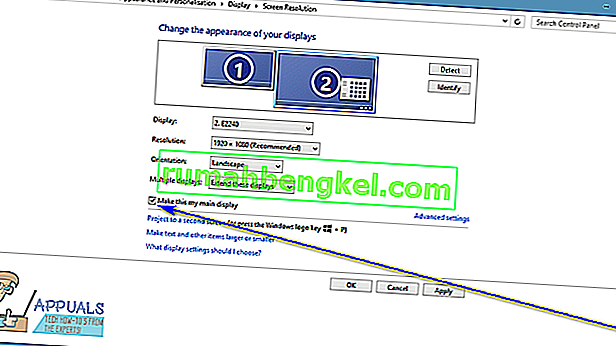
- Клацніть на Застосувати , і буде застосовано зміну, яку ви внесли до конфігурації дисплея вашого комп’ютера.
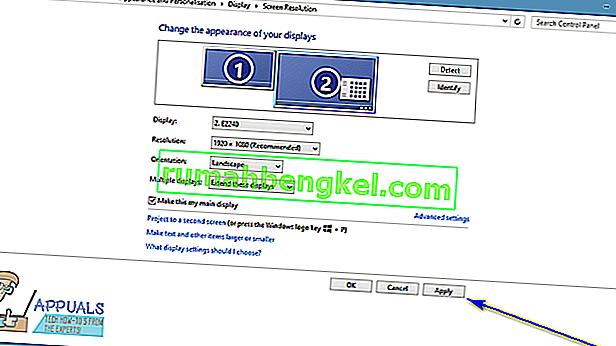
- Клацніть на OK і закрийте вікно Screen Resolution .
Для Windows 10
У Windows 10 кроки дещо відрізняються. Деякі імена змінюються тут і там, але основний метод однаковий.
- Клацніть правою кнопкою миші в будь - якому місці робочого столу та виберіть Параметри дисплея .
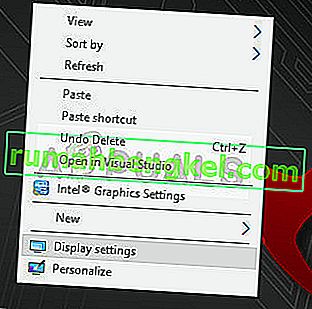
- Тут всі дисплеї будуть показані у графічному вигляді. Ви можете легко відрізнити екрани один від одного. Тепер виберіть дисплей, який ви хочете встановити як основний дисплей. Тепер перейдіть до екрана вниз і виберіть Зробити це моїм головним дисплеєм .
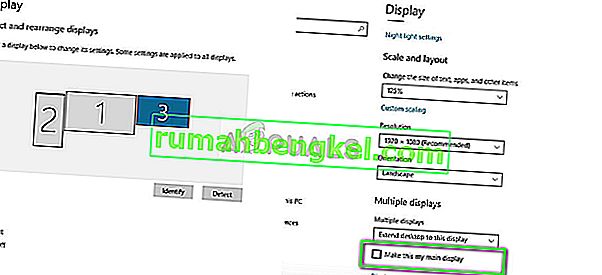
- Якщо ви бачите " Зробити цей основний дисплей сірим", це, мабуть, означає, що поточний монітор, який ви намагаєтеся встановити як основний дисплей, уже встановлений.
Примітка. Якщо на вашому комп’ютері встановлено графічне обладнання, цілком ймовірно, що налаштування графічного додатка замінюють налаштування дисплея за замовчуванням. У такому випадку відкрийте програму та виберіть у налаштуваннях основний дисплей.
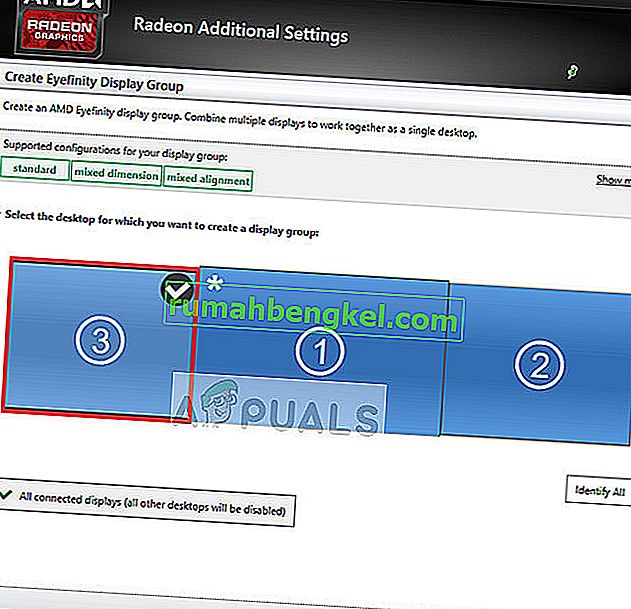
Крім того, слід також переконатися, що дисплеї розширені . Якщо ви не розширили дисплеї, не буде можливості зробити основним монітором, оскільки всі монітори будуть розглядатися однаково. Ви можете змінити параметр Розширити ці дисплеї з налаштувань дисплея в Windows 10.
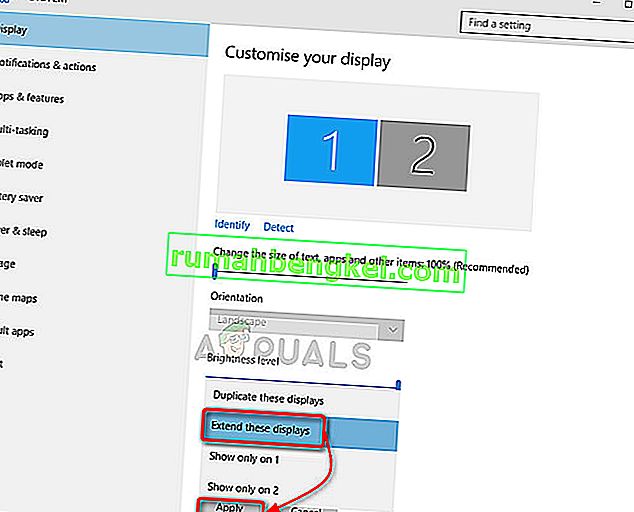
Примітка: Спробуйте підключити кабель HDMI до монітора, який ви хочете використовувати як основний, оскільки деякі користувачі повідомляють, що монітор, підключений за допомогою кабелів HDMI, насправді розпізнається як основний монітор. Можливо, це стосується не всіх вас, але це все одно може допомогти деяким людям.