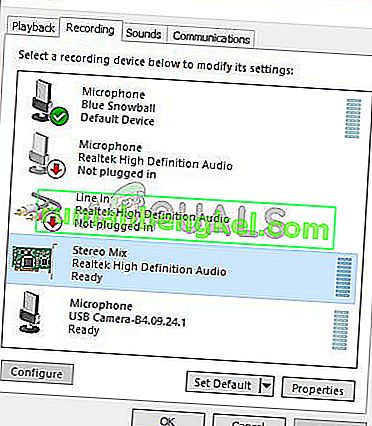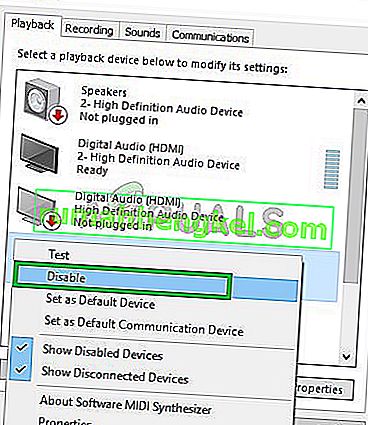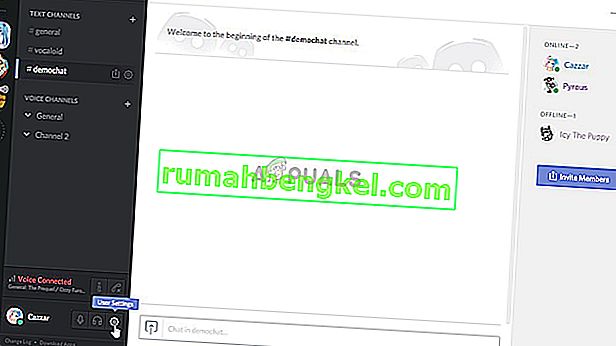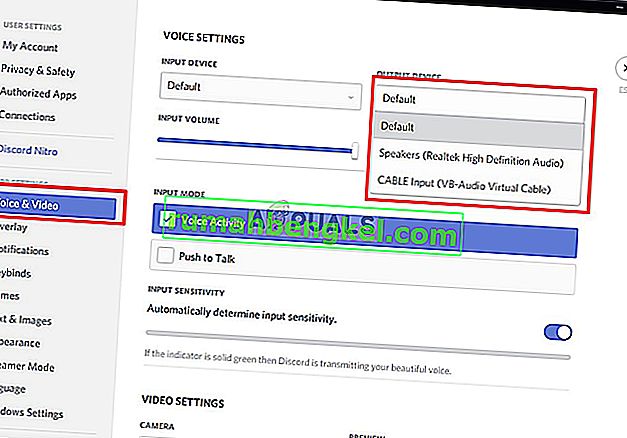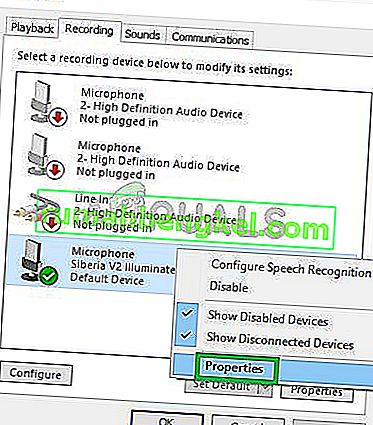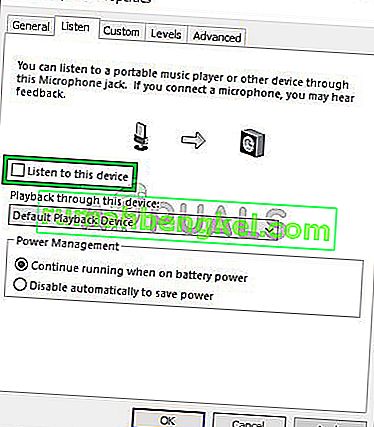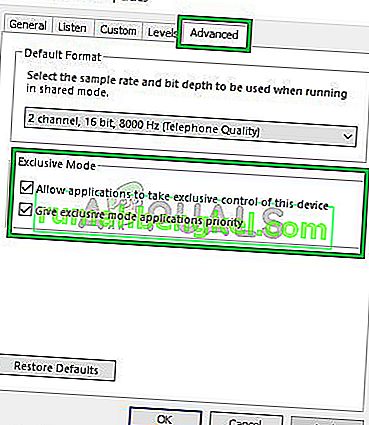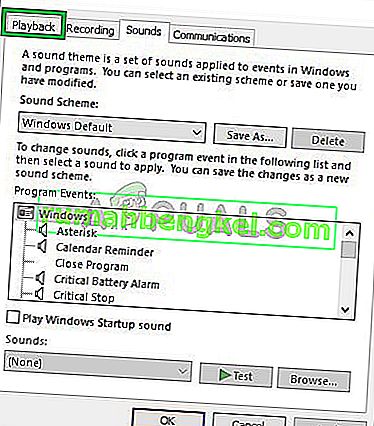Discord - це власна безкоштовна програма VoIP та платформа цифрового розповсюдження, призначена для спільнот відеоігор; він спеціалізується на текстовому, графічному, відео- та аудіозв’язку між користувачами в чаті. Discord працює в Windows, macOS, Android, iOS, Linux та у веб-браузерах. Станом на грудень 2018 року існує понад 200 мільйонів унікальних користувачів програмного забезпечення.

Discord використовує мікрофон як вхід для передачі вашого голосу іншим користувачам, і це дуже корисно для геймерів. Однак зовсім недавно надходило багато повідомлень про те, що Discord надсилає ігровий звук разом із вашим голосом. Це означає, що Discord піднімає ігровий звук, а також ваш голос і постійно проектує його на інших користувачів. У цій статті ми розповімо вам про причини цієї проблеми та надамо життєздатні рішення для легкого вирішення цієї проблеми.
Що спричиняє розлад для підбору ігрового звуку?
Причина проблеми, як правило, пов'язана з певними налаштуваннями звуку або в деяких випадках драйверами звуку, отже, одними з найпоширеніших причин цієї проблеми є:
- Налаштування звуку: Якщо в налаштуваннях звуку вхідний пристрій або вихідний пристрій вибрано як “стереомікс”, це запропонує вихід (ваші динаміки) і вхід (ваш мікрофон) звуки для змішування. Це може спричинити проблему, коли звук у грі звучить із мікрофона.
- Звукові драйвери: Можливо також, що, можливо, не встановлені правильні драйвери або, можливо, встановлені драйвери пошкоджені, що може спричинити цю проблему.
- Неправильний плагін: нарешті, ще одним типовим фактором виникнення проблеми є підключення навушників до клавіатури. Деякі клавіатури забезпечують роз'єми USB для підключення інших пристроїв, і через певні помилки це може спричинити цю проблему.
Рішення 1. Вимкнення налаштування “Stereo Mix”
Налаштування стереоміксу використовується для передачі вхідного звуку комп'ютера як вихідного сигналу. Він не має ніякої користі під час використання Discord чи ігор. На цьому кроці ми вимкнемо цю опцію як в налаштуваннях звуку Windows, так і в налаштуваннях Discord.
- Клацніть правою кнопкою миші кнопку “ Гучність ” у нижній правій частині панелі завдань

- Виберіть кнопку “ Звуки ”

- У новому вікні, що з’явиться, натисніть опцію “ Запис ”

- У записи опції ви побачите Stereo Mix пристрою відтворення
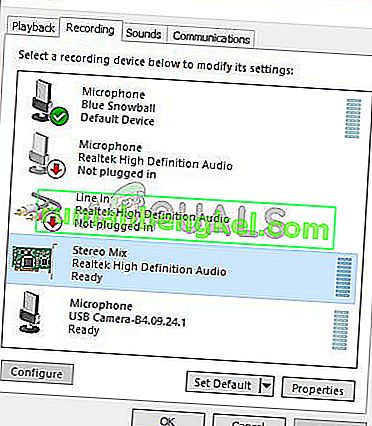
- Праворуч - клацніть на ньому та виберіть “ Вимкнути ”
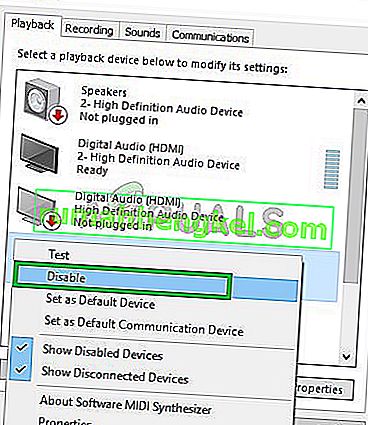
- Тепер відкрийте в розбрату додаток
- Клацніть на піктограму “ Налаштування користувача ”
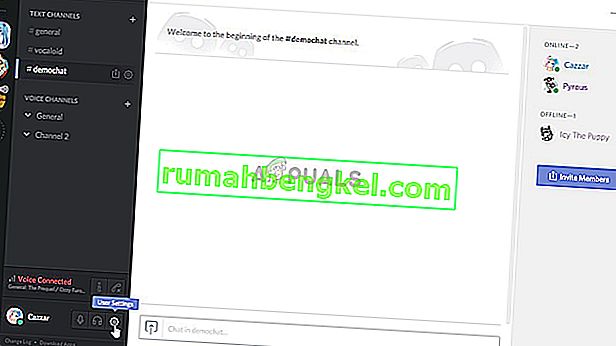
- Виберіть в « Голос і відео настройки опції»
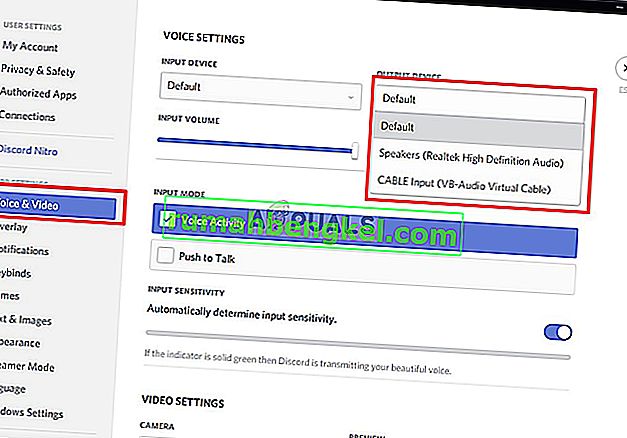
- Переконайтеся, що ви вибрали навушники як “ Вихідний пристрій ”, а мікрофон як “ Пристрій введення ”.
Примітка: Якщо ви не можете знайти навушники чи ім’я мікрофона, виберіть параметри Windows за замовчуванням, якщо ви вже вимкнули опцію “Stereo Mix” у налаштуваннях звуку.
Тепер спробуйте побачити, чи проблема вирішена, якщо цей крок не вирішує проблему, перейдіть до наступного.
Рішення 2: Підключення до іншого аудіороз'єму
Іноді, якщо ви використовуєте плагін USB або аудіороз'єм, встановлений всередині клавіатури, це може спричинити проблему. У цьому рішенні ми підключимо аудіочаки до іншого порту.
- Вимикайте як навушники і мікрофон з клавіатури

- Плагін з мікрофона і навушників в аудіорознімів на материнській платі
- Перевірте, чи вирішує проблему.
Якщо цей крок не вирішить вашу проблему, проблема має бути в налаштуваннях драйверів; тому рухайтесь до наступного рішення.
Рішення 3: Зміна налаштувань мікрофона
Існують певні налаштування мікрофона, які, коли їх увімкнено, постійно активують ваш мікрофон, і тому це може спричинити проблему зі змішуванням вхідного сигналу з виходом. Для цього
- Праворуч - клацніть на піктограму динаміка внизу праворуч на панелі завдань

- Виберіть опцію “ Звуки ”

- Перейдіть на вкладку “ Запис ”

- Клацніть правою кнопкою миші на своєму мікрофоні та виберіть “ Властивості ”
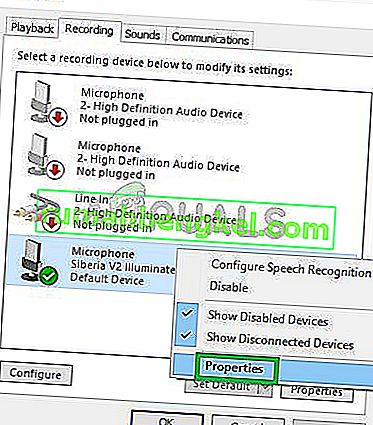
- У Властивостях мікрофона натисніть на вкладку “ Прослуховування ”
- Переконайтеся , що « Слухайте до цього пристрою » коробка неперевірена
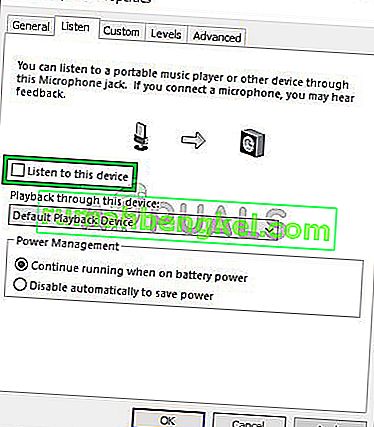
- Тепер натисніть на розширену вкладку
- Переконайтеся, що обидва параметри під заголовком « Ексклюзивно » позначені
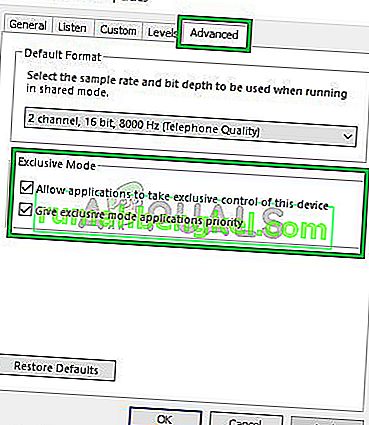
- Застосуйте свої налаштування та перевірте, чи вирішує це проблему.
Рішення 4: Вимкнення звукових драйверів
Останній варіант, до якого ми можемо вдатися, - це вимкнути всі встановлені драйвери, за винятком “Драйвер за замовчуванням Windows”, для якого
- Праворуч - клацніть на піктограму гучності внизу праворуч

- Виберіть опцію “ Звуки ”

- Виберіть вкладку “ Відтворення ”
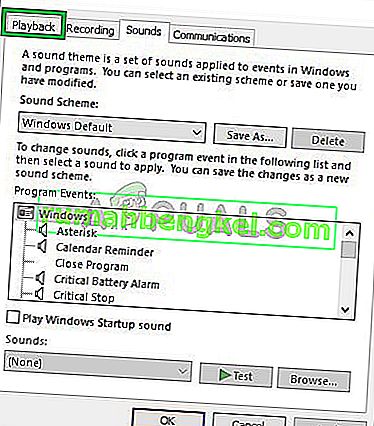
- Право - Натисніть і відключити як « Realtek » і « Nvidia High Definition » Драйвери.
- Перезавантажте ПК і перевірте, чи вирішує це проблему.
Рішення 5: Видалення драйверів
У деяких випадках причиною цієї проблеми можуть бути драйвери, які ви використовуєте. Тому на цьому кроці ми повністю видалимо ці драйвери з нашого комп’ютера. Для того:
- Натисніть “Windows” + “R”, щоб відкрити підказку про запуск.
- Введіть “Devmgmt.msc” і натисніть “Enter”.

- Двічі клацніть на опцію « Контролери звуку, відео та ігор » та клацніть правою кнопкою миші на звуковому драйвері, який ви використовуєте в даний час.
- Виберіть кнопку «Видалити» та підтвердьте будь-які підказки на екрані.

- Дотримуйтесь інструкцій на екрані, щоб повністю видалити цей драйвер із комп’ютера.
- Перезавантажте комп'ютер, і він автоматично замінить ці драйвери на стандартні.
- Перевірте, чи проблема не зникає.