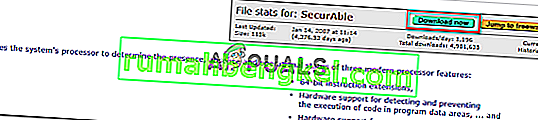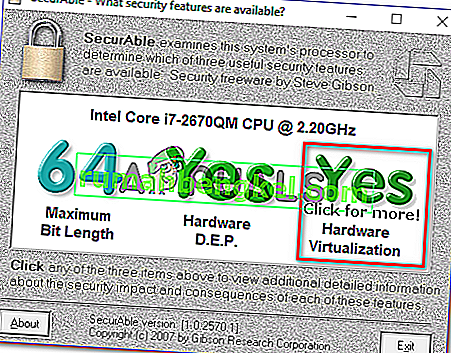Кілька користувачів отримують помилку "Апаратне прискорення VT-x / AMD-V недоступне у вашій системі" під час спроби встановити або запустити віртуальну машину в Oracle VM Virtualbox. Проблема не стосується певної версії Windows, оскільки повідомляється, що вона виникає з кожним останнім випуском Windows.

Що спричиняє помилку "Апаратне прискорення VT-x / AMD-V недоступне у вашій системі"
Ми досліджували цю конкретну проблему, переглядаючи різні звіти користувачів та стратегії відновлення, які вони використовували для вирішення проблеми. Виходячи з того, що ми зібрали, існує кілька поширених сценаріїв, які спричинять появу цього конкретного повідомлення про помилку:
- Ваш процесор не підтримує VT-x / AMD-V - Деякі старі центральні процесори не оснащені підтримкою Intel VT-x або AMD-V. Якщо ваш комп'ютер не підтримує жодної технології віртуалізації, ви не зможете обійти або вирішити повідомлення про помилку.
- VT-x / AMD-V було вимкнено Hyper-V - Hyper-V є власною технологією віртуалізації Microsoft. Найновіші версії Windows автоматично ввімкнуть Hyper-V та вимкнуть VT-x / AMD-V , щоб уникнути конфліктів. Однак Hyper-V погано працює з віртуальними машинами.
- VT-x / AMD-V вимкнено в BIOS - ще однією причиною, через яку ви можете побачити це повідомлення про помилку, є те, що технологія віртуалізації, яку використовує ваш процесор, вимкнена з BIOS. У цьому випадку доступ до налаштувань BIOS та увімкнення VT-x / AMD-V дозволить усунути повідомлення про помилку та дозволить запустити віртуальні машини.
Якщо ви зараз намагаєтеся вирішити помилку "Апаратне прискорення VT-x / AMD-V недоступне у вашій системі" , ця стаття надасть вам збірку перевірених кроків з усунення несправностей. Внизу ви знайдете кілька популярних методів, які інші користувачі у подібній ситуації використовували для вирішення повідомлення про помилку.
Щоб уберегти себе від випробування непотрібних виправлень, дотримуйтесь наведених нижче методів у тому порядку, в якому вони представлені. Зрештою, вам слід знайти метод, який вирішує (або принаймні дає відповідь) на вашу проблему.
Перш ніж продовжити, спробуйте виконати сканування SFC.
Спосіб 1: Перевірка, чи підтримує ваш процесор віртуалізацію
Перш ніж випробувати щось інше, важливо приділити час, щоб дослідити, чи обладнаний ваш комп’ютер для використання VT-X або AMD-V. Сьогодні всі новіші центральні процесори підтримуватимуть віртуалізацію (включаючи ті, що мають низький діапазон). Однак, якщо ви працюєте зі старим процесором, спершу слід перевірити, чи підтримує ваш процесор віртуалізацію.
Існує кілька способів перевірити, чи обладнаний ваш процесор для використання віртуалізації - ви використовуєте спеціальну програму, яка повідомляє, чи підтримується віртуалізація на вашому процесорі, або виконуйте дії вручну. Дотримуйтесь будь-якого керівництва, яке ближче до вибраного вами підходу.
Як перевірити, чи підтримує ваш процесор автоматичну віртуалізацію
Одним з найпростіших способів з’ясувати, чи підтримує ваш комп’ютер віртуалізацію, є використання спеціального інструменту під назвою SecurAble . Крім усього іншого, цей інструмент буде аналізувати наявність особливостей процесу операційної моделі, включаючи віртуалізацію. Ось короткий посібник з використання SecurAble :
- Відвідайте це посилання (тут) і натисніть Завантажити зараз, щоб завантажити останню версію Securable .
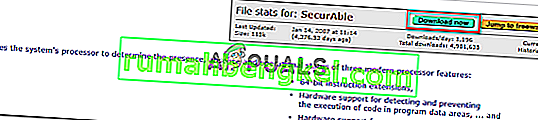
- Відкрийте виконуваний файл SecurAble і натисніть Так у запиті UAC (Керування обліковими записами користувачів) .
- Якщо ваш комп’ютер обладнаний підтримкою апаратної віртуалізації, ви побачите зелений Так над апаратною віртуалізацією .
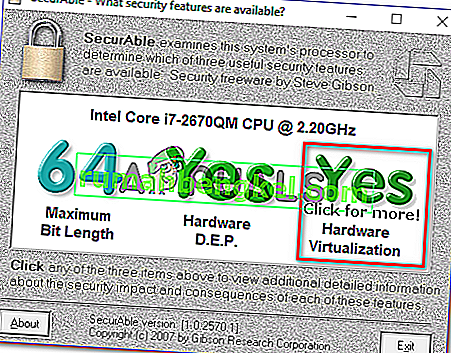
Якщо відповідь так, це означає, що центральний процесор вашого комп'ютера оснащений підтримкою віртуалізації, і один із наступних методів нижче дозволить вирішити повідомлення про помилку. Якщо ви вирішили, що апаратна віртуалізація не підтримується, дотримуйтесь інших наведених нижче методів, щоб не усунути повідомлення про помилку.
Як перевірити, чи підтримує ваш центральний процесор віртуалізацію вручну
Якщо ви віддаєте перевагу робити речі вручну, ви можете перевірити, чи підтримує ваш процесор VT-x (на Intel) або AMD-V (на AMD), дослідивши специфікації вашого процесора вручну. Для цього дотримуйтесь одного з двох наведених нижче вказівок (відповідно до виробника процесора):
Intel
З процесорами Intel ви можете побачити, чи підтримується віртуалізація, переглянувши Документацію процесора, яку можна знайти на ARK.INTEL.COM . Потрапивши туди, використовуйте функцію пошуку для пошуку вашої конкретної моделі процесора.
Потім прокрутіть вниз до вкладки Advanced Technologies і перегляньте стан технології віртуалізації I ntel® для спрямованого вводу-виводу (VT-d) та технології Intel® Virtualization Technology (VT-x) . Якщо будь-який з них позначений як Ні, тоді ваша модель процесора не підтримує технологію віртуалізації.

AMD
Якщо у вас є процесор AMD, ви можете перевірити, чи підтримує він віртуалізацію, переглянувши технічні характеристики на веб-сайті AMD . Використовуйте функцію пошуку, щоб знайти свою конкретну модель або вибрати її зі списку. Після того, як ви перейдете на веб-сторінку, присвячену вашій моделі процесора, розгорніть спадне меню Основні функції та перевірте, чи віртуалізація є однією з підтримуваних технологій.

Якщо ви виявили, що підтримується віртуалізація, виконайте наступні методи нижче, щоб вирішити проблему.
Спосіб 2: Вимкнення Hyper V
Hyper-V (раніше відомий як Windows Server Virtualization) - це власна технологія віртуалізації Microsoft. Hyper-V чудово здатний створювати віртуальні машини в системах x86 та x64 під управлінням Windows, але він не використовується VirtualBox або VMware з міркувань стабільності.
Однак найновіші версії Windows запрограмовані на пріоритет Hyper-V перед VT-X або AMD-V. Оскільки Hyper-V буде конфліктувати з подібною технологією віртуалізації, VT-x або AMD-V за замовчуванням буде вимкнено, коли Hyper-V увімкнено.
Як ви можете собі уявити, це створить помилки з Virtualbox, VMware або подібним програмним забезпеченням, оскільки більшість з них не призначені для роботи з Hyper-V.
На щастя, вимкнення Hyper-V призведе до помилки "Апаратне прискорення VT-x / AMD-V недоступне у вашій системі", якщо проблема. Існує декілька методів, якими можна вимкнути Hyper-V та дозволити VT-x або AMD-V взяти на себе владу. Не соромтеся стежити за тим, з ким вам комфортніше.
Вимкнення Hyper-V за допомогою командного рядка
Найпростіший спосіб вимкнути Hyper-V - це ввести команду всередині піднятого вікна командного рядка. Ось що вам потрібно зробити:
- Натисніть клавішу Windows + R, щоб відкрити діалогове вікно Виконати. Потім введіть “ cmd ” і натисніть Ctrl + Shift + Enter, щоб відкрити піднятий командний рядок. На запит UAC (контроль облікових записів користувачів) натисніть Так, щоб надати адміністративні привілеї.

- У піднятому командному рядку введіть / вставте таку команду та натисніть Enter, щоб вимкнути функцію Hyper-V:
dism.exe / Online / Disable-Feature: Microsoft-Hyper-V
Як тільки ви закінчите виконувати цю команду, Hyper-V буде вимкнено, а технологія віртуалізації, надана вашим процесором, буде посилена.
Вимкнення Hyper-V через графічний інтерфейс
Іншим методом, який дозволить вам вимкнути технологію Hyper-V, є використання інтерфейсу панелі керування. Цей метод є повільнішим, але слід віддавати перевагу, якщо вам невтішно виконувати команди через термінал. Виконайте наведені нижче дії, щоб вимкнути Hyper-V через екран програм та функцій:
- Натисніть клавішу Windows + R, щоб відкрити діалогове вікно Виконати. Потім введіть “ appwiz.cpl ” і натисніть Enter, щоб відкрити екран Програми та функції .

- На екрані програм та функцій натисніть на Увімкнути або вимкнути функції Windows на лівій панелі.

- У меню Особливості Windows розгорніть папку Hyper-V і не забудьте зняти прапорець Hyper-V Management Tools та Hyper-V Platform, перш ніж клацнути OK .

- Перезавантажте комп’ютер і перевірте, чи помилка не була усунена під час наступного запуску.
Якщо ви все ще стикаєтеся з помилкою "Апаратне прискорення VT-x / AMD-V недоступне у вашій системі" , перейдіть до наступного методу нижче, щоб дізнатися, як увімкнути віртуалізацію з BIOS / UEFI.
Спосіб 3: Увімкнення віртуалізації за допомогою BIOS / UEFI
Інша причина, через яку може з’явитися помилка „Апаратне прискорення VT-x / AMD-V недоступне у вашій системі“ , пов’язана з відключенням віртуалізації у налаштуваннях BIOS. Хоча віртуалізація ввімкнена за замовчуванням у більшості конфігурацій комп'ютера, це досить поширене явище. Для багатьох постраждалих користувачів оновлення BIOS - це те, що закінчилося відключенням технології віртуалізації в BIOS.
На щастя, ви можете написати це неправильно досить легко, отримавши доступ до налаштувань BIOS / UEFI і знову ввімкнувши технологію віртуалізації звідти.
Примітка: Материнська плата, випущена до випуску Windows 8, швидше за все, використовуватиме BIOS, тоді як більшість сучасних збірок ПК використовують UEFI.
На комп'ютері, що працює під керуванням BIOS, вам потрібно буде натиснути клавішу налаштування під час початкового екрана запуску. Клавіша налаштування зазвичай є однією з клавіш F (F2, F4, F6, F8) або клавішею Del. Якщо ви не можете визначити ключ налаштування, характерний для вашої материнської плати, виконайте пошук в Інтернеті за « моделлю материнської плати + клавіша налаштування ».
 На комп'ютері на базі UEFI завантажтесь у меню Додаткові параметри запуску . Звідти ви можете отримати доступ до налаштувань мікропрограми UEFI.
На комп'ютері на базі UEFI завантажтесь у меню Додаткові параметри запуску . Звідти ви можете отримати доступ до налаштувань мікропрограми UEFI.
Отримавши доступ до налаштувань BIOS / UEFI, почніть шукати опцію з позначкою Intel VT-x, AMD-V, Технологія віртуалізації Intel, Vanderpool тощо. Зазвичай цю опцію можна знайти в розділі Процесор, Безпека, Чіпсет, Додатково, Додатково Керування чіпсетами, розширена конфігурація процесора тощо.
Коли вам вдасться знайти опцію, обов’язково ввімкніть її.

Примітка: Налаштування, які ви знайдете в BIOS / UEFI, будуть різними залежно від вашої материнської плати та виробника процесора. Якщо ви не можете самостійно знайти цю опцію, виконайте пошук в Інтернеті конкретних кроків щодо включення апаратної віртуалізації у вашій конфігурації.
Як тільки вдасться увімкнути віртуалізацію, збережіть зміни та перезавантажте комп’ютер. Під час наступного запуску помилка «Апаратне прискорення VT-x / AMD-V недоступне у вашій системі» більше не повинна виникати під час спроби встановити або запустити віртуальну машину.