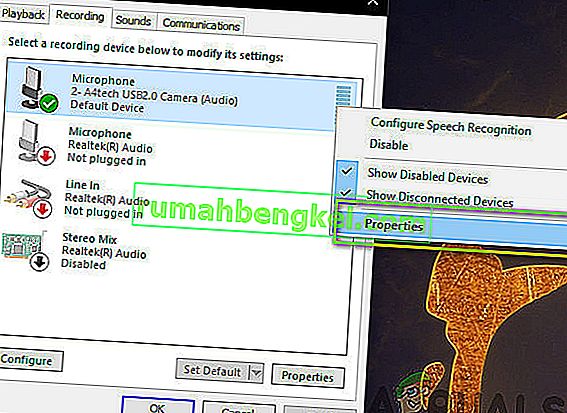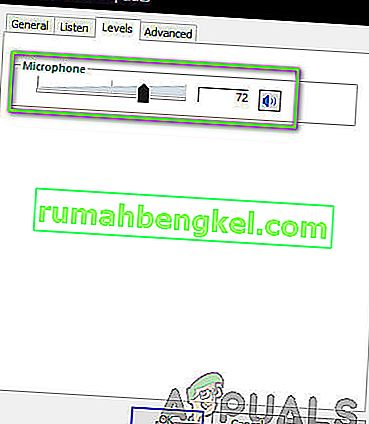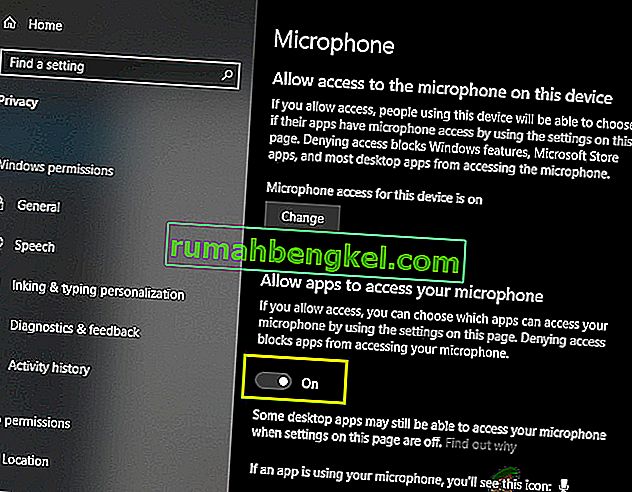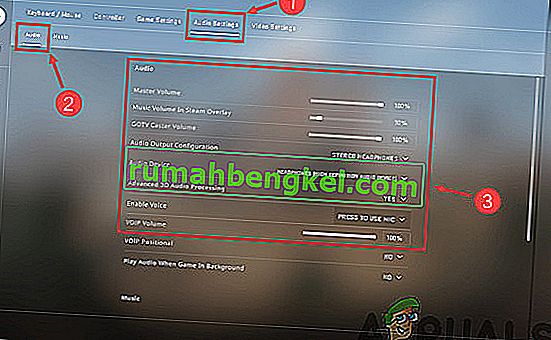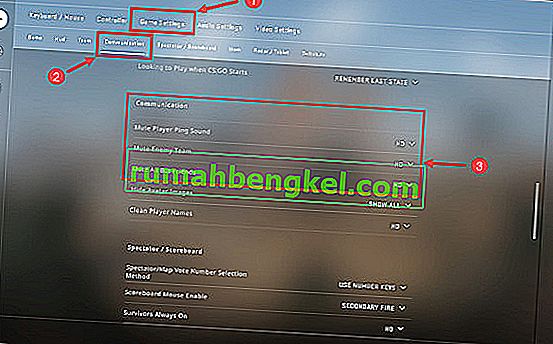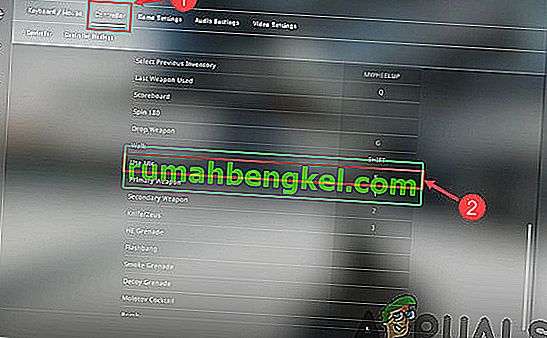Counter-Strike (CS) - це серія багатокористувацьких ігор, де є дві команди, тобто терористи та контр-терористи, які борються за домінування на кількох картах та макетах. Існує цілий ряд різних режимів гри, і сама гра є однією з найпопулярніших багатокористувацьких ігор першого шутера, коли-небудь розроблених.

Незважаючи на його популярність, ми отримали повідомлення від кількох користувачів про те, що вони не могли використовувати свій мікрофон під час спілкування з людьми в їх команді. Зв'язок є одним з основних елементів CS: GO, і якщо він перестане працювати, ваш геймплей буде зруйнований. У цій статті ми розглянемо всі причини, через які ця помилка виникає, а також способи її усунення.
Що призводить до того, що мікрофон у CS: GO не працює?
Отримавши кілька звітів користувачів і відтворивши проблему на наших власних комп’ютерах, ми дійшли висновку, що проблема сталася з кількох різних причин. Деякі з причин, чому ви не можете використовувати мікрофон у CS: GO, але не обмежуючись цим:
- Обмеження в налаштуваннях: Після оновлення Windows усі додатки, яким спочатку було надано доступ до мікрофона, були видалені дозволи. Тут вам потрібно вручну перейти до налаштувань і надати дозвіл.
- Погані драйвери. Можливо, драйвери, встановлені на вашому комп’ютері проти вашого пристрою мікрофона, або застарілі, або пошкоджені. Тут допоможе перевстановлення драйверів.
- Неправильні налаштування в грі: CS: GO має свої ігрові налаштування, присутні всередині гри, які контролюють вхід мікрофона та порогову гучність і т. Д. Якщо ці налаштування встановлені неправильно, можливо, у вас виникають кілька проблем.
- Фізично пошкоджений мікрофон: ще один випадок, коли ви можете зіткнутися з проблемою, - це те, коли ваш мікрофон фізично пошкоджений і не передає сам гучність. Це дуже поширений випадок, і усунення несправностей допомагає правильно діагностувати.
Перш ніж почати з рішень, переконайтеся, що ви ввійшли як адміністратор на своєму комп’ютері та маєте активне підключення до Інтернету, оскільки це може знадобитися для оновлення драйверів.
Рішення 1: Увімкнення мікрофона
Перш ніж ми почнемо з інших технічних рішень, варто перевірити, чи увімкнено ваш мікрофон чи ні. Зазвичай у деяких випадках мікрофон вимикався за замовчуванням, і користувачі не помічали цієї аномалії. У цьому рішенні ми перейдемо до панелі управління, а потім, відкривши налаштування звуку, переконайтеся, що мікрофон увімкнено.
- Натисніть Windows + R, введіть “ control ” у діалоговому вікні та натисніть Enter.
- Опинившись на панелі керування, натисніть кнопку Перегляд за> Великі піктограми, виберіть Звук і перейдіть на вкладку Запис .

- Клацніть правою кнопкою миші в будь-якому місці порожнього місця та переконайтеся, що відображається параметр Показати відключені пристрої та Показати відключені пристрої .
- Якщо навушники / мікрофон з’являються у вікні, клацніть на них правою кнопкою миші та виберіть Увімкнути . Тепер перевірте, чи добре ви чуєте мікрофон.

Примітка: Спробуйте також встановити мікрофон як пристрій за замовчуванням. Це допоможе вирішити будь-які конфлікти з іншими потенційними мікрофонами на вашому комп’ютері.
Рішення 2: Перевірка порогових рівнів мікрофона
Як і всі інші операційні системи, Windows також має контроль над рівнем порогового рівня, який ваш мікрофон вводить у вашу систему. Це відповідає властивостям вашого пристрою, які присутні в налаштуваннях звуку. Якщо порогова гучність мікрофона низька, можливо, голос передається, але на дуже низькому рівні, який неможливо почути. Тут ми перейдемо до налаштувань і змінимо рівні мікрофона вручну.
- Поверніться до налаштувань звуку, як це було раніше, клацніть правою кнопкою миші на своєму пристрої та виберіть Властивості .
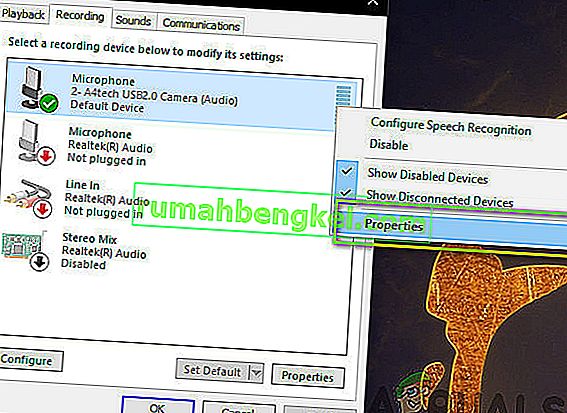
- Опинившись у Властивості, клацніть на вкладці Рівні , переконайтесь, що рівні мікрофона встановлені на максимум. Також переконайтеся, що його не вимкнено.
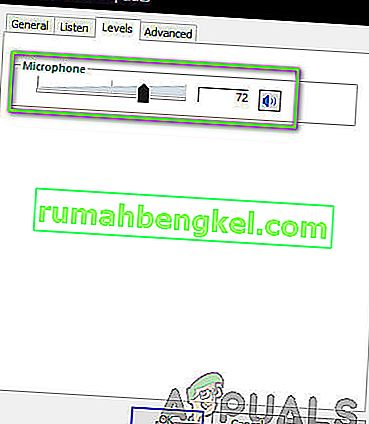
- Після внесення змін натисніть Застосувати, щоб зберегти зміни та вийти. Тепер перевірте, чи проблема вирішена.
Рішення 3: Надання дозволу CS: GO у налаштуваннях
Інший сценарій, коли ваш мікрофон не працює в CS: GO, - це те, що йому взагалі не надано дозволу. Після оновлення Windows була представлена нова функція, яка дозволила користувачам обмежити доступ програм до вашого мікрофона з метою забезпечення конфіденційності. У цьому рішенні ми перейдемо до налаштувань конфіденційності, а потім надамо дозвіл вручну всім робочим програмам.
- Натисніть Windows + S, введіть “ settings ” у діалоговому вікні та натисніть Enter.
- Потрапивши в налаштування, натисніть Конфіденційність, а потім натисніть Мікрофон за допомогою лівої навігаційної панелі.
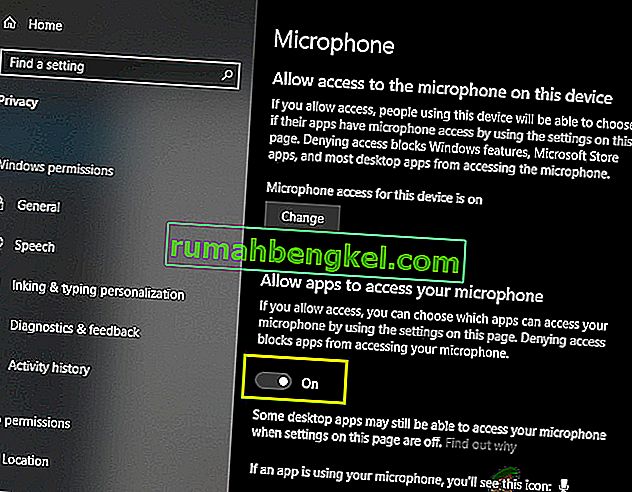
- Тепер переконайтеся, що ввімкнено такі параметри :
Дозволити робочим програмам доступ до вашого мікрофона Дозволити доступ до мікрофона на цьому пристрої Дозволити програмам доступ до вашого мікрофона
- Переконавшись, що ці параметри ввімкнено, збережіть зміни та вийдіть. Тепер спробуйте запустити CS: GO і перевірте, чи виправлена проблема з мікрофоном.
Рішення 4: Зміна внутрішніх налаштувань CS: GO
Ще одна річ, яку слід спробувати, перш ніж переходити до встановлення драйверів тощо, - це перевірка правильності встановлення параметрів мікрофона в CS: GO. Тут ми перейдемо до налаштувань CS: GO у грі, а потім спробуємо налаштувати, щоб побачити, чи сприяє якась ситуація нашій ситуації.
- Запустіть CS: GO на своєму комп’ютері та натисніть на значок шестірні, який присутній на лівій панелі.
- Тепер клацніть на вкладці Параметри звуку та натисніть Аудіо . Тепер перейдіть до налаштувань аудіо та переконайтеся, що всі вони ввімкнені, щоб працювати ідеально.
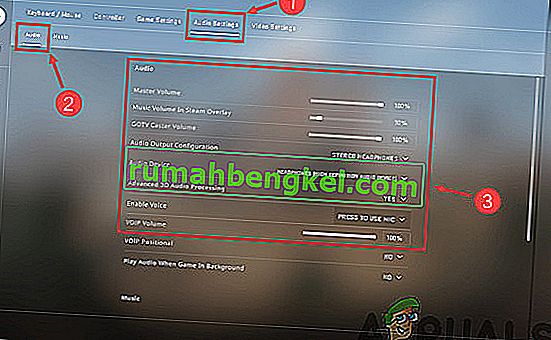
- Інший сценарій може бути, коли ви випадково приглушили своїх друзів. Перейдіть до Налаштування гри> Зв'язок . Тепер перевірте, чи немає приглушених користувачів.
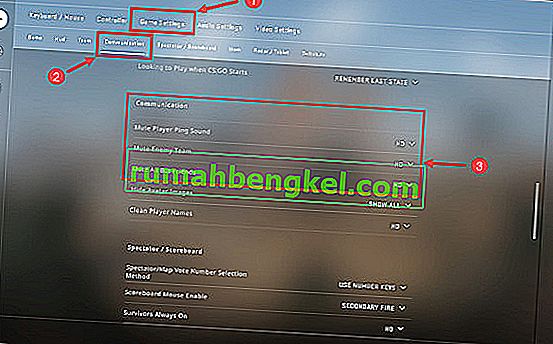
- Тепер перейдіть до контролера, і тут вам слід призначити йому ярлик (прив'язка клавіш), щоб ви могли отримати доступ до мікрофона під час відтворення. Якщо вже призначено одне, ви готові піти.
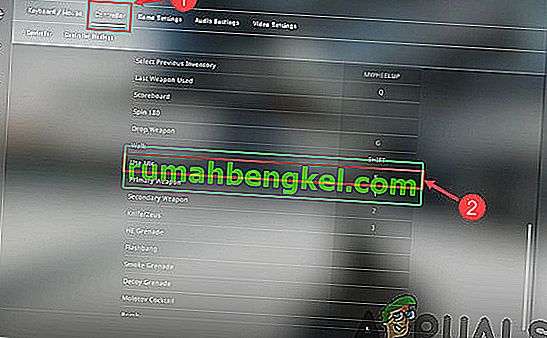
- Вийдіть із налаштувань, Тепер перезапустіть CS: GO та перевірте, чи проблема вирішена.
Рішення 5: Перевірка апаратних збитків
Якщо всі перераховані вище методи не працюють, можливо, існує апаратне пошкодження вашого мікрофона. Зазвичай люди ігнорують цей сценарій і продовжують усувати несправності. Якщо ваш компонент мікрофона пошкоджений фізично, ми не можемо змусити його працювати за допомогою будь-яких методів усунення несправностей.
Спосіб перевірити, чи пошкоджений ваш мікрофон чи ні, - це підключити його до іншого комп’ютера. Коли ви підключаєте його до іншого комп'ютера, вам слід спробувати використовувати його мікрофон у якійсь фіктивній програмі, такій як модуль Skype Test Audio, і перевірити, чи звук передається належним чином. Якщо це сталося, це означає, що з вашим комп’ютером є якісь проблеми.
Рішення 6: Повторна інсталяція драйверів мікрофона
Якщо всі перераховані вище методи не працюють, слід перевірити, чи не пошкоджені драйвери, встановлені на вашому комп'ютері, та оновлені до останньої версії. Якщо драйвери погані, між пристроєм та операційною системою не буде зв’язку, і ви не зможете користуватися мікрофоном. Зараз є два способи оновлення драйверів мікрофона; Ви можете оновити їх вручну або автоматично. Обидва методи будуть перелічені нижче:
- Натисніть Windows + R, введіть “ devmgmt.msc ” у діалоговому вікні та натисніть Enter.
- Опинившись у диспетчері пристроїв, перейдіть до категорії « Контролери звуку, відео та ігор ». Знайдіть пристрій мікрофона, клацніть на ньому правою кнопкою миші та виберіть “ властивості ”.

- Тепер клацніть на вкладці Драйвери та виберіть Відкат драйвера, щоб скасувати зміни, якщо було встановлено будь-який драйвер. Якщо цього не сталося, ви можете вибрати “ Оновити програмне забезпечення драйвера ”. Спробуйте скористатися автоматичним пошуком.
- Якщо це не вирішить проблему, ви можете видалити пристрій, перезавантажити комп’ютер і знову підключити гарнітури. Таким чином, драйвери за замовчуванням будуть автоматично встановлені на ваші гарнітури.
Якщо навіть драйвери за замовчуванням не працюють, ви можете перейти на веб-сайт виробника та завантажити конкретні драйвери для вашої конкретної операційної системи. Не забудьте перезавантажити комп’ютер після встановлення драйверів, перш ніж перевіряти їх.