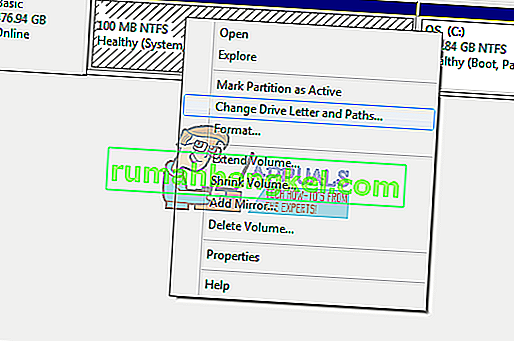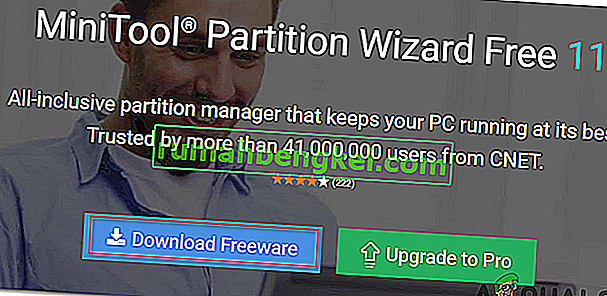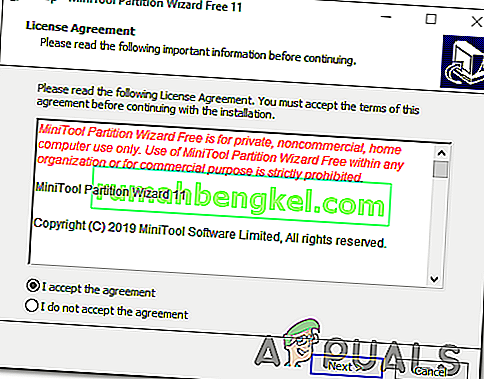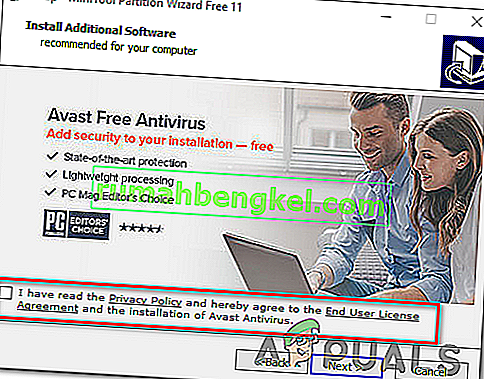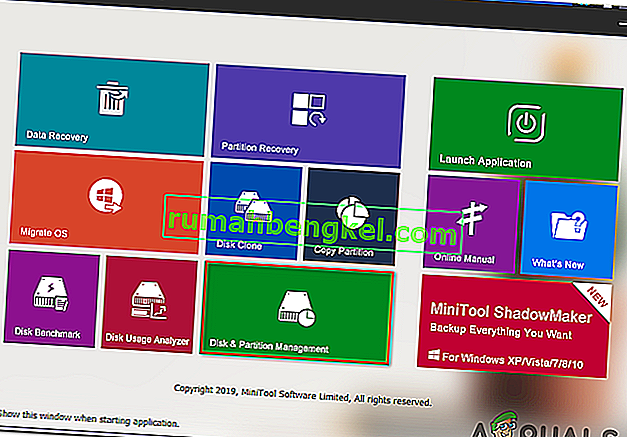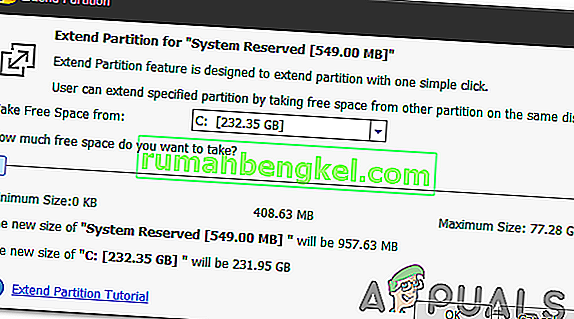0 xc1900200 код помилки з'являється , коли користувач намагається оновити з більш старої версії Windows , в Windows 10 з допомогою утиліти помічника поновлення Windows. Це може статися під час спроби оновлення з Windows 7 або Windows 8.1 до Windows 10. У всіх випадках установник вказує, що всі вимоги виконуються, але з якихось причин процес оновлення в кінцевому підсумку не вдається з цим кодом помилки.

Що спричиняє помилку Windows Update 0xc1900200?
Ось короткий список із речами, які в кінцевому підсумку можуть спричинити помилку:
- Не виконуються мінімальні характеристики - Windows 10 неможливо встановити на кожній конфігурації. Якщо у вас низькотехнологічний комп’ютер, можливо, саме з цієї причини помилка інсталяції в кінцевому підсумку не вдається.
- Помилковий компонент WU - як виявляється, однією з найпоширеніших причин, яка спричинить цей конкретний код помилки, є невідповідність одному або декільком компонентам Windows Update. Якщо такий сценарій застосовний, ви зможете вирішити проблему, скинувши кеш оновлення Windows (вручну або за допомогою автоматизованого агента).
- Недостатня кількість зарезервованого розділу - ще однією загальною винною, яка призведе до виявлення цієї проблеми, є недостатня кількість місця в зарезервованому розділі. Агент оновлення буде сильно покладатися на цей розділ і зазнає невдачі, якщо він не має достатньо місця для вільного обміну даними. У цьому випадку ви можете вирішити проблему, збільшивши розділ System Reserved за допомогою сторонньої утиліти.
- Пошкодження системних файлів - у рідкісних випадках ця проблема також може виникати через певний тип пошкоджених даних, що є важливим для вашої ОС. Якщо цей сценарій застосовний, ви можете вирішити проблему, оновивши кожен компонент ОС за допомогою процедури встановлення (відновлення на місці).
Виправлення пошкоджених системних файлів
Завантажте та запустіть Restoro для сканування пошкоджених файлів звідси , якщо виявлено, що файли пошкоджені та відсутні, виправте їх за допомогою Restoro, окрім виконання наведених нижче методів.
Спосіб 1: Перевірка мінімальних вимог
Як виявляється, цей код помилки часто з’являється, якщо Windows 10 несумісний із технічними характеристиками вашої системи.
Клацніть тут, щоб відвідати офіційний веб-сайт Microsoft. Натисніть кнопку «Отримати ювілейне оновлення зараз», і файл почне завантажуватися.
Після завершення запустіть його, і запуститься Асистент оновлення. Відкриється вікно з кнопкою «Оновити зараз». Клацніть на ньому, і незабаром ви отримаєте звіт про сумісність.
Якщо виникає проблема, вам повідомлять, яка частина вашої машини не сумісна з Windows 10. В іншому випадку, якщо все має зелені позначки, проблема може бути викликана проблемами компонента Windows Update.
У цьому випадку перейдіть до наступного методу нижче.
Спосіб 2: Скидання кешу Windows Update
Як повідомляють багато постраждалих користувачів, причиною номер один, яка в кінцевому підсумку спричинить помилку 0xc1900200, є один або кілька компонентів Windows Update, які застрягли у невизначеному стані та не можуть впоратися з процесом оновлення.
Якщо цей сценарій застосовний, скидання всіх відповідних компонентів Windows Update має допомогти швидко вирішити проблему. Десятки постраждалих користувачів підтвердили, що оновлення Windows успішно завершилось після того, як вони виконали одну з двох описаних вище процедур.
Що стосується скидання всіх відповідних компонентів WU, є два різні вказівки, за якими ви можете слідувати - ви можете вибрати ручний маршрут і покластися на підвищений запит CMD, або ви можете використовувати автоматизований агент WU, якщо ви хочете перемотати вперед всю операцію.
Дотримуйтесь будь-якого керівництва, у якому вам комфортніше:
Скидання компонента WU за допомогою автоматизованого агента
- Відвідайте сторінку Microsoft Technet ( тут ) із веб-переглядача за замовчуванням та завантажте скрипт Reset Windows Update Agent .

- Зачекайте терпляче, поки не завершиться початкове завантаження, а потім витягніть zip-архів за допомогою такої утиліти, як WinRar, WinZip або 7zip.
- Після вилучення вмісту архіву двічі клацніть на ResetWUENG.exe, а потім дотримуйтесь інструкцій на екрані, щоб запустити сценарій на своєму комп’ютері.
Примітка. Майте на увазі, що під час цієї процедури всі компоненти Windows Update будуть скинуті автоматично, тому переконайтеся, що у вас немає запущених операцій, які можуть це вплинути.
- Після завершення операції перезавантажте комп’ютер і дочекайтеся завершення наступного запуску. Потім повторіть процедуру оновлення ще раз і перевірте, чи проблема вирішена.
Якщо ви все ще стикаєтеся з тією ж помилкою 0 xc1900200 під час процедури оновлення, перейдіть до наступного методу нижче.
Скидання всіх компонентів WU через підняте вікно CMD
- Натисніть клавішу Windows + R, щоб відкрити діалогове вікно Виконати . Далі, введіть 'cmd' всередині щойно відкритого вікна запуску, потім введіть 'cmd' всередині текстового поля і натисніть Ctrl + Shift + Enter, щоб відкрити піднятий командний рядок. Коли ви побачите запит UAC (Керування обліковими записами користувачів) , натисніть Так, щоб надати адміністративні права.

- Опинившись у підказці CMD з підвищеним рівнем, введіть наступні команди по порядку і натисніть клавішу Enter після кожної, щоб зупинити всі основні процеси WU:
net stop wuauserv net stop crypt Svcnet stop bits net stop msiserver
Примітка. Щоб ви знали, які зміни ви вносите, ці команди ефективно зупинять службу оновлення Windows, інсталятор MSI, службу криптографії та службу BITS.
- Після зупинки кожного відповідного компонента виконайте наступні команди по порядку та натисніть Enter після кожної, щоб перейменувати папки SoftwareDistribution та Catroot2 , щоб виключити можливість пошкодження компонента ОС, задіяного в цій операції:
ren C: \ Windows \ SoftwareDistribution SoftwareDistribution.old ren C: \ Windows \ System32 \ catroot2 Catroot2.old
Примітка: Ці дві папки відповідають за зберігання тимчасових файлів оновлення, які використовуються компонентом оновлення Windows.
- Після того, як вам вдасться оновити папки Catroot2 та SoftwareDistribution , виконайте наступні команди по порядку та натисніть клавішу Enter після кожної команди, щоб знову ввімкнути послуги, які ви вимкнули раніше:
net start wuauserv net start cryptSvc net start bits net start msiserver
- Перезавантажте комп’ютер і дочекайтеся завершення наступної послідовності запуску. Після завершення чергової процедури завантаження спробуйте ще раз розпочати процедуру оновлення та перевірте, чи вдається виконати установку без виявлення помилки 0xc1900200 .
Якщо та сама проблема все ще трапляється, перейдіть до наступного методу нижче.
Спосіб 3: Розширення зарезервованого розділу
Як виявляється, ця конкретна проблема також може виникнути через те, що на зарезервованому розділі системи недостатньо місця для завершення операції. Якщо цей сценарій застосовний, операція не вдасться з помилкою 0xc1900200 через проблеми, пов’язані з простором.
Кілька користувачів Windows, які також боролися з цією проблемою, повідомили, що нарешті їм вдалося дійти до суті цієї проблеми за допомогою стороннього інструменту, який може розширити зарезервований розділ системи до 350 МБ. Більшість постраждалих користувачів підтвердили, що проблема перестала виникати після завершення цієї операції.
Є дві різні ситуації, які дозволять вам це зробити.
Використання диспетчера пристроїв
- Утримуючи клавішу Windows , і натисніть R . Потім введіть diskmgmt.msc і натисніть кнопку OK, щоб відкрити Диспетчер пристроїв .

- Клацніть на диск C: \ Drive і знайдіть карту розділів . Перший розділ буде 100MB розділу (System, Active, Primary Partition) Клацніть правою кнопкою миші на ньому і вибрати змінити букви диска і Доріжки (Натисніть Додати і виберіть Y: )
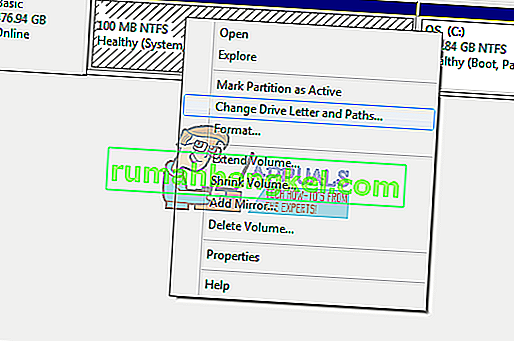
- Закінчивши, натисніть кнопку Пуск -> Введіть cmd клацніть правою кнопкою миші cmd і виберіть Запуск від імені адміністратора . У командному рядку введіть наступне:
взяття / ф. / r / dy icacls. / надання адміністраторам: F / t attrib -h -s -r bootmgr
Примітка: Для команди icacls використовуйте своє ім’я користувача, яке можна дізнатися, набравши whoami у вікні командного рядка. Після цього, утримуючи клавішу Windows, натисніть і відкрийте диск Y:, переконайтеся, що для прихованих файлів і папок встановлено значення Показувати. Перейдіть до папки Boot і видаліть усі мови, крім en-US, використовуючи SHIFT + DELETE, а потім спорожнивши кошик.
- Тепер у тому ж вікні командного рядка введіть:
на Windows 8 і вище: chkdsk Y: / F / X / sdcleanup / L: 5000 на Windows 7: chkdsk Y: / F / X / L: 5000
Це скоротить журнал NTFS до 5 МБ і залишить багато місця для обробки установки. Потім ви можете продовжити встановлення після завершення встановлення, ви можете повернутися до diskmgmt.msc і видалити букву диска для завантажувального розділу.
Використання стороннього інструменту
Ось короткий посібник з використання безкоштовної версії майстра розділів для розширення системного зарезервованого розділу:
- Відвідайте це посилання ( тут ) і натисніть на Завантажити програму, щоб розпочати завантаження безкоштовної версії Майстра розділів.
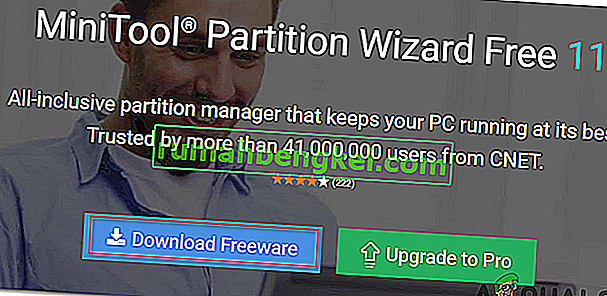
- Зачекайте, поки завантаження завершиться, потім двічі клацніть на виконуваному файлі Майстра розділів та виконуйте підказки на екрані, щоб завершити встановлення стороннього програмного забезпечення.
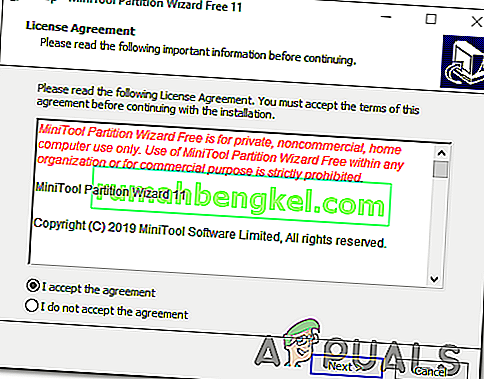
- Перейдіть через екрани інсталяції та перезавантажте комп’ютер після завершення інсталяції. Ви можете уникнути встановлення будь-яких непотрібних PuP, запобігаючи встановленню додаткових програмних продуктів.
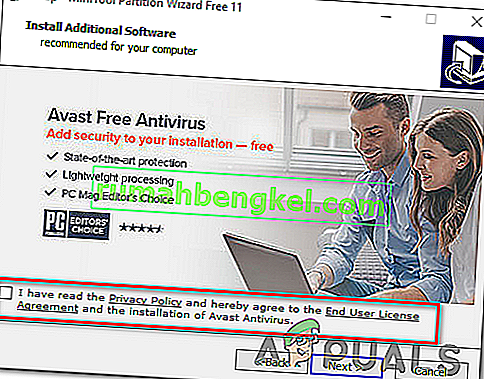
- Після завершення інсталяції перезавантажте комп'ютер і відкрийте майстер розділів, як тільки завершиться наступна послідовність запуску.
- Коли ви перейдете до початкового екрана Майстра розділів , натисніть на Управління дисками та розділами зі списку доступних опцій.
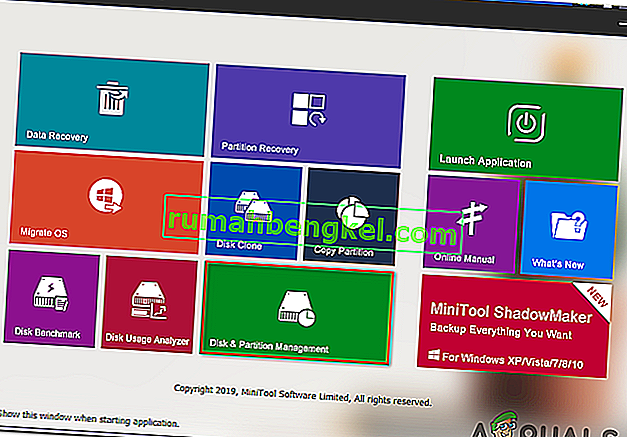
- Опинившись у правильному розділі, перейдіть до правого розділу та клацніть правою кнопкою миші розділ System Reserved . У нещодавно з’явленому контекстному меню виберіть « Розширити» зі списку доступних опцій.

- На екрані Extend partition ( Розширити розділ) почніть з вибору накопичувача, з якого потрібно зайняти місце, вибравши відповідний диск зі спадного меню, пов’язаного з Take Free Space from. Після вибору правильного накопичувача, використовуйте повзунок нижче, щоб збільшити розділ, зарезервований системою, щонайменше до 1 ГБ , а потім натисніть кнопку Ok, щоб зберегти зміни та розпочати операцію.
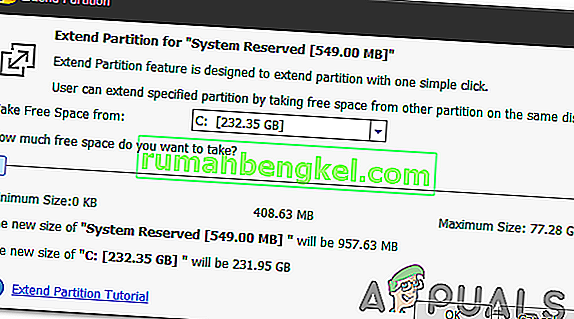
- Дочекайтеся завершення операції, перезавантажте комп'ютер і перевірте, чи проблема вирішена під час наступного запуску системи.
- Як тільки наступна послідовність запуску буде завершена, повторіть операцію оновлення та перевірте, чи процедура завершена успішно.
Якщо ви все ще стикаєтесь із тим самим кодом помилки 0xc1900200 , перейдіть до останнього методу нижче.
Спосіб 3: Виконайте ремонтну установку
Якщо перші два методи не дозволили вирішити код помилки 0xc1900200 під час спроби оновлення за допомогою помічника з оновлення Windows, швидше за все, ви маєте справу з якоюсь проблемою пошкодження системи, яку неможливо вирішити традиційно.
Якщо цей сценарій застосовний, ви зможете усунути проблему, скинувши всі компоненти Windows, які можуть запускати це повідомлення про помилку. Що стосується цього, найефективнішим підходом є виконання ремонтної інсталяції (оновлення на місці) .
Інсталяція відновлення дозволить вам відновити більшість випадків пошкодження системних файлів, замінивши всі компоненти Windows, включаючи процеси, пов'язані із завантаженням. Основна перевага полягає в тому, що це робитиметься, не впливаючи на ваші особисті файли. Тож ви зможете завершити операцію, зберігаючи свої програми, ігри, особисті медіа та навіть деякі налаштування користувача.
Покрокові вказівки щодо встановлення ремонту дотримуйтесь покрокових інструкцій, що додаються до цієї статті ( ТУТ ). Після завершення операції повторіть процедуру оновлення та перевірте, чи завершена операція без коду помилки 0xc1900200 .