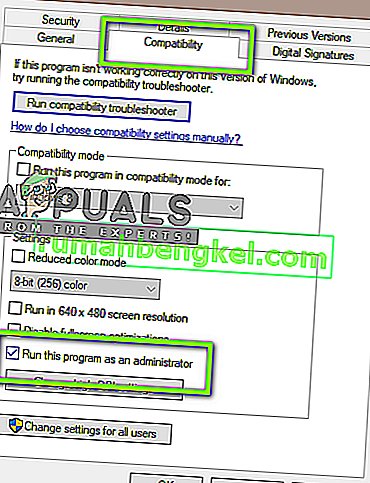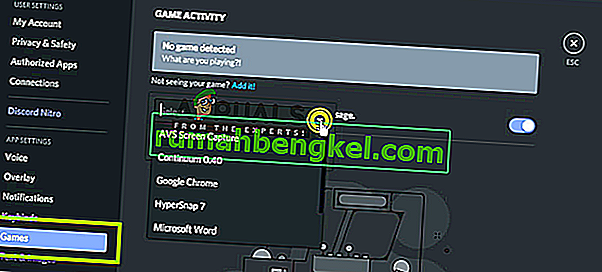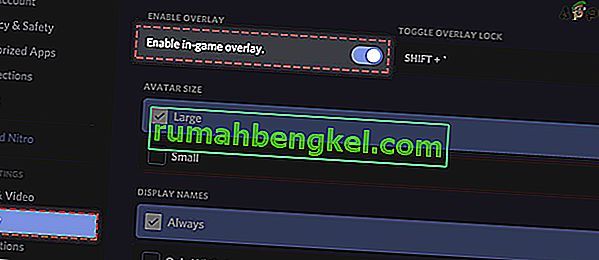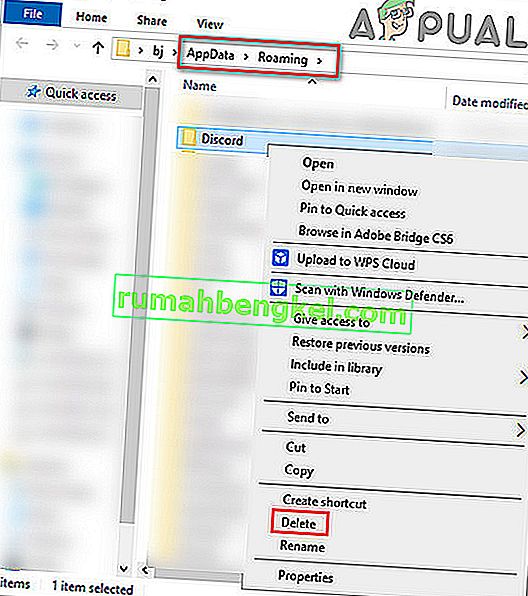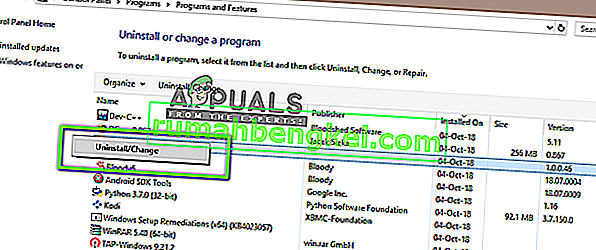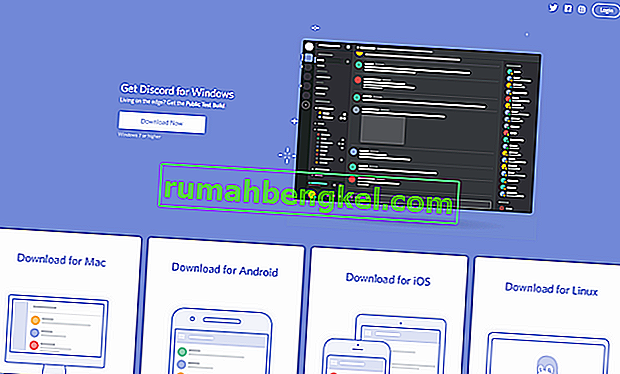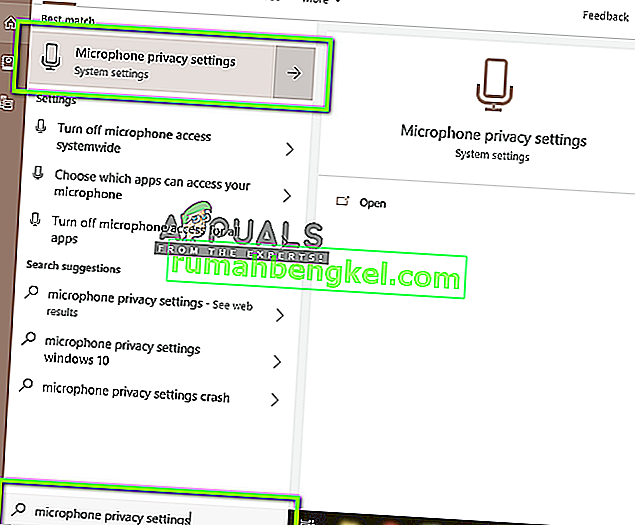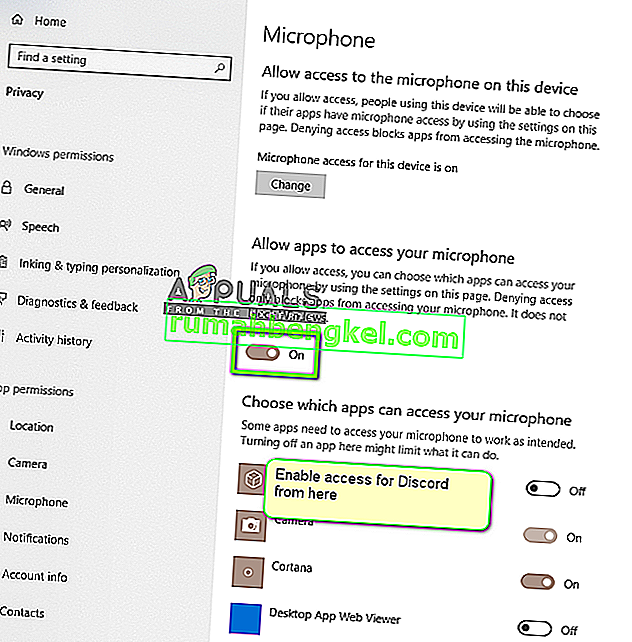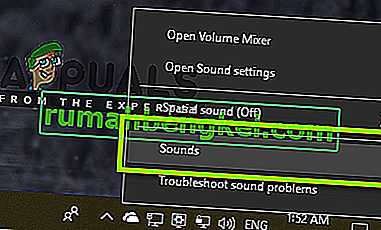Суперечка, безсумнівно, найпоширеніша програма VoIP. В основному користувачі - це геймери, які використовують програму під час ігрових сесій для спілкування з іншими гравцями. Відтоді розбрат пробився до багатьох операційних систем та платформ.

Однією чудовою функцією, яку нещодавно представила програма, була функція Screen Share, яка дозволяє користувачам ділитися своїм екраном зі своїми друзями. Це може включати гру, а також інші додатки, такі як Chrome тощо. Ми отримали кілька звітів від користувачів, коли функція аудіо в утиліті спільного використання екрана не працювала. У цій статті ми розглянемо всі можливі причини та способи вирішення проблеми.
Що призводить до того, що аудіо не працює у програмі Discord Screen Share?
Ми розглянули кілька випадків, і після усунення несправностей та уважного вивчення умов ми прийшли до висновку, що ця проблема виникла з кількох різних причин. Усі вони можуть не застосовуватися у вашому випадку, оскільки кожна конфігурація комп’ютера відрізняється:
- Аудіо функція на початковій фазі: Аудіо з механізмом Screen Share знаходиться на початковій фазі і недостатньо стабільний (спочатку вийшов у бета-версії). Ще є деякі проблеми, на які ми будемо орієнтуватись у наступному розділі.
- Погані звукові драйвери: як і всі інші звукові програми, Discord також використовує звукові драйвери, встановлені на вашому обладнанні. Якщо звукові драйвери пошкоджені або не працюють належним чином, у вас виникнуть проблеми.
- Адміністративний доступ: Оскільки зараз Discord віддалено передає весь ваш екран іншим комп’ютерам, може знадобитися адміністративний доступ на ваших комп’ютерах. Надання підвищеного доступу зазвичай вирішує проблему.
- Проблеми з додатками: Деякі конкретні програми, як правило, не працюють належним чином з Discord. У цьому випадку ви нічого не можете зробити, крім пошуку альтернатив.
Перш ніж ми почнемо з рішень, переконайтесь, що у вас є облікові дані, необхідні для входу. Можливо, вас попросять увійти в програму з нуля, якщо ми скинемо програму. Адміністративний доступ є обов’язковим. Крім того, перевірте, чи увімкнено параметр звуку на УВІМКНЕНО у вікні програми .

Більше того, перед тим, як забруднити руки технічними рішеннями, перезапустіть систему та перевірте, чи проблема в цьому.
Рішення 1: Надайте розширений доступ
До того, як була введена функція «Спільний доступ до екрану» зі звуком, Discord працював належним чином, взагалі не виникаючи проблем. Однак, оскільки ця функція означає, що для вашого комп’ютера буде використано більше ресурсів, що також стосується конфіденційності, існують випадки, коли програма не зможе працювати в звичайному режимі. У цьому рішенні ми перейдемо до виконуваного файлу Discord та надамо йому адміністративні права.
- Натисніть Windows + E, щоб запустити Провідник файлів. Тепер перейдіть до каталогу, де на вашому комп’ютері встановлено Discord. Місце встановлення за замовчуванням знаходиться всередині програмних файлів Local Disk C.
- Опинившись у каталозі інсталяції, клацніть правою кнопкою миші на виконуваному файлі програми та виберіть Властивості .
- Опинившись у Властивостях, натисніть на вкладку Сумісність і поставте прапорець біля пункту Запустити цю програму як адміністратор .
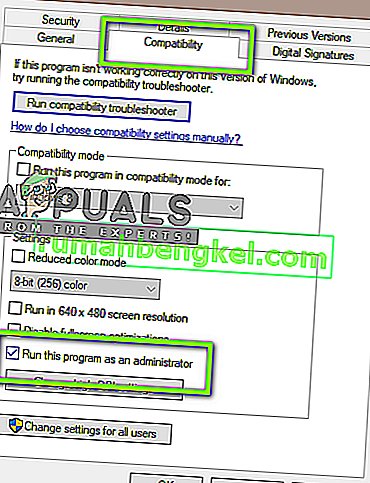
- Натисніть Застосувати, щоб зберегти зміни та вийти. Тепер спробуйте запустити Discord ще раз і перевірте, чи проблема вирішена.
Рішення 2. Додайте свою активність
Розлад зазвичай автоматично визначає, яку діяльність ви виконуєте, і функціонує відповідно до неї. Однак є деякі випадки, коли це не так, якщо програма плутає, коли ви ділитеся екраном між іграми та програмами. Цей випадок став настільки поширеним, що розробники додатків випустили функцію, де ви можете вибрати конкретну програму чи гру, на якій ви хочете зосередитись. Ми будемо використовувати цю функцію та перевірити, чи вирішить це проблему.
- Запустіть програму Discord та перейдіть до її налаштувань .
- Опинившись у налаштуваннях, клацніть на запис гри на лівій навігаційній панелі.
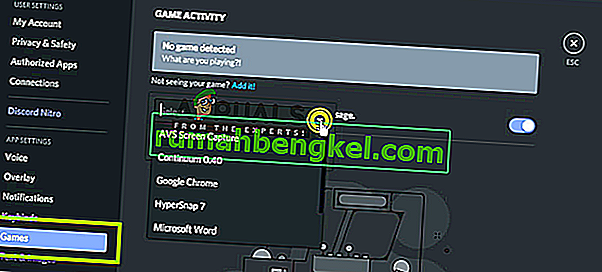
- Ви можете перейти до Game Activity та додати програму, в якій звук не працює належним чином під час спільного використання екрана. Як ви можете бачити на екрані вище, як тільки ви додасте програму, ви зможете легко зосередитись на ній за допомогою програми. Переконайтеся, що під час цього процесу ви не використовуєте Discord від імені адміністратора. Більше того, перевірте, чи запущена будь-яка з ваших інших « ігор », перерахованих в «Game Activity». Якщо гра / програма вже є, спробуйте вилучити її зі списку, а потім додайте назад і перевірте, чи проблема вирішена.
- Якщо проблема все ще існує, увімкніть функцію Накладання Discord та перевірте, чи проблему вирішено.
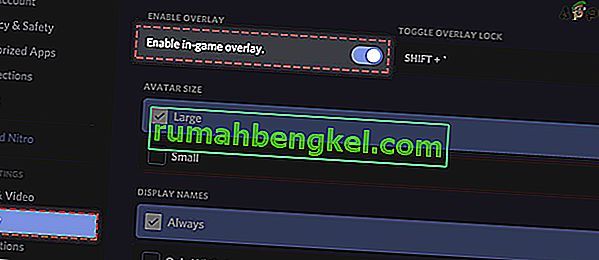
Рішення 3: Використовуйте функцію "Натисни і говори"
Discord має опцію автоматичного виявлення, коли відбувається звукова активність, і відповідного передавання її через Інтернет. Однак завдяки функції бета-тестування спільного використання екрана зі звуком це може спричинити кілька проблем та створити проблеми.

Альтернативою є зупинка автоматичного виявлення звукової активності та переключення на функцію “ Натисни і говори” . У цьому методі вам доведеться вручну натискати певну клавішу (зазначену в налаштуваннях програми) для того, щоб аудіо було захоплено та передано, тому остерігайтеся недоліків. Ви завжди можете скасувати операцію, як тільки Discord стане стабільним.
Рішення 4: уникайте повноекранного режиму
Ми зіткнулися з унікальною помилкою, коли утиліта спільного використання екрана не працювала, коли користувацька програма / гра користувача була у повноекранному режимі. Це якось суперечило розбіжностям щодо дозволів та доступу до гри та не дозволяло аудіо передавати належним чином.
Отже, вам слід спробувати використовувати програму / гру у мінімізованому форматі . Перед використанням цього рішення перезавантажте комп’ютер. Ви можете легко змінити налаштування всередині гри та встановити параметр для відео у віконний режим, тоді як у додатках ви можете легко відрегулювати сторони.
Рішення 5: Перевірте застосовану програму
Ми також натрапили на кілька випадків, коли програма, яка зазнала впливу, або не сумісна з екраном спільного використання Discord зі звуком, або спричиняє різні помилки та проблеми. Одним з таких прикладів є Mozilla Firefox .
Однією з причин, чому такі програми не працюють належним чином, є те, що вони використовують кілька процесів. Отже, підсумовуючи, процес, якому належить графічне вікно, - це не той самий процес, який виробляє звук. Discord витягує звук із вікна, яке створює графічне вікно, отже, спільний доступ до екрану зі звуком не працює на них.
У цьому випадку ви нічого не можете зробити, окрім того, як дочекатися, поки команда випустить належне виправлення, або перейти до альтернативних варіантів.
Рішення 6: Перевстановіть звукові драйвери
Аудіо драйвери - це основні компоненти, що з'єднують апаратне забезпечення комп'ютера з операційною системою та в ній додатками (наприклад, Discord). Ми натрапили на кілька випадків, коли через погані або застарілі драйвери програма не передавала звук належним чином за допомогою утиліти спільного використання екрана. У цьому рішенні ми перейдемо до диспетчера пристроїв та встановимо найновіші драйвери.
- Натисніть Windows + R, введіть “ devmgmt. msc ”у діалоговому вікні та натисніть Enter.
- Опинившись у диспетчері пристроїв, розгорніть категорію аудіовходів та виходів , клацніть правою кнопкою миші.
- Клацніть правою кнопкою миші на звуковому обладнанні та виберіть Видалити пристрій .

- Тепер клацніть правою кнопкою миші в будь-якому місці екрана та виберіть Сканувати зміни в апаратному забезпеченні . Комп’ютер не буде шукати апаратне забезпечення, яке не встановлено, і знайде звуковий модуль. Він автоматично встановить драйвери за замовчуванням.
Після встановлення драйверів за замовчуванням перезавантажте комп’ютер належним чином. Тепер скористайтеся утилітою Screen Share та перевірте, чи проблему вирішено. Якщо ні, оновіть драйвери.

- Клацніть правою кнопкою миші на драйвері та виберіть Оновити драйвер . Тепер ви можете використовувати Windows Update для оновлення драйвера.
Якщо проблема все ще не вирішена, ви можете перейти на веб-сайт виробника та завантажити звідти найновіші драйвери. Потім вам просто потрібно встановити виконуваний файл, і будуть встановлені найновіші драйвери. Наприклад, якщо ваша материнська плата ASUS, ви можете перейти на сторінку завантаження ASUS і встановити звідти найновіші драйвери.
Примітка. Ми рекомендуємо оновити всі драйвери. Це дуже важливо, оскільки ми бачили кілька випадків, коли через навіть одного проблемного драйвера програма не працювала.
Рішення 7: Очищення кеш-пам’яті Discord / даних роумінгу
Discord використовує кеш-пам'ять та дані роумінгу в своїх операціях для збереження вподобань користувачів та тимчасових даних про операції. Це дуже поширений і корисний компонент, який використовується більше десятка разів під час одного дзвінка. Пошкоджений кеш Discord / тимчасові файли можуть не спричиняти звук під час спільного використання екрана Discord. У цьому випадку проблему може вирішити видалення кеш-файлів.
- Вийдіть із Discord і закрийте всі запущені процеси Discord через диспетчер завдань .
- Натисніть клавішу Windows і введіть Виконати . У отриманому списку натисніть кнопку Виконати, щоб відкрити командне поле Виконати.

- Тепер введіть (або скопіюйте-вставте) таку команду у поле Виконати:
%дані програми%
- Тепер у папці Роумінг AppData знайдіть папку з назвою Discord. Клацніть правою кнопкою миші та виберіть Видалити.
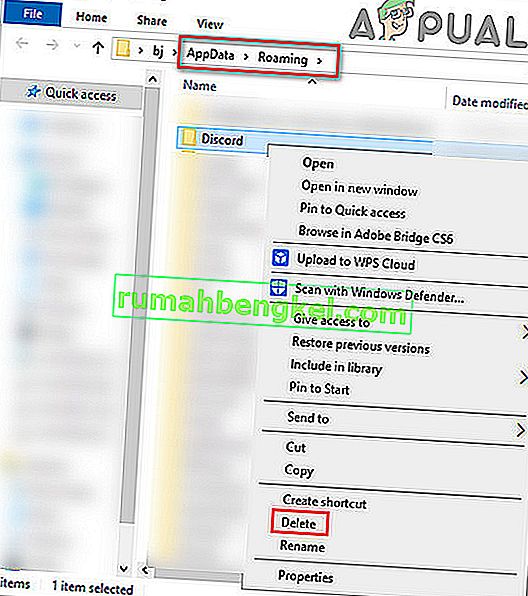
- Тепер перезапустіть систему, а після перезапуску системи запустіть Discord і перевірте, чи проблема вирішена.
Рішення 8: Повторна інсталяція / оновлення Discord
Як згадувалось у статті, утиліта спільного використання екрана в поєднанні з аудіо більш-менш є бета-функцією. Розробники не проводили багато ретельного тестування утиліти, де всі випадки враховуються та фіксуються. Крім того, за словами представників Discord, ця утиліта доступна лише у клієнті Canary, але незабаром буде включена у стабільну версію.

Отже, у цьому рішенні ви можете дочекатися випуску стабільної версії або переінсталювати всю програму.
- Натисніть Windows + R, введіть “ appwiz. cpl ”у діалоговому вікні та натисніть Enter.
- Опинившись у диспетчері програм, знайдіть запис Discord . Клацніть правою кнопкою миші та виберіть Видалити .
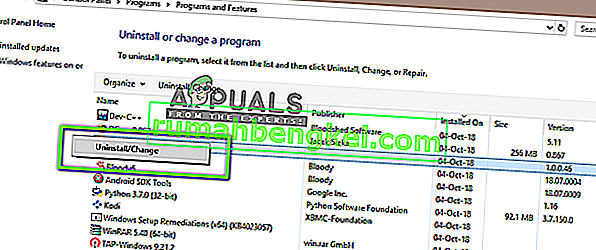
- Тепер перезавантажте комп’ютер повністю. Тепер перейдіть на офіційний веб-сайт Discord і завантажте клієнта свіжим у доступне місце.
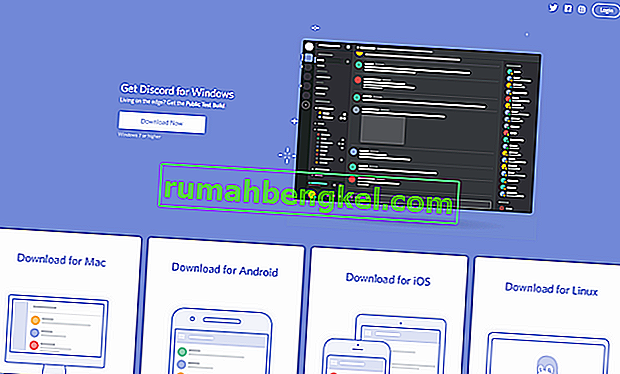
- Тепер встановіть програму та перезавантажте комп'ютер знову. Перевірте, чи проблему вирішено.
Рішення 9: Перевірте налаштування звуку комп’ютера
Якщо всі перераховані вище методи не працюють, і ви не можете передавати звук у будь-якій програмі чи грі за допомогою спільного використання екрана, швидше за все, є проблеми з аудіопристроями на вашому комп’ютері. Вони можуть бути неправильно вибрані або налаштовані.
Є дві речі, які слід перевірити; перевірте, чи вибрано правильний пристрій введення запису, а потім перевірте, чи дозволено Дискорду належний доступ у налаштуваннях мікрофона.
Спочатку ми налаштуємо параметри мікрофона.
- Натисніть Windows + S, введіть « Налаштування конфіденційності мікрофона » у діалоговому вікні та відкрийте налаштування Windows, що повернулися в результатах.
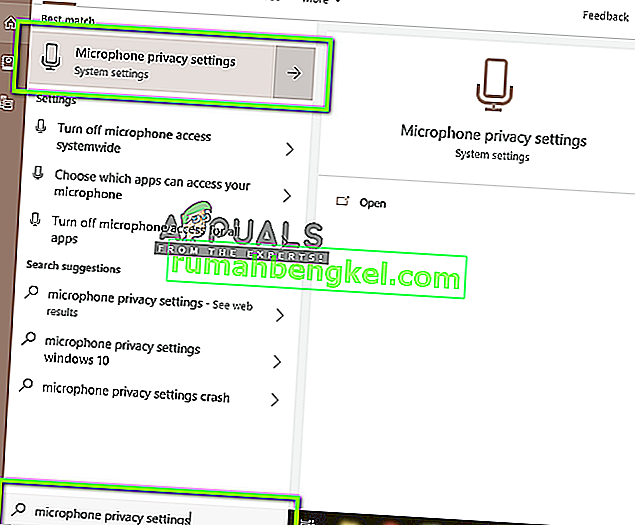
- Тепер переконайтеся , що опція для Дозволити додаткам доступ до мікрофона включений On . Крім того, унизу ви побачите список усіх програм, які мають доступ до вашого мікрофона. Переконайтеся, що програма, яку ви намагаєтесь запустити, має ввімкнений доступ.
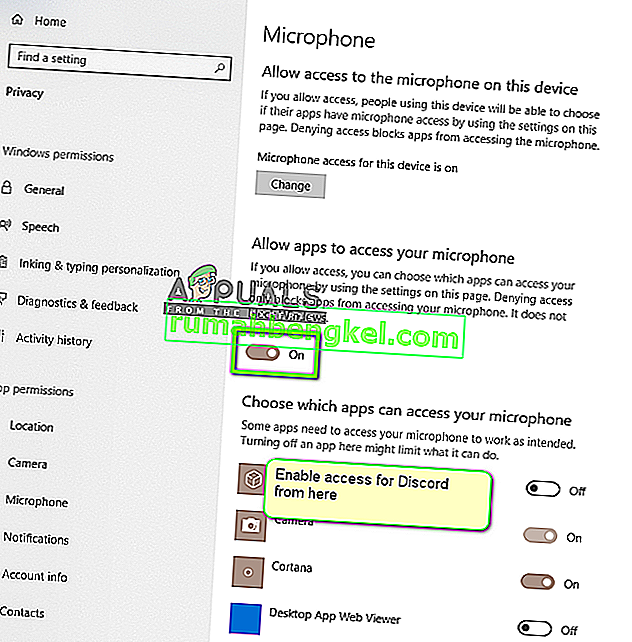
- Збережіть зміни та вийдіть. Тепер спробуйте запустити Discord і перевірте, чи проблема вирішена.
Якщо проблеми все ще виникають, виконайте наведені нижче дії, щоб увімкнути правильний пристрій запису.
- Клацніть правою кнопкою миші на значку звуків і натисніть Звуки .
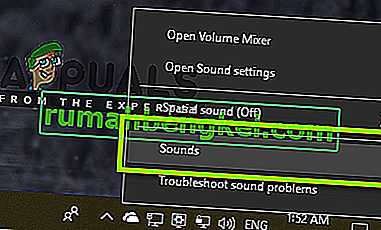
- Тепер виберіть вкладку Запис і виберіть правильний пристрій запису. Якщо вибрано неправильний, клацніть правою кнопкою миші і виберіть Увімкнути та Встановити як пристрій за замовчуванням .

- Збережіть зміни та вийдіть. Перезавантажте комп'ютер і запустіть Discord. Перевірте, чи проблему вирішено.
Якщо ви все ще не можете передавати звук, спробуйте використати веб-версію Discord у Chrome або opera.
Якщо вам все ще не пощастило, то обхідним шляхом буде використання будь-якої програми Audio Mixer із загальним доступом до екрану.