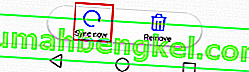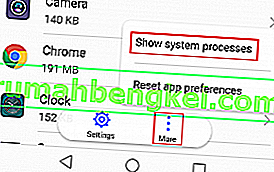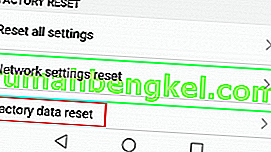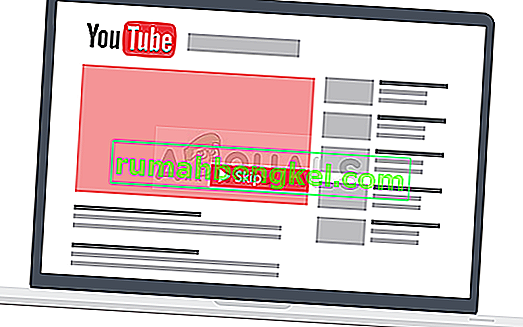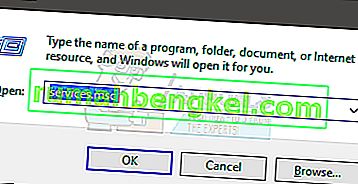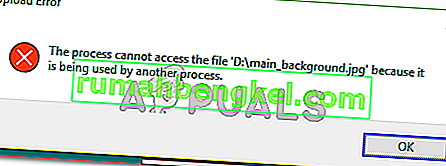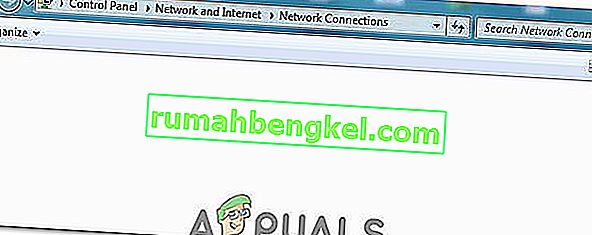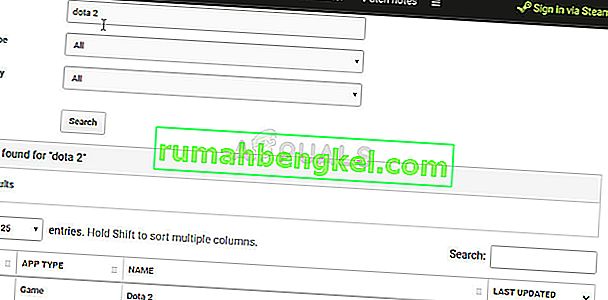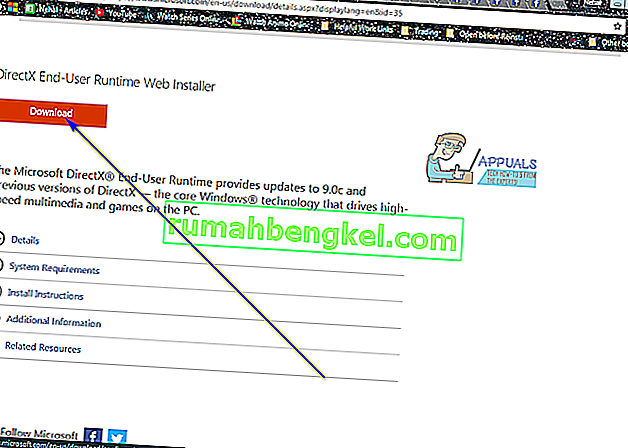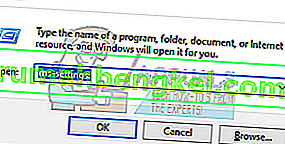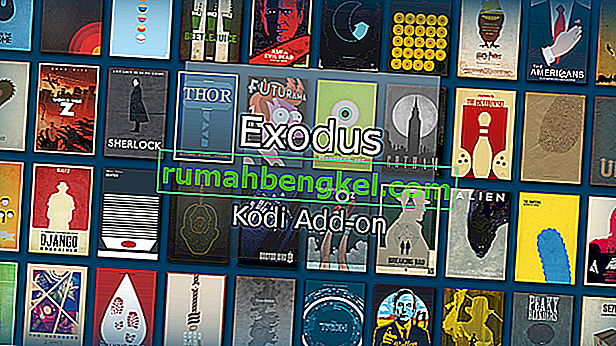Google Play Store - це найпопулярніший ринок додатків для Android, яким користуються сотні мільйонів користувачів по всьому світу. Хоча додаток здебільшого стабільний, існують випадки, коли помилки роблять його непридатним для використання або обмежують його функціональність.

Google спростив виявлення помилок, пов’язаних із Google Play Store, надавши різні коди помилок, призначені спрямовувати користувачів у правильному напрямку. Але поки що не всі проблеми мають код помилки. Це стосується помилок " Помилка сервера " або "Немає підключення" в Play Store . Хоча вони здаються двома різними типами помилок, вони сигналізують про одне і те ж.

Повідомлення про помилку, яке ви отримаєте, залежить від версії Android, яку ви зараз використовуєте. Навіть через помилки здається, що це внутрішня проблема Google, більшу частину часу вона походить від вашого пристрою або маршрутизатора, до якого ви підключені.
„Помилка сервера” може з’являтися через широкий спектр факторів. Ось список найпоширеніших причин:
- неправильна дата та час
- неправильна мова магазину Google Play
- помилка облікового запису Google
- погане з’єднання або конфігурація Wi-Fi
- накопичення кеш-даних в Google Play Store
З огляду на це, я склав керівництво, яке допоможе вам позбутися цих помилок і змусити Google Play відновити свою нормальну функціональність. Наведені вище методи впорядковані за частотою та важкістю, тому обов’язково дотримуйтесь кожного з них, доки не знайдете виправлення, яке працює для вашого пристрою.
Спосіб 1: Підключення через мобільні дані
Перш ніж ми вивчимо інші можливості, спершу переконайтеся, що ви не маєте справу з несправним з’єднанням Wi-Fi. Іноді ця помилка виникає, оскільки ваше з’єднання Wi-Fi погане або неправильно налаштоване. Ось що вам потрібно зробити:
- Закрийте Google Play Store .
- Вимкніть з’єднання Wi-Fi і ввімкніть мобільну передачу даних .
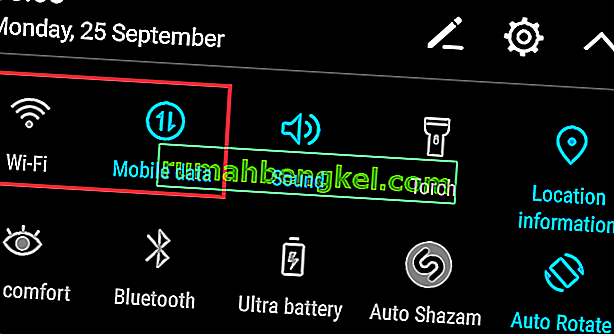
- Зачекайте хвилинку і знову відкрийте Google Play Store.
Якщо ви все ще бачите “ Помилка сервера ” або “ Немає з’єднання ”, перейдіть прямо до способу 2 . Але якщо Play Store відображається нормально, очевидно, що винен ваш маршрутизатор. Перш ніж переходити в Інтернет, щоб шукати новий маршрутизатор, ось що ви можете спробувати:
- Перейдіть у меню Налаштування> Wi-Fi і довго натисніть на мережу, до якої ви зараз підключені.
- Натисніть Забути (Забути мережу) .

- Примусово перезавантажте маршрутизатор, від’єднавши кабель живлення.
- На пристрої Android знову ввімкніть Wi-Fi і перейдіть до Налаштування> Wi-Fi .
- Повторно натисніть на свою мережу Wi-Fi і знову введіть пароль.
- Під час з’єднання Wi-Fi відкрийте Google Play Store і перевірте, чи помилка не зникла.
Примітка. Якщо помилка не зникає, можна спробувати скинути налаштування маршрутизатора. Ви можете зробити це, використовуючи олівець або голку, щоб натиснути і утримувати кнопку скидання (зазвичай вона розташована на задній панелі) протягом декількох секунд, або слідуючи методу 3 із "не вдалося отримати IP-адресу"

Спосіб 2: Очищення даних та кешу в Google Play Store
Тепер, коли ми виключили несправний маршрутизатор, почнемо з найпопулярнішого виправлення цих помилок. Якщо ви багато в Google Play Store, ваші кешовані дані стануть дуже швидкими, з гідним шансом вийти з ладу. Ось як очистити кеш:
- Перейдіть до Налаштування > Програми (програми) і переконайтеся, що використовуєте фільтр Усі програми.
- Прокрутіть униз і торкніться Google Play Store, а потім перейдіть до сховища та натисніть Очистити дані .
- Після видалення даних натисніть Очистити кеш .
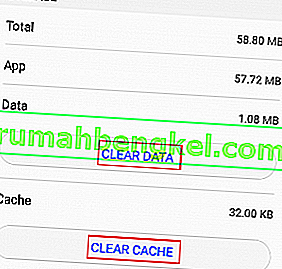
- Натисніть на задній значок і натисніть на Зупинити .
- Перезапустіть пристрій і знову відкрийте магазин Google Play, щоб перевірити, чи помилка не зникла.
Спосіб 3: Оновлення налаштувань дати / часу
Ще одним ефективним виправленням, яке призведе до помилок «Помилка сервера» та «Немає підключення» , є оновлення налаштувань дати та часу. Деякі старіші версії Android мають незначний збій, який перешкоджатиме роботі пристроїв із застарілим часом та датою доступу до Google Play Store . Ось як їх оновити:
- Перейдіть у Налаштування та натисніть Дата та час . Якщо ви не можете знайти дату та час , перегляньте розділ Додаткові налаштування .
- Увімкніть автоматичну дату та час та автоматичний часовий пояс .
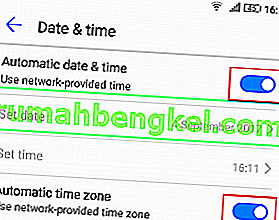
- Перезапустіть пристрій і відкрийте Google Play Store, щоб перевірити, чи помилка не зникла.
Спосіб 4: Зміна мови Play Store
Деякі користувачі повідомляють, що “помилка сервера” зникла після зміни мови на англійську . Незважаючи на те, що я не зміг перевірити це сам, якщо ви користуєтесь іншою мовою під час перегляду Play Store , можливо, варто зробити це. Ось як це зробити:
- Перейдіть за цим посиланням і увійдіть за допомогою свого облікового запису Google. Ви можете зробити це з браузера Android або з ПК.
- Клацніть / торкніться Налаштування облікового запису та виберіть Мова та Інструменти введення .
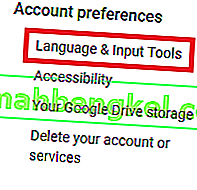
- Клацніть / торкніться Мова та виберіть Англійська .
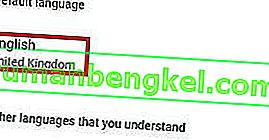
- Візьміть свій пристрій Android і перейдіть до Налаштування> Облікові записи та натисніть Google .
- Натисніть Синхронізувати зараз і зачекайте, поки дані оновляться. Знову відкрийте Play Store і перевірте, чи помилка не зникла.
Спосіб 5: Видалення оновлень Google Play
Якщо ви спробували наведені вище методи безрезультатно, видалення оновлень із Google Play може остаточно виправити це. Якщо у вас коріння, ви можете спробувати повністю видалити Google Play, якщо наведені нижче дії не вдаються, але я б не радив це робити.
- Перейдіть до Налаштування> Програми (програми). Виберіть фільтр Усі програми та прокрутіть униз до Google Play Store .
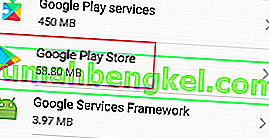
- Натисніть Видалити оновлення . Перезапустіть телефон і уникайте повторного оновлення Play Store, поки не підтвердите, що помилка зникла.
Метод 6: Видаліть і повторно додайте свій обліковий запис Google
Хоча це трапляється рідше, існує невелика ймовірність, що ваш обліковий запис Google не працював на вашому пристрої Android. Зазвичай це відбувається, коли ви змінюєте пароль облікового запису з іншого пристрою. У будь-якому випадку, ось що вам потрібно зробити:
- Перейдіть до Налаштування> Облікові записи, торкніться Google, торкніться свого облікового запису та натисніть Видалити .
 Якщо ви не бачите піктограми видалення, торкніться піктограми з трьома крапками.
Якщо ви не бачите піктограми видалення, торкніться піктограми з трьома крапками. - Поверніться до Налаштування> Облікові записи та натисніть Додати обліковий запис .
- Виберіть Google зі списку та введіть свою електронну адресу та пароль, пов’язані з обліковим записом. Тепер натисніть Синхронізувати зараз .
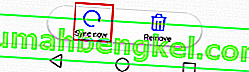
- Знову відкрийте Play Store, щоб перевірити, чи він працював.
Метод 7: Очищення кешу служб Google Services Framework
Google Services Framework - це процес, відповідальний за синхронізацію та зберігання даних пристрою. Якщо збій, пов’язаний з помилкою, походить звідси, примусово зупиніть його та очистіть кеш-пам’ять, можливо, зробить свою роботу. Ось що вам потрібно зробити:
- Перейти до Налаштування та натисніть на Менеджер програм . Майте на увазі, що деякі виробники ховають системні процеси десь на вкладці програми. Якщо ви не можете знайти Менеджер програм , перейдіть до Налаштування> Програми (програми) і торкніться значка меню (піктограма з трьома крапками). Звідти виберіть Показати системні процеси .
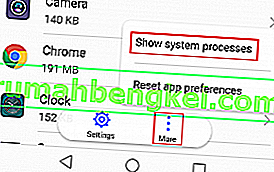
- Прокрутіть униз і торкніться Google Services Framework .
- Натисніть Force Stop .
- Перейдіть до сховища та натисніть Очистити кеш . Перезавантажте пристрій і відкрийте Play Store.
Спосіб 8: Редагування файлу хоста (лише корінні пристрої)
Якщо ви використовуєте або використовували блокувальник реклами, існує невелика ймовірність, що він заблокував неправильних хостів. Погана новина полягає в тому, що вам знадобиться текстовий редактор, але більшість виробників включають його у свій список попередньо завантажених програм. Ось що вам потрібно зробити:
- Видаліть свій обліковий запис Google, як показано в способі 5 .
- За допомогою Root Explorer (або подібного додатка) перейдіть до etc / hosts.
- Відкрийте присутній там файл хостів за допомогою текстового редактора.
- Подивіться на IP - адреса Google і вставити «#» перед ним . Зазвичай це на другому рядку. Це призведе до вимкнення блокування цього IP. Кінцевий результат повинен виглядати приблизно так: " # 74.125.93.113 android.clients.google.com ".
- Збережіть файл, перезапустіть пристрій, повторно додайте свій обліковий запис Google і знову відкрийте Google Play Store.
- Якщо після перезапуску у вас з’явилася та сама помилка, спробуйте видалити будь-яку програму блокування реклами або VPN і повністю видаліть файл хосту
Спосіб 9: Скидання заводських налаштувань
Якщо до цього часу у вас нічого не працювало, є остання річ, яку слід спробувати перед тим, як відправити телефон техніку для повторного спалаху ОС. Скидання до заводських налаштувань відновить ваш телефон до початкового стану. Це означає, що всі ваші особисті дані, яких немає на картці SD, будуть видалені.
Щоб уникнути непотрібної втрати даних, перейдіть до Налаштування> Додаткові налаштування та натисніть Резервне копіювання та скидання . Натисніть Резервне копіювання моїх даних і дочекайтеся їх створення.
Коли ви це вирішите, ось кроки відновлення заводських налаштувань:
- Перейдіть до Налаштування> Додаткові налаштування> Резервне копіювання та скидання та прокрутіть униз до Скидання заводських даних .
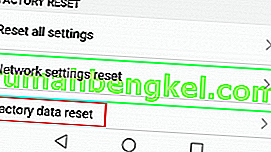
- Натисніть Скинути телефон і підтвердьте.
- Пристрій перезапуститься в кінці процесу.
- Після ініціалізації відкрийте Google Play Store і перевірте, чи працює він нормально.

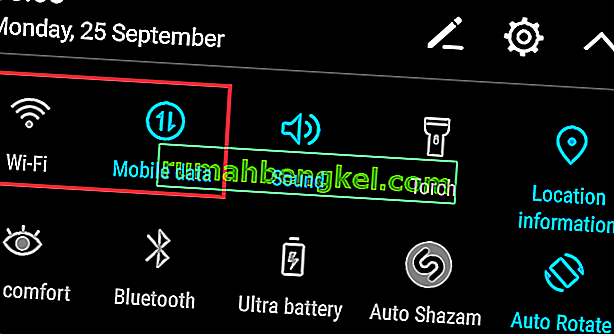


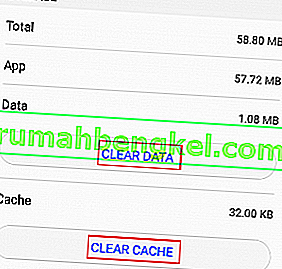
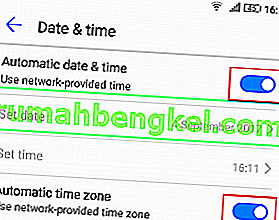
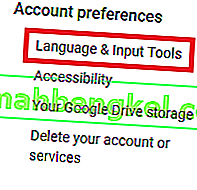
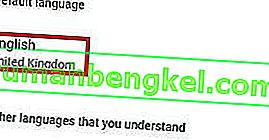
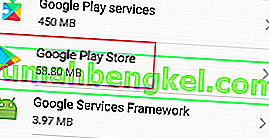
 Якщо ви не бачите піктограми видалення, торкніться піктограми з трьома крапками.
Якщо ви не бачите піктограми видалення, торкніться піктограми з трьома крапками.