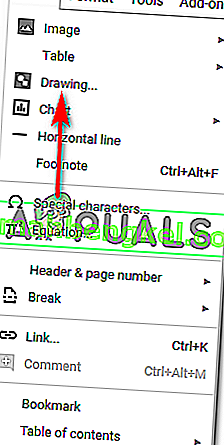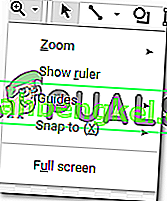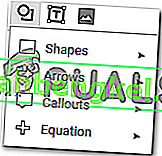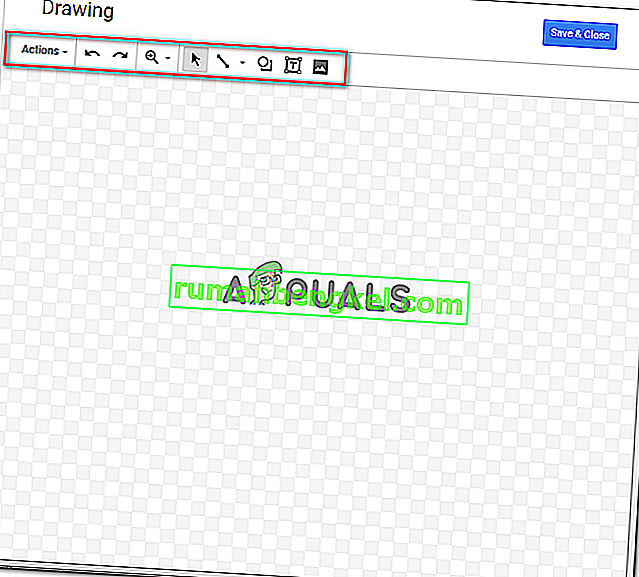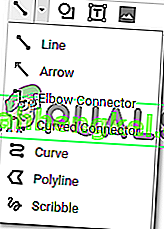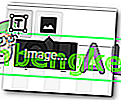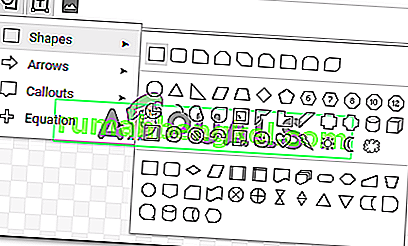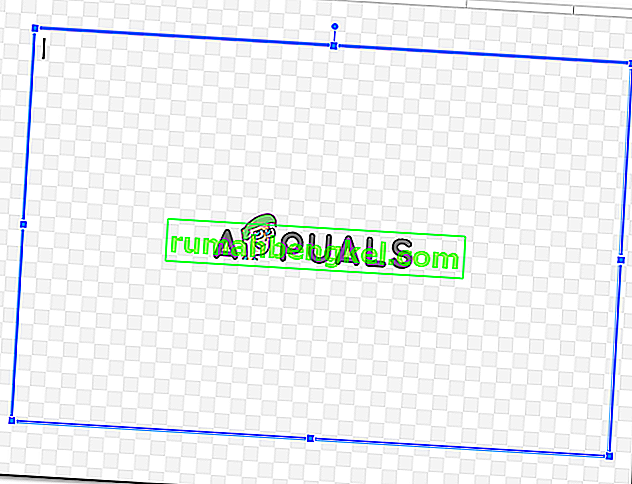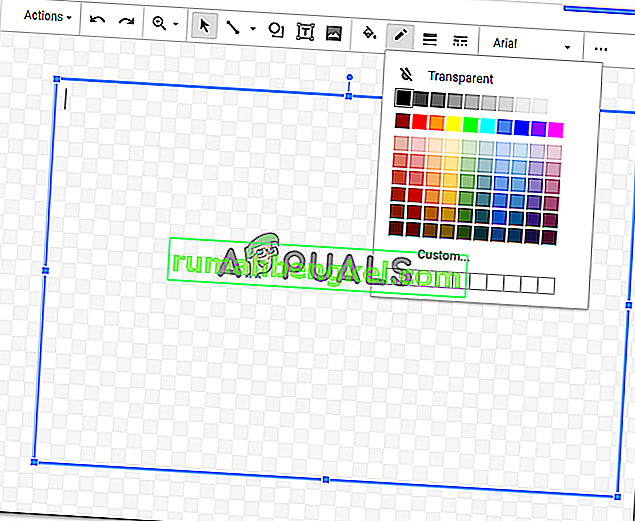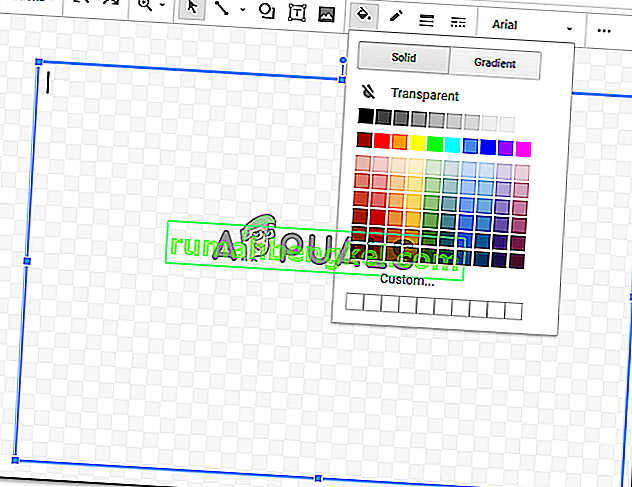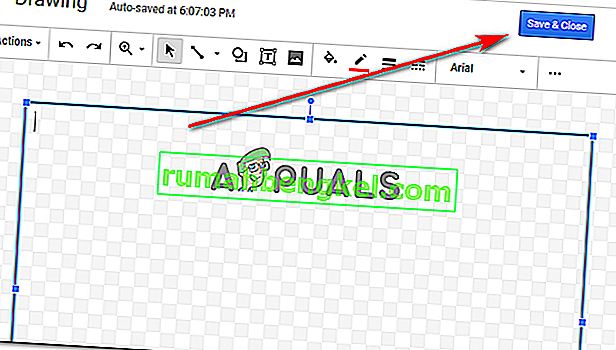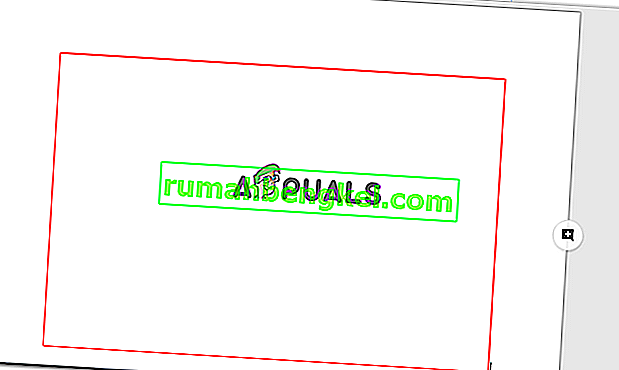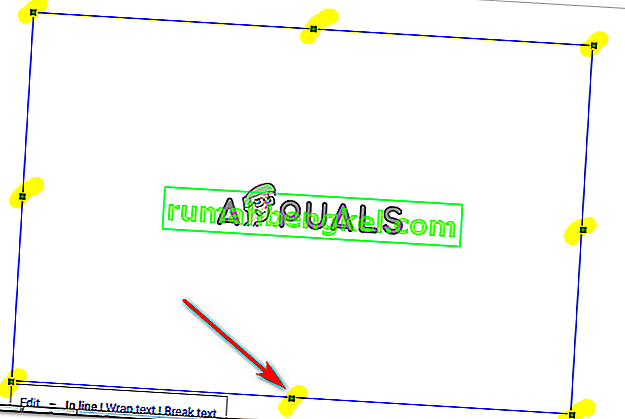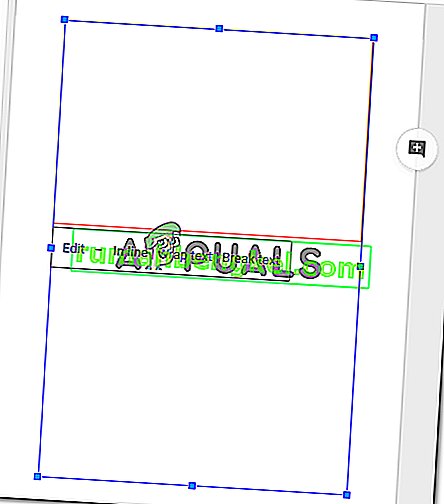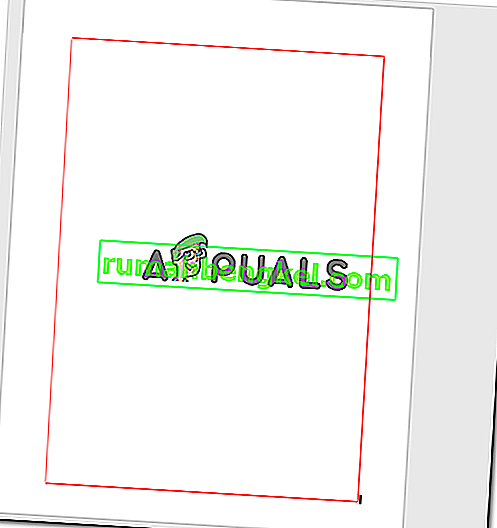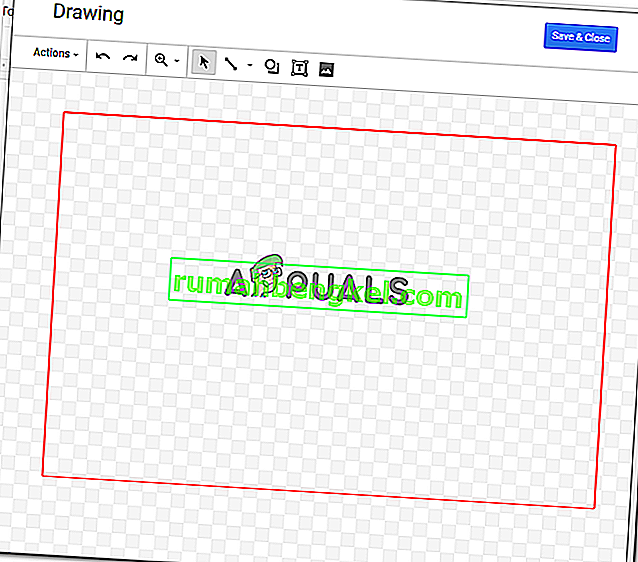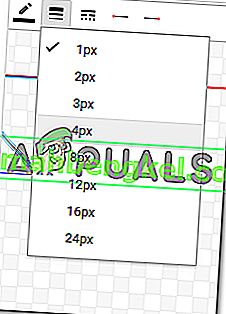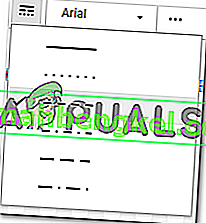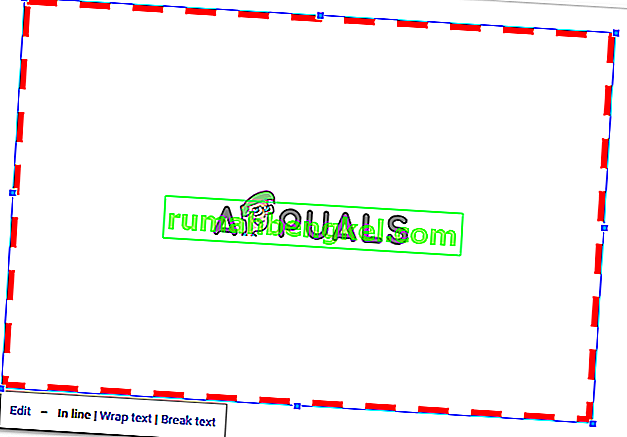Як створити межі в Документах Google
Habiba Rehman, 6 листопада 2018 р. Прочитано 2 хвилини
Межі можуть зробити документ виглядати дуже акуратно та організовано для читача. Ви можете додати межі в Документах Google, на всю сторінку або навіть на частини вашого документа. Основний метод додавання межі однаковий для всіх, якщо це не зображення, яке ви додаєте. Межу для зображення можна додати безпосередньо з інструментів редагування цього зображення. Але для сторінки ви можете виконати вказані нижче дії, щоб зробити межу для документа в Документах Google.
- Відкрийте документи Google для порожнього / порожнього документа.

- На верхній панелі інструментів у Документах Google натисніть Вставити, а потім натисніть "Малюнки ...", щоб перейти до інших варіантів малювання для вашої сторінки.
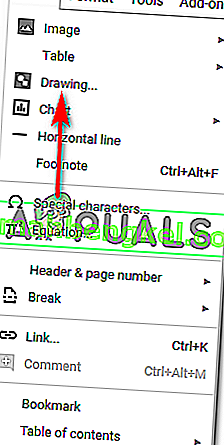
- Коли ви натискаєте "Малюнки ...", на екрані відкриється вікно, яке виглядатиме приблизно так і матиме всі ці параметри для вашого малюнка. Ви можете додавати лінії, фігури, змінювати кольори і навіть додавати зображення та текстові поля, залежно від того, що ви хочете намалювати. Тут знову можна додати межу для зображення, яке відображатиметься у вашому документі.
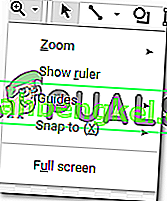
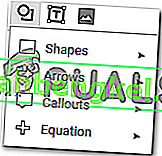
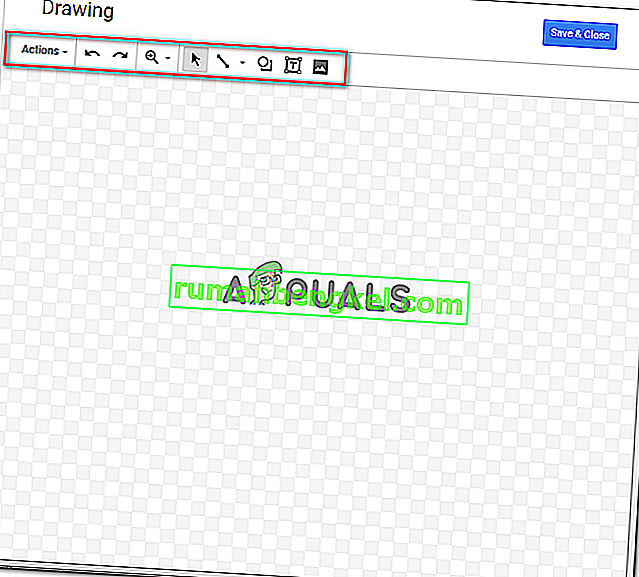
Ви можете збільшувати та зменшувати свої малюнки, щоб зробити їх ідеальними та бездоганними.
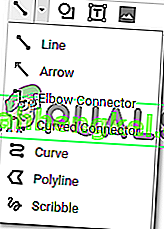
Різні параметри на вкладці рядків також дають вам різні рядки на вибір.

Інструмент для фігур пропонує цілий ряд фігур та символів, які ви можете додати до свого малюнка.
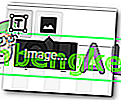
- У цьому прикладі, оскільки я хочу додати межу на свою сторінку в Google Docs, я б використав тут опцію фігури та намалював прямокутник на екрані.
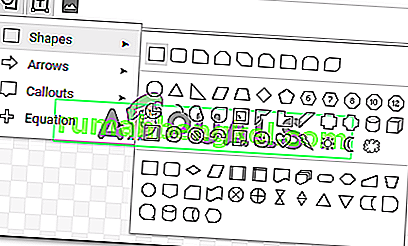
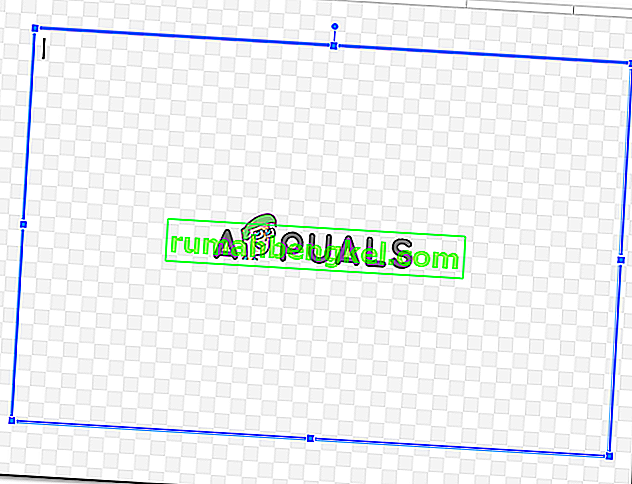
Ви можете додати колір у фігуру, що можна зробити за допомогою опції заливки, яка виглядає як відро для фарби, як показано на малюнку нижче. Але оскільки я хочу зробити облямівку для моєї сторінки, а зберегти це просто, я виберу варіант «прозорий», який буде тримати форму прозорою в межах.
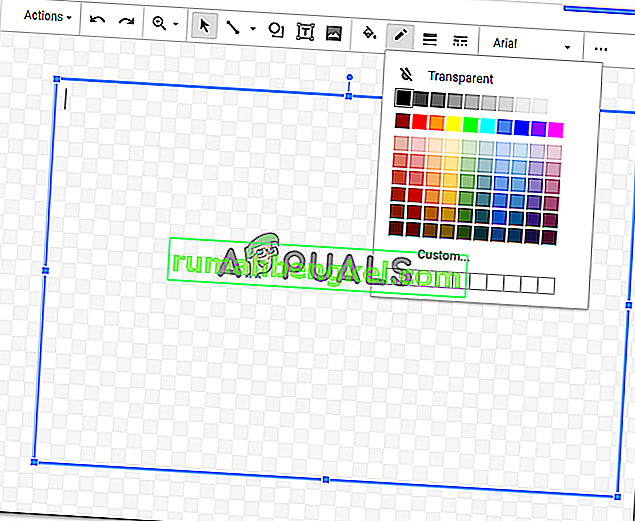
Ви також можете додати колір межі до фігури, яку ви щойно намалювали. Вибирайте з різних кольорів, маючи на увазі тип документа, над яким працюєте.
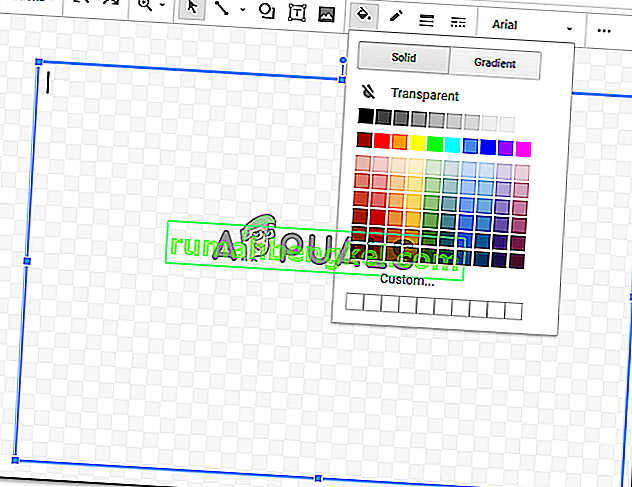
Закінчивши ці зміни у вашій фігурі, ви можете натиснути кнопку Зберегти та закрити, щоб завершити налаштування, які ви щойно зробили.
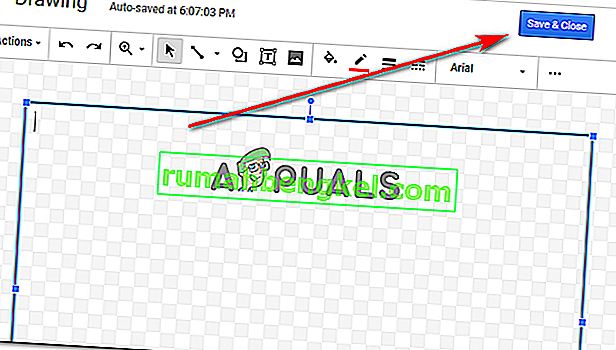
- Після натискання кнопки «Зберегти та закрити» ваша фігура з’явиться у вашому документі таким чином.
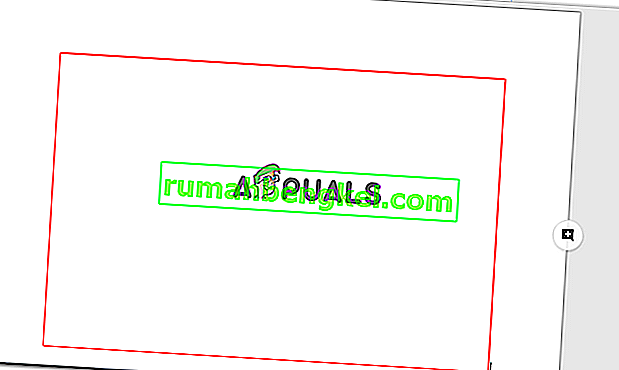
Очевидно, це не розмір сторінки, тому ви редагуєте фігуру після того, як вона була додана до вашого документа, клацнувши один раз на межі фігури, що зробить видимими опорні точки для фігури, і тепер ви можете перетягувати їх закріплювати точки вручну відповідно до форми сторінки.
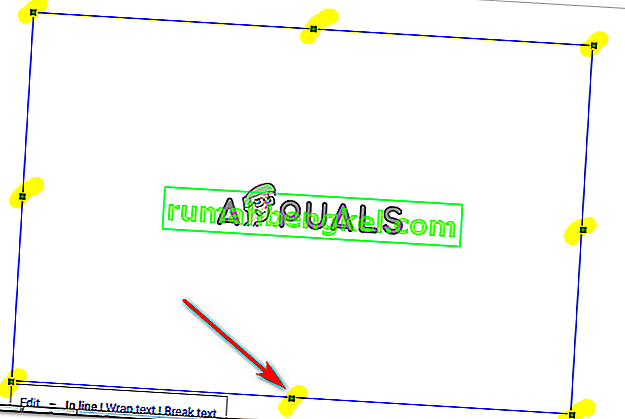
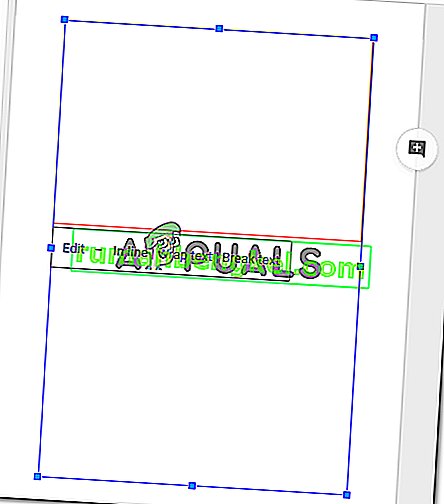
Щохвилини, коли ви залишаєте опорні точки, і як тільки ви досягаєте форми сторінки, ваша робота тут закінчена. Ось так виглядатиме ваша межа для документа.
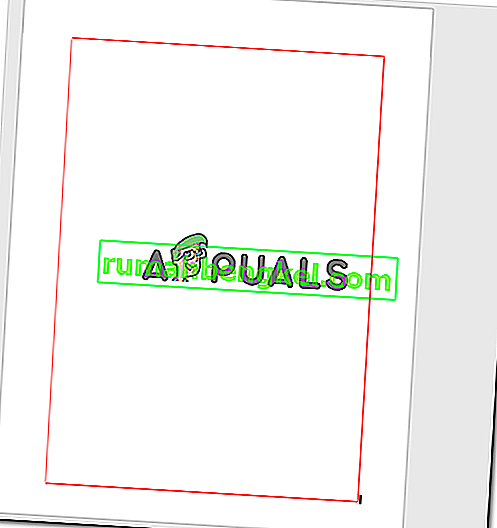
- Якщо ви все ще відчуваєте, що ця фігура виглядає не так, як ви хочете, і ви хочете змінити колір межі або додати колір заливки, ви можете двічі клацнути на межі фігури, що відкриє вікно креслення знову.
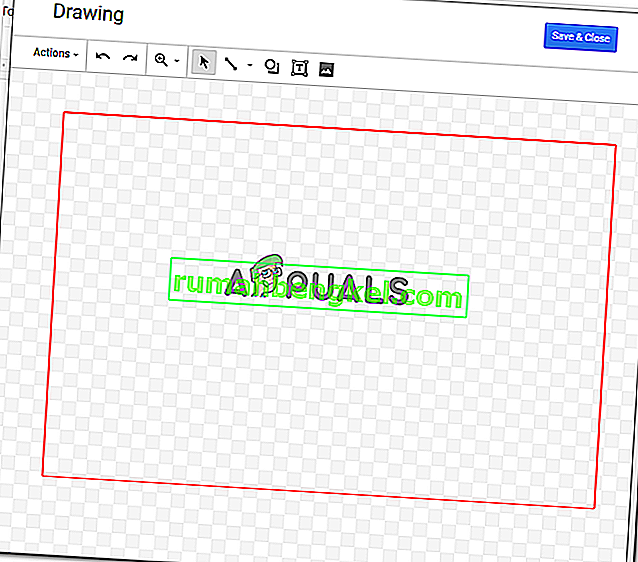
Коли ви натискаєте на фігуру, коли відкривається вікно для малювання, ви знайдете ті самі варіанти редагування малюнка, що з’явилися, коли ви спочатку робили малюнок.
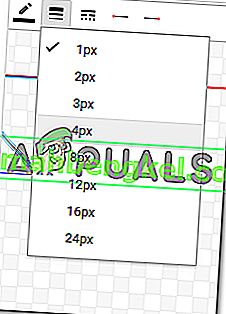
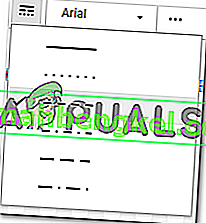
Я збираюся змінити вагу лінії та вибрати інший стиль для лінії кордону. Після того, як я змінив ці налаштування, я натисну на "Зберегти" та "Закрити", щоб завершити налаштування.
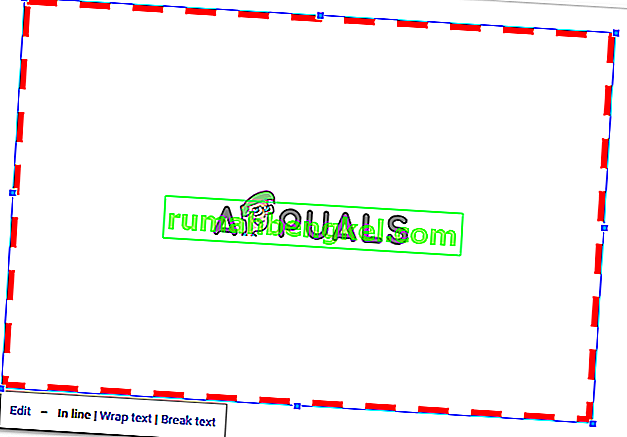
Мені доведеться відредагувати фігуру та перетягнути її відповідно до розміру сторінки, як це було зроблено на попередніх кроках. Якщо я знову зміню форму, мені доведеться повторити це ще раз.