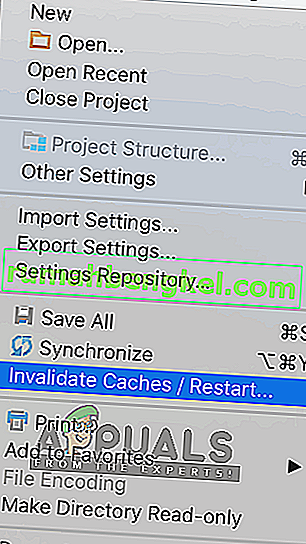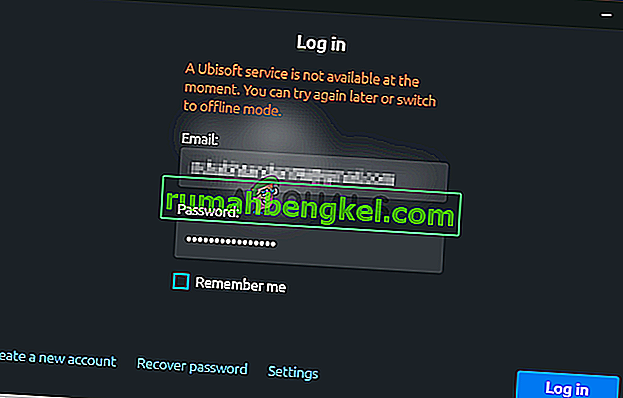Програмісти, які використовують IDE Android Studio, отримують повідомлення про помилку “ Gradle Project Sync Failed ”, коли вони складають свій код або запускають його на своєму Android-пристрої (реальному чи емульованому). Gradle Sync - це завдання Gradle, основною функцією якої є перевірка всіх залежностей у файлах build.gradle , пов’язаних із вашим проектом Android Studio, а потім завантаження зазначеної версії (якщо вона ще не завантажена).
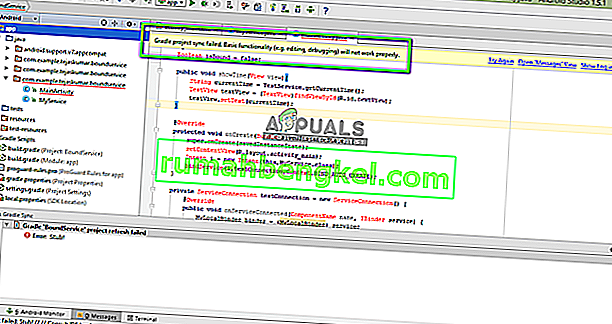
Існує багато варіантів, у яких може з’являтися це повідомлення про помилку. Можливо, ви стикаєтесь із чимось таким простим, як підключення до Інтернету, до складних проблем, коли компіляція gradle не працює. У цій статті ми розглянемо всі причини, чому виникає ця проблема, а потім перейдемо до шляхів вирішення.
Що спричиняє повідомлення про помилку «Не вдалося синхронізувати проект Gradle» в Android Studio?
Як згадувалося раніше, існує кілька причин, чому ваш проект Gradle може не скомпілювати або синхронізувати. Ось деякі причини (кожна з них може не стосуватися вас):
- Неправильне підключення до Інтернету: оскільки Gradle завантажує всі відсутні версії, необхідні для запуску вашого проекту, воно може провалитися, якщо у вас немає дійсного підключення до Інтернету.
- Проблеми в компіляторі Gradle: Можуть бути випадки, коли ваш компілятор Gradle працює неправильно. Тут ми можемо спробувати вручну завантажити Gradle і перевірити, чи це робить трюк для вас.
- Поганий кеш в Android Studio: Android Studio використовує кеш у вашому комп’ютері для належної роботи. У деяких випадках це може пошкодитись та спричинити проблеми в декількох модулях (включаючи Gradle).
- Відсутні файли: Також можуть бути відсутні файли, необхідні для запуску Gradle. Встановивши їх, миттєво вирішує проблему.
- Проксі-сервери: хоча проксі-сервери стають дедалі популярнішими, ми спостерігали деякі випадки, коли Gradle не синхронізував їх належним чином. Вимкнення проксі-сервера вирішує проблему.
Перш ніж ми почнемо з рішень, переконайтеся, що у вас є резервна копія поточного проекту. Збережіть файл і зробіть копію в іншому місці, про всяк випадок. Також переконайтеся, що ви ввійшли як адміністратор на своєму комп’ютері.
Рішення 1: Перевірка з’єднання з Інтернетом
Gradle вимагає, щоб у вас на комп’ютері працювало підключення до Інтернету. Оскільки його основною роботою є завантаження всіх необхідних версій з Інтернету, яких бракує на вашому комп’ютері, обов’язковим є належне підключення до Інтернету. Ви також перевіряєте підключення, намагаючись підключити інші пристрої до тієї ж мережі. Переконавшись, що це не проблема, ви можете перейти до інших рішень.
Рішення 2. Вимкнення проксі-сервера
Проксі-сервери стають звичними з кожним днем, коли їх використовують в організаціях та інших інститутах, щоб збільшити поточну пропускну здатність та забезпечити кращий доступ до Інтернету для всіх користувачів. Однак проксі-сервери мають свої обмеження. Одна з них включає проблеми, коли модулі синхронізації не працюють за необхідністю. Сюди входить також Gradle. Ось спосіб переконатися, що ви не використовуєте проксі-сервер.
- Натисніть Windows + R, введіть “ inetcpl. cpl ”у діалоговому вікні та натисніть Enter.
- Тепер буде відкрито Властивості Інтернету . Клацніть на вкладці З'єднання, а потім Налаштування локальної мережі .
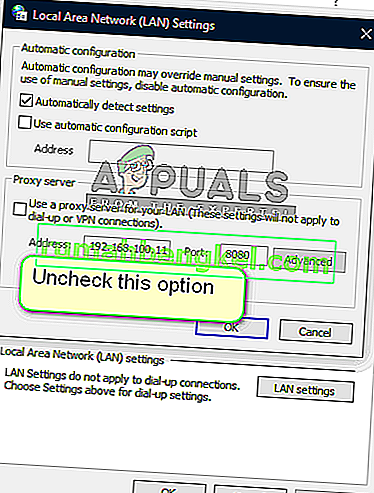
- Тепер, якщо ви використовуєте проксі-сервер, поле буде перевірено з деталями всередині. Зніміть прапорець біля будь-яких проксі-серверів, якщо увімкнено. Тепер перезапустіть Android Studio і перевірте, чи проблема вирішена.
Рішення 3: Встановлення відсутніх компонентів
Перш ніж ми вдамося до більш технічних методів, вам слід перевірити, чи відсутні деякі модулі, необхідні для синхронізації Gradle. Gradle не є автономним, тому для належної роботи потрібні й інші служби.
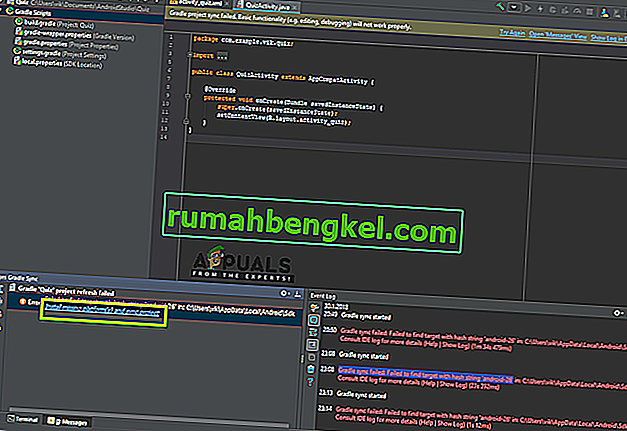
Тепер, коли ви намагаєтесь синхронізувати Gradle і з’являється повідомлення про помилку, перевірте, чи немає гіперпосилання під проблемою із заголовком Встановити відсутні платформи та проект синхронізації . Після натискання посилання Android Studio розпочне процес завантаження та встановить все, чого не вистачає. Спробуйте синхронізувати свій проект зараз і перевірте, чи це вирішує проблему.
Рішення 4: Використання локального розподілу Gradle
Щоразу, коли ви створюєте свій проект, і Gradle активується, він підключається до найновішого онлайн-дистрибутиву та завантажує звідти всі необхідні модулі або версії. Ми натрапили на кілька випадків, коли розповсюдження в Інтернеті не працювало належним чином, і не вдалося синхронізувати Gradle. Ще одним вирішенням цієї проблеми є завантаження дистрибутива Gradle вручну та використання цього. Виконайте наведені нижче дії.
- Завантажте останню версію Gradle з офіційного веб-сайту випуску Gradle.
- Після завантаження витягніть усі файли у доступну папку.
- Тепер запустіть Android Studio і перейдіть у меню Файл> Налаштування> Створення, виконання, розгортання> Gradle .
- Тепер виберіть опцію Локального розповсюдження Gradle . Також, перебуваючи в будинку Gradle, вкажіть шлях, куди ви щойно витягли файли.
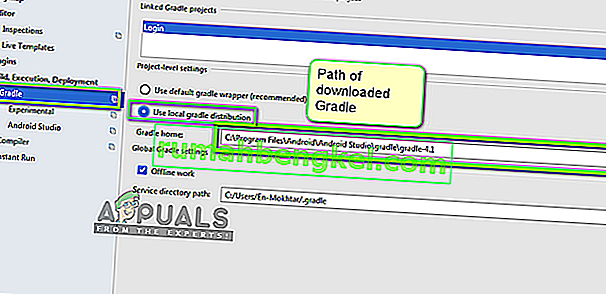
Примітка. Якщо ви використовуєте роботу в автономному режимі в налаштуваннях Global Gradle, зніміть цей прапорець.
- Тепер спробуйте побудувати свій проект і перевірте, чи Gradle правильно синхронізується. Вам доведеться повторювати ці кроки кожного разу, коли створюєте новий проект.
Рішення 5: Увімкнення налагоджувача GPU
Налагоджувач GPU дозволяє вам налагоджувати та аналізувати програми OpenGL ES. Він має кілька функціональних можливостей, за допомогою яких ви можете перевірити стан графічного процесора, а також зрозуміти, що спричинило результат рендерингу. У деяких екземплярах збірки Gradle в системі є помилка, де це не ввімкнено. У цьому рішенні ми змусимо модулі оновити та встановити цей компонент.
- Клацніть на Інструменти, а потім виберіть Android> Менеджер SDK .
- Тепер клацніть на вкладці Інструменти SDK, а потім зніміть прапорець біля пункту Android SDK Build-Tools . Зачекавши близько 5 секунд, увімкніть опцію знову.
- Тепер почекайте трохи, поки список не оновиться і елементи не заповняться.
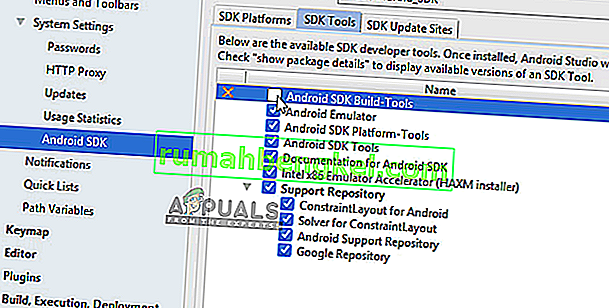
- Після заповнення нових елементів перегляньте список і перевірте параметр інструментів налагодження графічного процесора . Після закінчення натисніть ОК.
Тепер ці інструменти будуть завантажені у вашу програму Android Studio, і ви зможете правильно синхронізувати Gradle без будь-яких проблем.
Рішення 6: Оновлення кешу
Кожна програма, включаючи Microsoft Windows, скрізь має кеш-пам’ять, щоб допомогти програмі працювати без проблем. Вони служать тимчасовим сховищем, де програма зберігає уподобання або тимчасові дані для подальшого отримання. Ми визначили, що цей кеш, якщо він пошкоджений, зупинить процес побудови gradle. У цьому рішенні ми оновимо весь кеш, а після видалення існуючих файлів Gradle перезапустімо Android Studio і перевірмо, чи це вирішує проблему.
- Перейдіть до Файл і натисніть Вимкнути кеш / Перезапустити .
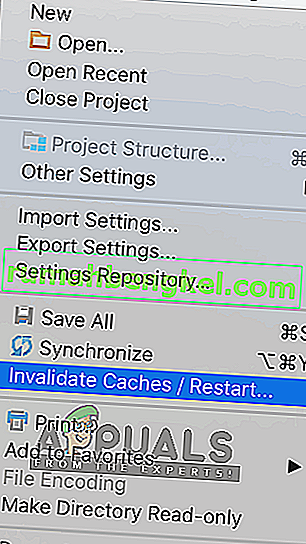
- Після завершення процесу повністю вимкніть Android Studio.
- Перейдіть до папки .gradle у каталозі встановлення Android Studio. Тепер ви можете або вирізати / вставити його в інше місце, або просто перейменувати.
Тепер, коли студія Android намагається отримати доступ до файлів Gradle, вона побачить, що їх немає, і спробує завантажити все це знову.
- Перезапустіть Android Studio та повторіть спробу синхронізації Gradle. Тепер перевірте, чи проблема вирішена.