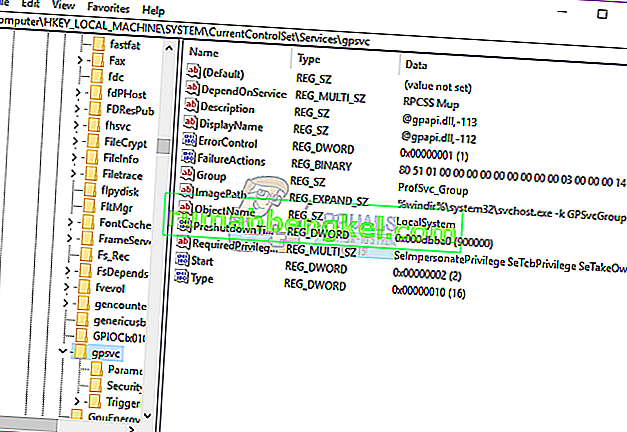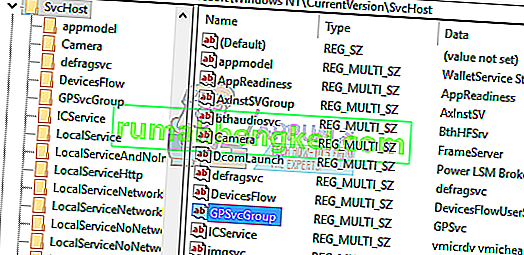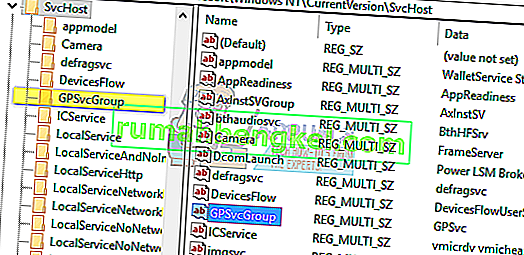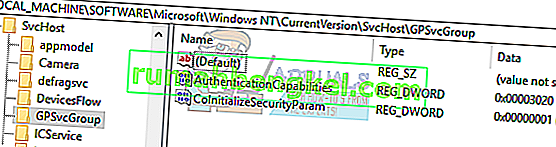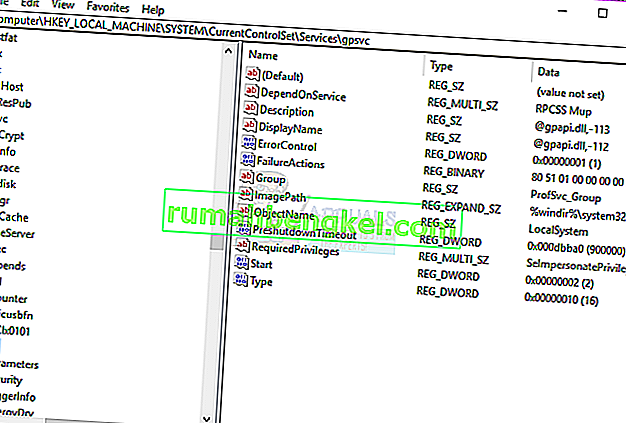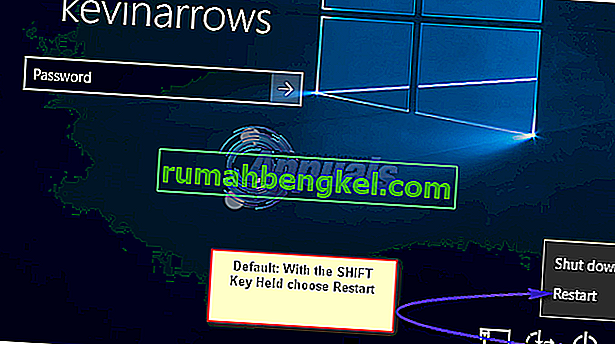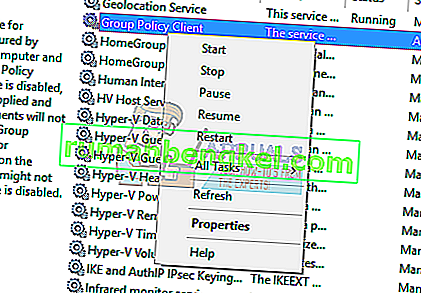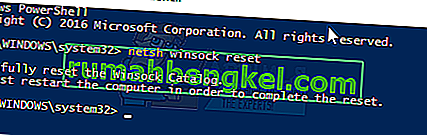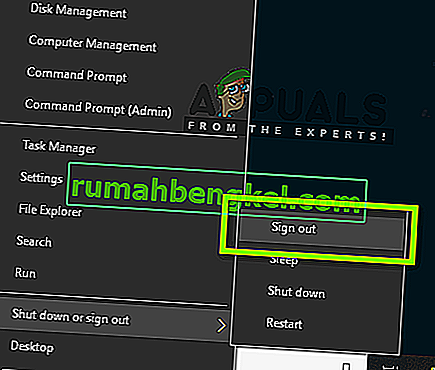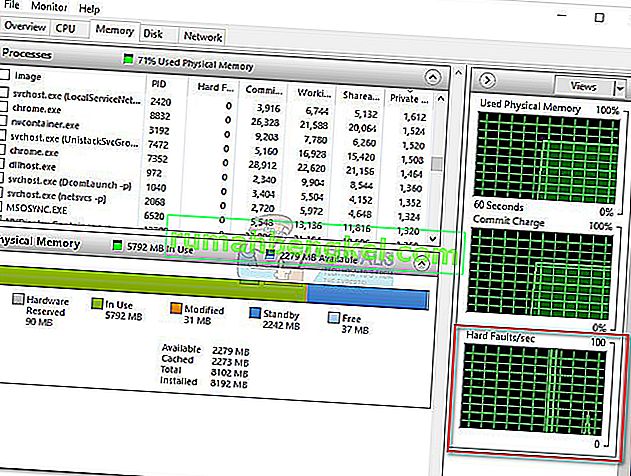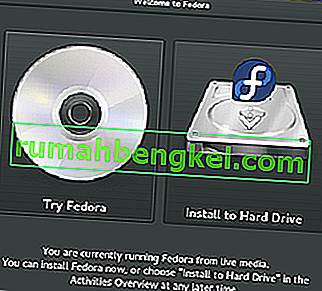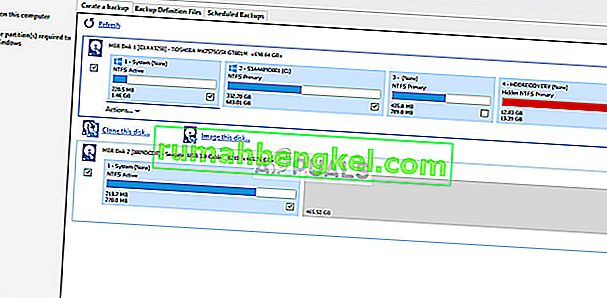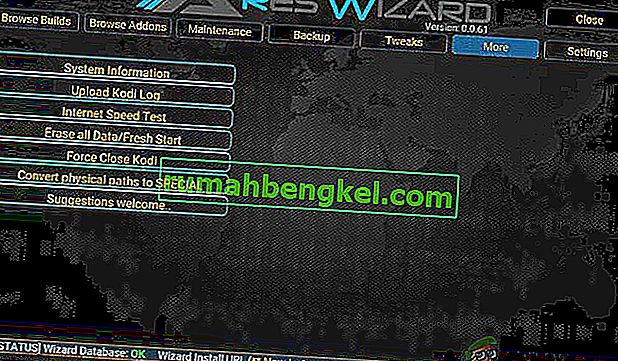Групова політика - це утиліта управління обліковими записами в Windows, яка дозволяє заздалегідь визначити умови використання та взаємодії облікових записів користувачів у певній групі. Група може бути стандартною / обмеженою групою, групою адміністраторів, запрошеними групами та будь-якою іншою створеною вами групою. Потім ці групи керуватимуться політикою, яку ви створили. Тому групова політика викликається під час входу, залежно від того, до якої групи належить користувач.
Кілька користувачів повідомили про проблему входу. У деяких програмах система стає повільною, а деякі не працюють. Після перезапуску на своєму ПК вони більше не можуть входити в систему. При введенні пароля система займає занадто багато часу, щоб увійти в систему, і через деякий час вона видає повідомлення про помилку із повідомленням « Служба клієнтської групової політики не вдалася ввійти: доступ відмовлено». Для деяких вони все ще можуть увійти як адміністратор, тоді як інші мають лише один обліковий запис на своєму ПК; що означає, що вони повністю заблоковані зі своєї системи.

Ця стаття пояснить вам, як працює вхід і чому виникає ця проблема. Потім ми дамо вам рішення цієї проблеми.
Як працює вхід та чому виникає помилка входу
Winlogon взаємодіє зі службою групової політики (GPSVC) через виклик під час запуску системи для комп'ютерної політики та за допомогою входу користувача для політики користувачів. Потім служба групової політики ізолює себе в окремий процес SVCHOST (спочатку він працює в спільному процесі з іншими службами). Оскільки комунікації вже були встановлені до ізоляції служби, Winlogon більше не може звертатися до служби групової політики, і це призводить до повідомлення про помилку, описаного в розділі Ознаки.
Тому ця помилка спричинена груповою політикою, яка не відповідає або перестає працювати. Це може бути через погані виклики реєстру або пошкоджений реєстр. Зазвичай це спричинено оновленнями та оновленнями системи, які можуть зіпсувати роботу реєстру. Помилковий процес вимкнення або запуску також може спричинити цю проблему.
Це також може статися, коли ви намагаєтесь увійти за допомогою неадміністративного облікового запису на ПК, який мав деякі програми або драйвери, які раніше встановлювалися з правами адміністратора. Ці програми не підтримуватимуть середовища без підвищеного рівня. Тому конфлікт спричинить помилку. Найбільш категорією додатків, яка викликає цю проблему у багатьох людей, є сторонні веб-браузери, такі як Google chrome; якому не потрібні права адміністратора для запуску.
Ось рішення щодо того, як можна виправити цю ситуацію в Windows 10; методи також працюють у Windows 8.1. Якщо у вас повністю заблоковано комп'ютер (у вас був лише один обліковий запис), спробуйте спробувати метод 3.
Спосіб 1. Редагування реєстру за допомогою облікового запису адміністратора
Якщо ви можете увійти до свого комп’ютера, як і в більшості випадків, ви можете спробувати виправити реєстр, використовуючи наведений нижче спосіб. Ключі вашого реєстру можуть бути відсутніми після оновлення системи (наприклад, Windows 7 до Windows 10).
- Натисніть клавішу Windows + R, щоб відкрити запуск
- Введіть regedit у діалоговому вікні "Виконати" та натисніть Enter, щоб відкрити редактор реєстру
- На лівій панелі Редактора реєстру перейдіть до такого розділу реєстру:
HKEY_LOCAL_MACHINE \ SYSTEM \ CurrentControlSet \ Services \ gpsvc
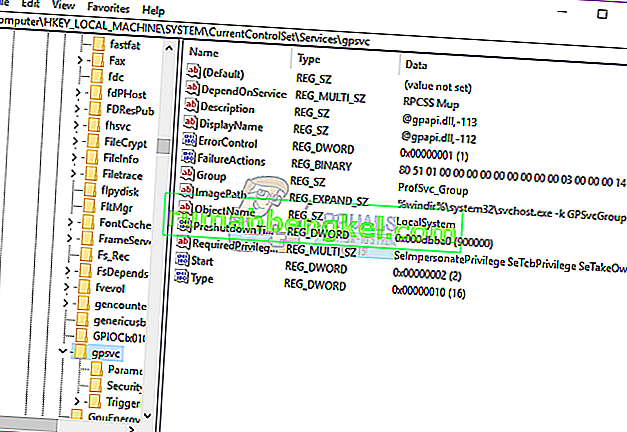
- Переконайтеся, що цей ключ цілий, але нічого не змінюйте
- Перейдіть до цієї клавіші
HKEY_LOCAL_MACHINE \ SOFTWARE \ Microsoft \ Windows NT \ CurrentVersion \ SVCHOST
- Це найважливіший шлях, на який слід звернути увагу, оскільки він містить ключі та значення, зазначені в ключі на кроці 3. Нижче наведені описи, що там має бути.
- Має бути багаторядкове значення, яке називається GPSvcGroup . Якщо воно відсутнє, клацніть правою кнопкою миші на панелі праворуч і створіть нове багаторядкове значення з назвою GPSvcGroup і призначте йому значення GPSvc.
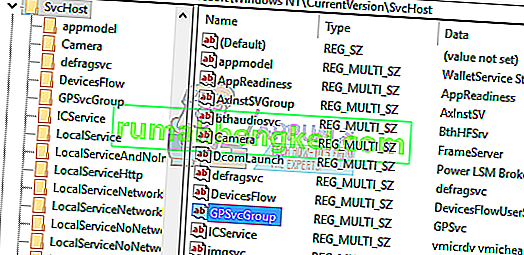
- Далі потрібно створити ключ (папку) і назвати його GPSvcGroup - цей ключ, як правило, повинен бути там. Для цього клацніть правою кнопкою миші на панелі праворуч і виберіть Створити > Клавіша . Назвіть новий ключ як GPSvcGroup
- Потім відкрийте новостворену папку / ключ GPSvcGroup , клацніть правою кнопкою миші на панелі праворуч і створіть 2 значення DWORD:
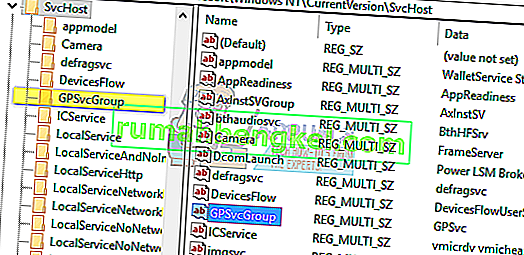
- Спочатку називається AuthenticationCapabilities, і ви повинні вказати йому значення 0x00003020 (або 12320 в десяткових цифрах)
- Другий називається CoInitializeSecurityParam, і він повинен мати значення 1.
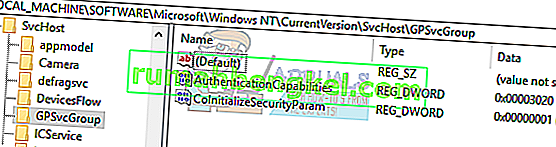
- Після змін перезавантажте ПК
Спосіб 2: Приєднайтеся до ключа реєстру групової політики та змусіть GPSVC ініціювати як окремий процес із самого початку, а не діяти як спільний процес.
Успішно виконуючи наведені нижче команди, ми змушуємо GPSVC ініціювати як окремий процес із самого початку, а не діяти як спільний процес. Таким чином, тепер GPSVC може коректно взаємодіяти з Winlogon, і під час входу в систему немає помилок, отже, вхід користувача стає успішним.
- Натисніть клавішу Windows + R, щоб відкрити запуск
- Введіть regedit у діалоговому вікні "Виконати" та натисніть Enter, щоб відкрити редактор реєстру
- На лівій панелі Редактора реєстру перейдіть до такого розділу реєстру:
HKEY_LOCAL_MACHINE \ SYSTEM \ CurrentControlSet \ Services \ gpsvc
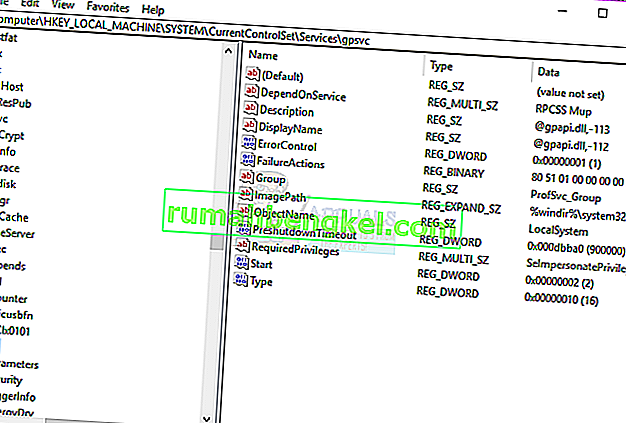
- Зараз ми збираємося взяти у власність цей ключ, щоб ми могли його редагувати
- Клацніть правою кнопкою миші клавішу gpsvc (папка) і виберіть Дозволи.
- Власником за замовчуванням повинен бути TrustedInstaller. Клацніть на Змінити у вікні, що з’явиться.
- Клацніть на Додатково у вікні Вибір користувача або групи.
- Клацніть Знайти зараз.
- Тепер у нас є результати пошуку тут, виберіть своє ім’я користувача та натисніть OK.
- Потім також натисніть кнопку OK у вікні Вибір користувача або групи. Тепер ви успішно змінили власника.
- Після успішного отримання права власності на ключ реєстру закрийте Редактор реєстру. Відкрийте підвищений або адміністративний командний рядок / PowerShell (натисніть кнопку пуску, введіть cmd, клацніть правою кнопкою миші на cmd і відкрийте як адміністратор) і введіть наступну команду, натисніть клавішу Enter:
reg додати “HKLM \ SYSTEM \ CurrentControlSet \ Services \ gpsvc” / v Тип / t REG_DWORD / d 0x10 / f

- Ви повинні отримати повідомлення “ Операція успішно виконана ”. Якщо ви не перейшли у власність над ключем реєстру, згаданим на кроці 3, команда не буде виконана, і ви отримаєте повідомлення про заборону доступу.
- Перезавантажте ПК
Спосіб 3. Відновіть систему до попередньої точки, коли вона працювала
Відновлення системи до точки, коли вона раніше працювала без помилки, вирішить проблему.
Варіант 1: Якщо ви можете увійти в систему за допомогою іншого облікового запису
- Клацніть правою кнопкою миші кнопку "Пуск" і виберіть систему
- У лівій колонці виберіть Захист системи .
- Натисніть кнопку Відновлення системи
- Натисніть кнопку Далі
- Можливо, вам доведеться встановити прапорець внизу із написом " Показати більше точок відновлення "
- Виберіть дату / момент часу до виникнення проблеми та відновіть систему. Ваш ПК повернеться до цієї дати та перезапуститься (ви можете втратити програми, але ваші дані будуть недоторканими).
Варіант 2: Якщо ви не можете увійти в систему або у вас був лише один обліковий запис
Перейшовши до розширених параметрів запуску, ви можете відновити свій ПК до попередньої точки.
- Натисніть кнопку Shift, а потім перезавантажте ПК (у вас повинна бути кнопка вимкнення в нижньому правому куті екрана входу, клацніть правою кнопкою миші, щоб отримати опцію перезапуску)
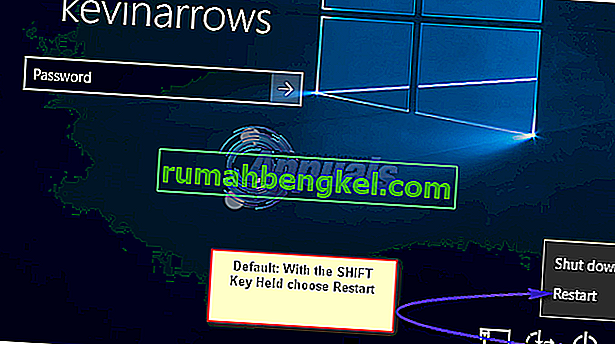
- Потім Windows перезапуститься та відобразить меню Вибір опції.
- Виберіть Виправлення неполадок > Додаткові параметри > Відновлення системи
- Виберіть дату вчасно до виникнення проблеми та відновіть систему. Ваш ПК повернеться до цієї дати та перезапуститься (ви можете втратити програми, але ваші дані будуть недоторканими).
Якщо ваша системна помилка не зникає або у вас не було точки відновлення, ви можете скинути систему. Однак це очистить усі ваші програми, але ваші дані будуть збережені. Використовуйте розширені параметри запуску, але замість цього виберіть Усунення несправностей > Скинути цей ПК > Зберегти мої файли .
Спосіб 4: Скиньте Google Chrome
Оскільки ця проблема викликана програмами, які не потребують дозволу адміністратора для встановлення, наприклад Google Chrome. Скидання або видалення цих програм усуне цю помилку.
- Натисніть клавішу Windows + R, щоб відкрити запуск
- Введіть appwiz.cpl і натисніть клавішу Enter, щоб відкрити вікно програм та функцій
- Шукайте Google chrome і видаліть його.
- За бажанням переінсталюйте його, не використовуючи права адміністратора
Спосіб 5: Вимкніть швидкий запуск
Windows 10 має спеціальний "варіант швидкого запуску". В основному це, здається, призводить до вимкнення вашого ПК, але робить запуск трохи швидшим. Тривале вимкнення або скорочений запуск може створити проблему входу в систему, що призведе до цієї помилки.
- Клацніть на Пуск
- Зайдіть в Налаштування
- Клацніть на піктограму Система
- Перейдіть до розділу Живлення та режим сну та натисніть додаткові налаштування живлення
- Клацніть на “вибрати, що робити кнопками живлення”
- Прокрутіть униз до налаштувань вимкнення
- Зніміть прапорець біля пункту «увімкнути швидкий запуск»
- Натисніть Зберегти зміни
- Перезавантажте ПК
Спосіб 6: Перезапустіть службу групової політики та скиньте Winsock
Перезапуск цих служб вирішить проблему.
- Натисніть клавішу Windows + R, щоб відкрити запуск
- Введіть " послуги " та натисніть Enter
- Знайдіть клієнта групової політики t, клацніть правою кнопкою миші на сервісах і перейдіть до властивостей.
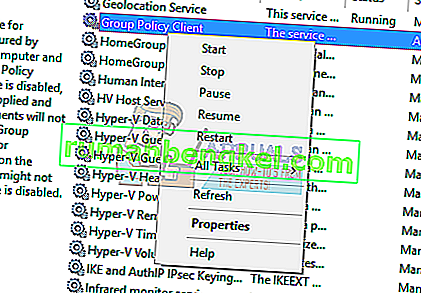
- Змініть тип запуску на Автоматичний , натисніть кнопку Пуск , а потім Застосувати > Добре .
- Клацніть правою кнопкою миші на кнопці Пуск і виберіть командний рядок (адміністратор) або Powershell (адміністратор)
- Введіть таку команду та натисніть Enter. скидання winsock
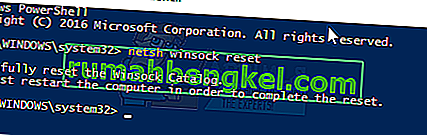
- Введіть exit і натисніть Enter, щоб вийти з командного рядка
- Перезавантажте ПК.
Метод 7: Перезапис в певному порядку
Якщо всі перераховані вище методи не працюють для вас, і проблема все ще залишається, спробуйте повторно зареєструвати свої облікові записи в певному порядку. Немає запевнень, що це може спрацювати, але це вдалося для кількох користувачів. Перш ніж продовжувати, переконайтеся, що ваша робота збережена.
Припустимо, у вас є 3 три рахунки (або два). Один з них не працює там, де з’являється помилка. Тут ми будемо називати проблемний рахунок як Account_Problem, а робочий - як Working_1 та Working_2 .
Примітка. Ви можете виконувати одну і ту ж ідеологію, навіть якщо у вас немає трьох облікових записів.
- Перш за все, переключіть усіх користувачів, щоб усі троє ввійшли в систему.
- Тепер вийдіть (вийдіть) з кожного облікового запису по порядку (наприклад Working_1, Account_Problem, Working_2).
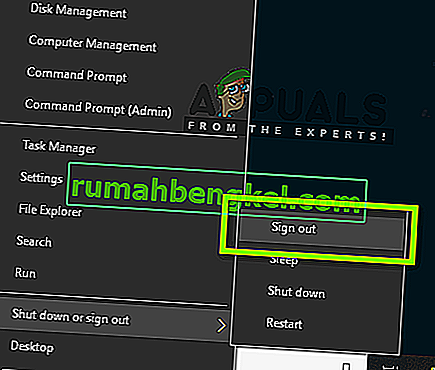
- Тепер увійдіть у перший робочий акаунт, тобто увійдіть у Working_1 і спробуйте виконати якесь завдання або зіграти в якусь гру.
- Тепер увійдіть у другий робочий акаунт, тобто Working_2, і виконайте там деякі дії.
- Після того, як всі робочі рахунки були авторизовані, увійдіть в в проблемні рахунки , тобто Account_Problem. Тепер перевірте, чи проблема вирішена.