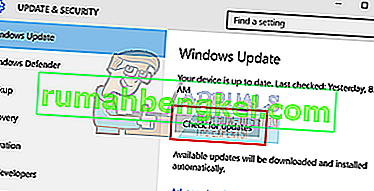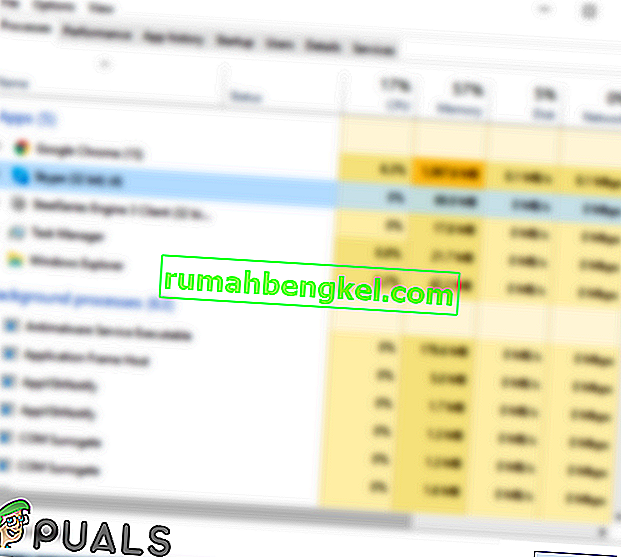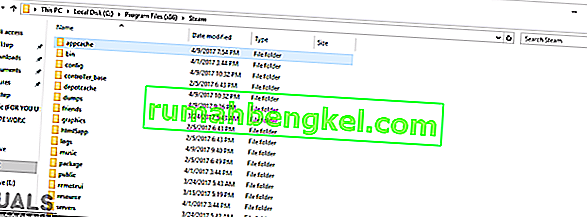Ігри можуть не запускатися через низку різних причин. Дуже некоректно стверджувати, що існує лише одна конкретна проблема, яка змушує Steam застрягти, оскільки кожен ПК має свою унікальну конфігурацію обладнання та програмного забезпечення. Коли ви застрягли в цій проблемі, це означає, що ігри виходять з ладу відразу після їх запуску.
Ми розробили загальний посібник, який допоможе з’ясувати проблему та вирішити її. Є багато перерахованих рішень. Будь ласка, усуньте неполадки, починаючи з першого рішення, і рухайтеся вниз.
Виправлення пошкоджених системних файлів
Завантажте та запустіть Restoro для сканування пошкоджених файлів звідси , якщо виявлено, що файли пошкоджені та відсутні, виправте їх, а потім перевірте, чи не затримується він, якщо це так, спробуйте перелічені нижче рішення.
Рішення 1: Оновлення Windows
Іноді певні ігри вимагають встановлення та запуску останньої версії фреймворку на вашому ПК. Якщо це не так, вимога гри не виконується, і вона аварійно завершується.
- Натисніть кнопку Пуск і введіть у діалоговому вікні « Налаштування ». Клацніть на програму, яка повертається в результатах пошуку. Натисніть кнопку « Оновлення та безпека ».

- Тут ви знайдете “ Перевірити наявність оновлень ” на вкладці “ Windows Update ”. Тепер Windows перевірятиме наявність наявних оновлень та виконуватиме їх після завантаження.
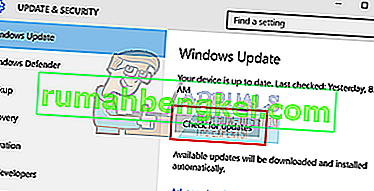
Рішення 2. Оновлення драйверів
Завжди переконайтесь, що ваші драйвери оновлені. Сюди входять аудіо-, відео-, графічні драйвери тощо. Також оновіть інші драйвери, такі як DirectX.
- Натисніть клавішу ⊞ Win (windows) + R, щоб відкрити вікно запуску (переконайтеся, що він запущений як адміністратор).
- У діалоговому вікні введіть “ dxdiag ”. Це відкриє засіб діагностики DirectX. У ньому буде перелічено все доступне обладнання, встановлене на вашому ПК, а також версії програмного забезпечення.

- Використовуйте офіційну назву обладнання, щоб шукати найновіші доступні драйвери та завантажувати їх через Інтернет.
Рішення 3: Перевірте цілісність ігор
Якщо ваша гра все ще продовжує застрявати, існує ймовірність того, що витягнуті файли гри пошкоджені. Виконайте наступні кроки, щоб перевірити цілісність ігрових файлів.
- Перезавантажте комп'ютер і перезапустіть Steam.
- Перейдіть до розділу бібліотеки та клацніть правою кнопкою миші на грі, яка створює проблеми.
- Клацніть на його властивості та виберіть локальні файли
- Натисніть кнопку « Перевірити цілісність кешу ігор», і Steam підтвердить цю гру за кілька хвилин.
Сподіваємось, після виконання вищевказаних кроків ваш Steam не видасть жодних проблем.

Рішення 4: Вимкнення небажаного програмного забезпечення
Ще одна проблема, з якою можуть зіткнутися користувачі, полягає в тому, що багато фонових процесів можуть бути активними; в результаті недостатньо пам’яті в оперативній пам’яті, щоб Steam працював належним чином. Що ви можете зробити, це відкрити диспетчер завдань і закінчити всі непотрібні процеси та перезапустити Steam.
- Запустіть диспетчер завдань , натиснувши кнопку ⊞ Win + R. Це має спливаюче вікно Програма запуску. У діалоговому вікні напишіть “ taskmgr ”. Це має відкрити диспетчер завдань.

- Закінчіть усі небажані процеси, такі як Skype, веб-браузер, оновлення тощо. Перезапустіть Steam за допомогою Steam.exe, і, сподіваємось, він буде працювати, як очікувалося.

Рішення 5: Перевірте вимоги до гри
Ігри також можуть не запускатися, якщо ваш ПК відповідає необхідним характеристикам або нижче. Не забудьте порівняти технічні характеристики вашого ПК із тими, що вимагаються в грі. Зверніть увагу, що машина, яка також відповідає необхідним характеристикам, може не працювати. У такому випадку рекомендується оновити систему.
Рішення 6: Вимкнення Windows Defender
Також повідомляється, що Windows Defender спричиняє проблеми при запуску ігор. Рекомендується вимкнути його та спробувати запустити Steam, однак, будь ласка, робіть це на свій страх і ризик.
- Натисніть кнопку ⊞ Win + R і у діалоговому вікні введіть „ gpedit. msc ”.
- З'явиться редактор місцевої групової політики . Перейдіть на вкладку Конфігурація комп'ютера та виберіть Адміністративні шаблони .
- Тут ви побачите папку Windows Components . Клацніть на ньому та виберіть Захисник Windows .

- Тут ви знайдете безліч різних варіантів. Перегляньте їх і виберіть “ Вимкнути Windows Defender ”.

- Виберіть “ Увімкнено ”, щоб вимкнути Windows Defender. Застосуйте налаштування та натисніть OK.

Після виконання вищевказаних кроків захисник Windows слід вимкнути. Перезавантажте комп'ютер і перезапустіть Steam за допомогою Steam.exe. Переважно запускати його з адміністративними привілеями. Для цього просто клацніть правою кнопкою миші на своєму клієнті та виберіть « Запустити від імені адміністратора ».
Рішення 7: Видалення кешу додатків
Можливо, кеш стимів був пошкоджений. Деякі конфігурації запуску кешуються програмами, щоб зменшити час завантаження та забезпечити кращий досвід. Отже, якщо ці дані пошкоджені, це може перешкоджати деяким елементам програми. На цьому кроці ми будемо видаляти кеш програми, який буде автоматично замінений новим. Для того:
- Одночасно натисніть клавіші “ Windows ” + “ X ”.
- Виберіть зі списку « Диспетчер завдань » і натисніть на вкладку « Продуктивність ».

- Клацніть на “ Steam . exe ”та виберіть“ Завершити завдання ”.
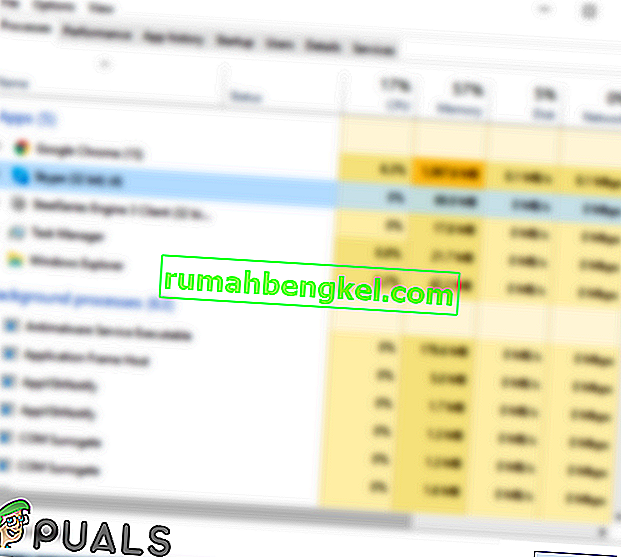
- Перейдіть до каталогу, в якому встановлено пар.
- Клацніть на папку " AppCache " і одночасно натисніть клавіші " Shift " + " Del ".
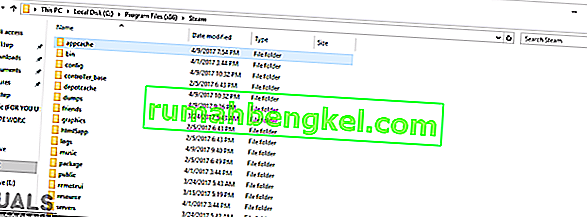
- Клацніть на " так " у запиті, щоб остаточно видалити папку з комп’ютера.
- Клацніть правою кнопкою миші на виконуваному файлі steam і виберіть “Запуск від імені адміністратора”.
- Перевірте, чи проблема не зникає.
Рішення 8: Оновлення клієнта Steam
У деяких випадках сервери Steam можуть отримати помилку та перешкодити користувачам грати в певні ігри. Ця проблема швидко розпізнається та виправляється в оновленнях пари. Тому рекомендується перевірити наявність оновлень для клієнта Steam. Для того:
- Відкрийте в паровій каталог установки.
- Видаліть все, окрім “ Steam . exe »та« SteamApps (усі завантажені ігри встановлені в цій папці) ».
- Двічі клацніть на " Steam . exe ”, щоб завантажити та встановити решту відсутніх файлів.
- Нові оновлення будуть автоматично будуть оновлені і встановлені .
Рішення 9: Повторна інсталяція Steam
Якщо вищевказані кроки, здається, не працюють, ви, нарешті, можете вдатися до перевстановлення клієнта Steam, зберігаючи при цьому свої ігрові дані. Для цього дотримуйтесь інструкцій, перелічених нижче.
Зверніть увагу, що будь-яке переривання під час процесу копіювання призведе до пошкодження файлів, і вам доведеться повторно завантажувати весь вміст знову. Приступайте до цього рішення, лише якщо ви впевнені, що ваш комп’ютер не буде перерваний.
- Перейдіть до каталогу Steam . Місцезнаходженням каталогу за замовчуванням є C: / Program Files (x86) / Steam.
- Знайдіть такі файли та папки:
SteamApps (папка)
Дані користувача (папка)
Steam.exe (додаток)
Ssfn (послідовність чисел)

- Видаліть усі інші файли / папки та перезавантажте комп'ютер.
- Перезапустіть Steam і, сподіваємось, він почне оновлюватись сам. Після завершення оновлення проблем із клієнтом Steam не виникне.