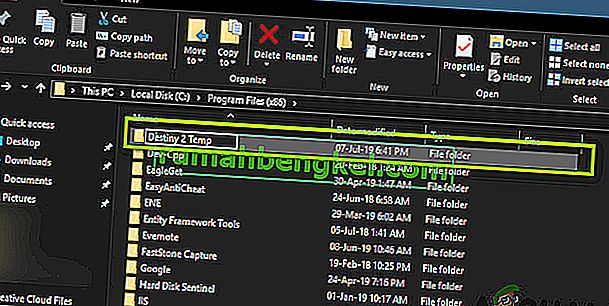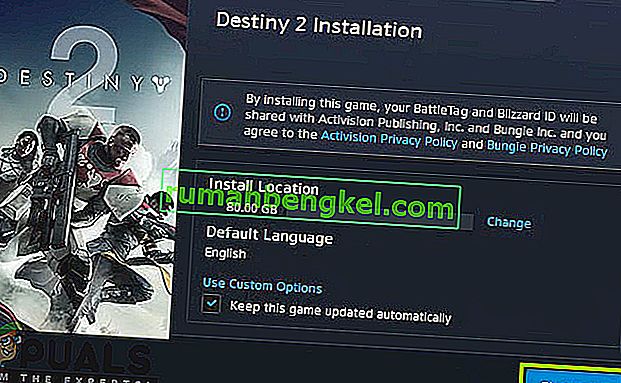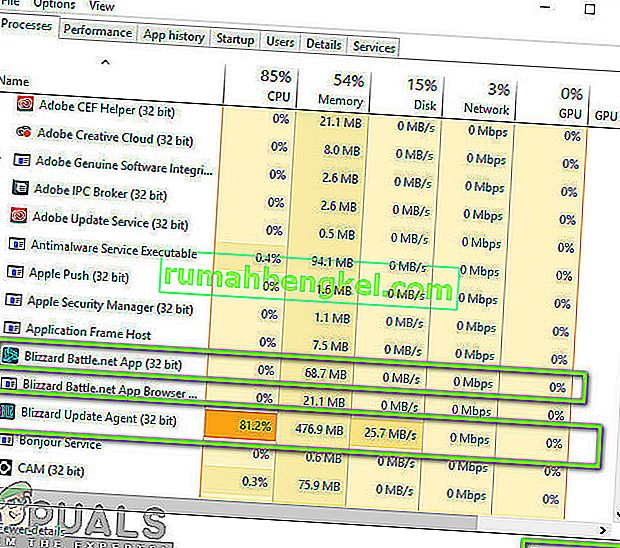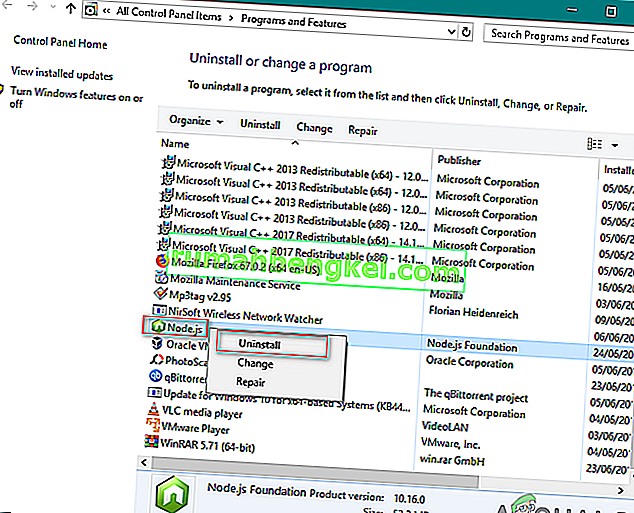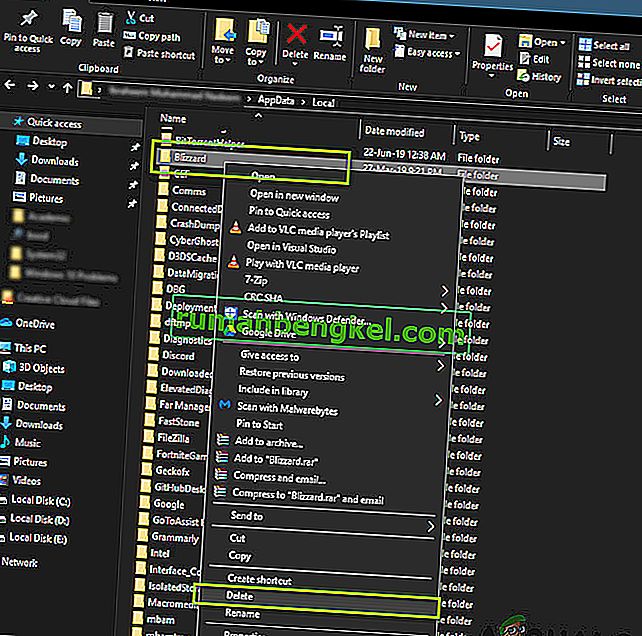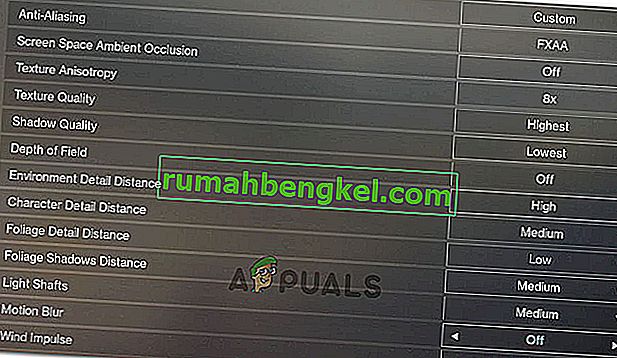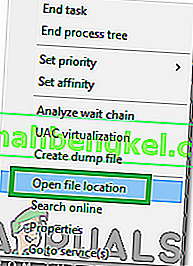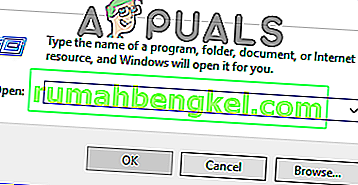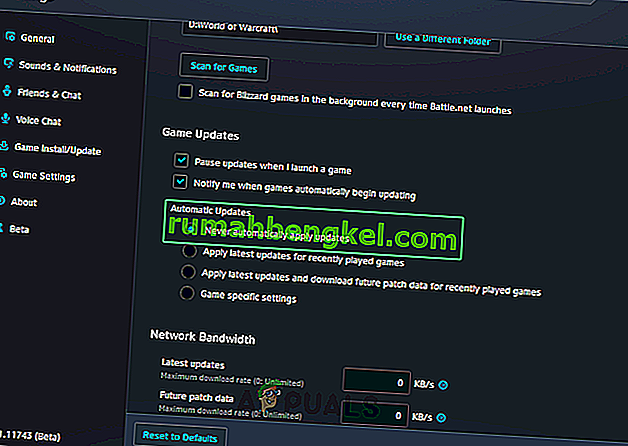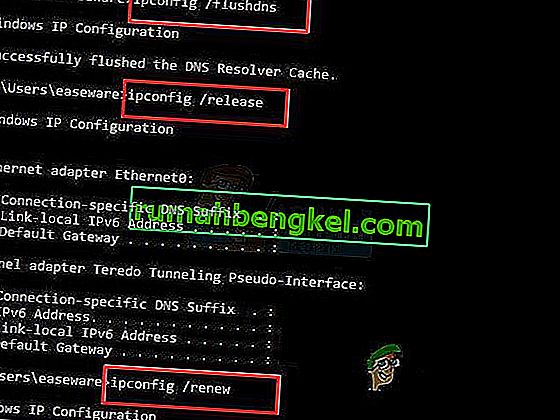Destiny 2 - це онлайн-гра для багатокористувацької зйомки, розроблена Bungie. Він доступний на декількох різних платформах, тобто Xbox, PS4 та Windows. Ця гра набула великої популярності в дні випуску і продовжує залишатися однією з найкращих ігор онлайн-стрільби у світі з чудовим сюжетом.

Незважаючи на популярність гри, ми знали кілька випадків, коли Destiny 2 спричиняв проблеми, і одним з них було те, що гра застрягала на екрані " Ініціалізація " під час оновлення.
У цій статті ми розглянемо всі причини того, чому виникає ця проблема, а також способи вирішення проблеми.
Що призводить до того, що Destiny 2 застрягає на екрані "Ініціалізація" під час оновлення?
Після первинних повідомлень про проблему ми розпочали розслідування та перелічили результати, чому ця проблема виникає. Деякі причини того, чому ваше оновлення може застрягти на екрані ініціалізації, є, але не обмежуючись:
- Пошкоджені інсталяційні файли: Є багато випадків, коли інсталяційні файли Destiny 2 або пошкоджені, або відсутні файли. Коли це трапляється, клієнт Blizzard плутається, чому файлів немає, і потрапляє в нескінченний цикл.
- Клієнт у стані помилки: Destiny 2 розміщується програмою Blizzard. Як і всі інші ігри, розміщені в Blizzard, Destiny 2 також має деякі проблеми під час роботи в клієнті. Перезапуск клієнта повністю вирішує проблему.
- Помилкові налаштування оновлення Blizzard: Ми також натрапили на налаштування оновлення в Blizzard, які, здавалося, були пошкоджені. Як відомо, пошкоджені налаштування оновлення спричиняють проблеми під час процесу оновлення. Тут скидання налаштувань або їх зміна змушує модуль перезапуститися, що, в свою чергу, вирішує проблему.
- Відсутність прав адміністратора: Як і всі інші ігри, Destiny 2 також потребує великих ресурсів для нормальної роботи. Якщо він не має належних дозволів, йому не будуть надані ресурси на вашому комп’ютері і, швидше за все, він застряє на стадії.
- Антивірусне програмне забезпечення. Відомо, що антивірусне програмне забезпечення позначає надійний файл як зловмисний (звідси термін помилково позитивного). Тут відключення антивірусного програмного забезпечення та спроби зазвичай вирішували проблему.
- Поганий зв’язок з мережею: ще одна проблема, яка може виникнути в процесі оновлення, - це погане з’єднання. Для належного оновлення Destiny 2 потрібне хороше підключення до Інтернету. Якщо у вас немає стабільного з’єднання з Інтернетом, оновлення не буде працювати, і ви застрягнете, як обговорювалося в цій статті.
- Низький простір для завантаження: ще один цікавий сценарій, з яким ми зіткнулися, був де мало місця для завантаження гри для встановлення. Доля також не підказує користувачеві, що доступно менше місця, що ускладнює усунення несправностей.
- Погані файли кеш-пам’яті Battle.net: Можуть також бути випадки, коли на вашому комп’ютері є пошкоджені кеш-файли Battle.net. Коли це правда, клієнт працюватиме не так, як очікувалося, і спричинятиме химерні проблеми, подібні до обговорюваного.
Перш ніж переходити до рішень, переконайтеся, що ви ввійшли як адміністратор на своєму комп’ютері. Крім того, у вас також повинен бути дійсний обліковий запис Blizzard.
Рішення 1: Тимчасове видалення Destiny 2 з каталогу встановлення
Найефективніший метод, з яким ми зіткнулись, - це тимчасове видалення папки встановлення Destiny 2. Інсталятор Blizzard автоматично виявляє цю аномалію, а потім пропонує користувачеві встановити гру. Тут ви можете повернути інсталяційні файли Destiny 2. Тут програма встановлення знову виявить наявність файлів і відновить процес оновлення. Незважаючи на те, що неозброєним оком може здатися, що нічого не сталося, насправді програма встановлення просто оновилася.
Примітка: Переконайтеся, що ви ввійшли як адміністратор і маєте активне підключення до Інтернету.
- Повністю закрийте клієнт Battle.net. Тепер натисніть Windows + E, щоб запустити Провідник Windows, перейдіть до наступного каталогу та знайдіть папку Destiny 2. :
C: \ Програмні файли (x86)
- Замість того, щоб видалити папку, ми перейменуємо її на щось на зразок "Temp Destiny 2".
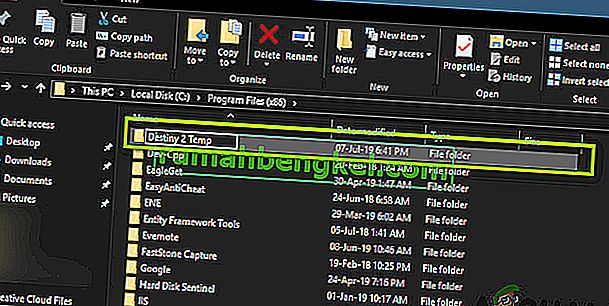
- Тепер відкрийте Battle. net та перейдіть до Destiny 2. Тут замість Update ви побачите опцію Install . Клацніть на ньому.

- Коли розпочнеться процес встановлення, змініть назву папки на Destiny 2 . Тепер поверніться до клієнта та виберіть Почати встановлення .
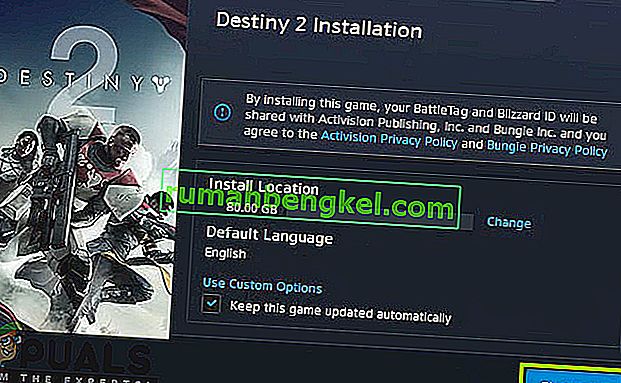
- Процес буде продовжуватися, і після виявлення файлів процес оновлення продовжиться знову. Переконайтеся, що ви терплячі, і почекайте, поки процес завершиться повністю. Після оновлення гри запустіть її та перевірте, чи працює вона належним чином.
Рішення 2. Завершення всіх процесів Battle.net
Іншим обхідним шляхом, який працює для користувачів, є повна ініціалізація Battle.net повністю. Коли ви закриваєте вікно Battle.net, воно вимикає вікно, але основний процес все ще працює у фоновому режимі. Тимчасові конфігурації все ще залишаються в оперативній пам’яті, і ви все одно відчуєте ту саму проблему, що застрягла при повторному запуску програми запуску. Хорошим обхідним шляхом є перехід до диспетчера завдань і ручне завершення всіх процесів звідти. Після запуску Battle.net повторно ініціалізує всі тимчасові конфігурації, і, сподіваємось, проблема буде вирішена.
- Натисніть Windows + R, введіть “ taskmgr ” у діалоговому вікні та натисніть Enter.
- Опинившись у диспетчері завдань, знайдіть усі запущені процеси, пов’язані з Blizzard . Клацніть на кожному з них і натисніть кнопку Завершити завдання .
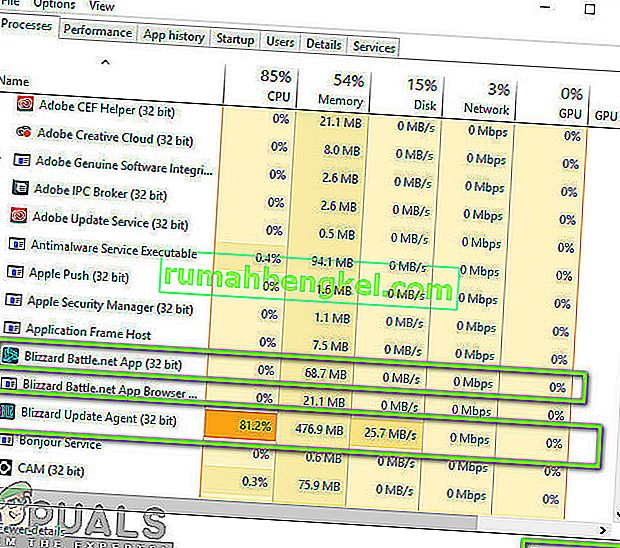
- Після закінчення всіх завдань запустіть програму Blizzard і починайте процес оновлення. Перевірте, чи проблему вирішено.
Рішення 3: Велосипед та перевірка підключення до Інтернету
Якщо у вас погане з’єднання з Інтернетом на комп’ютері, Blizzard не зможе завершити процес оновлення (очевидно). Це дуже поширений сценарій, і користувачі, як правило, ігнорують цей сценарій і намагаються вирішити проблему. Крім Інтернет-з'єднання є кілька випадків, коли маршрутизатори потрапляють у конфігурацію помилок. Якщо вони не передають мережу належним чином, клієнт не зможе спілкуватися з віддаленими серверами і, отже, спричинити химерну поведінку.
У цьому рішенні спочатку слід перевірити підключення до Інтернету . Спробуйте підключити інші пристрої до тієї ж мережі та перевірте, чи можете ви отримати доступ до Інтернету. Якщо ви не можете, спробуйте включити живлення маршрутизатора та комп’ютера та перевірити, чи це робить трюк.
- Вийміть основний кабель живлення маршрутизатора та комп'ютер (після його вимкнення) з розетки. Тепер натисніть і утримуйте кнопку живлення приблизно 4-6 секунд.
- Тепер почекайте приблизно 3-5 хвилин, щоб переконатися, що вся потужність повністю розряджена.
- Після закінчення часу підключіть все до мережі, а потім зачекайте кілька хвилин, щоб мережа знову транслювала належним чином, і ваш комп’ютер запустився.
- Тепер перевірте, чи проблему вирішено, і ви зможете оновити Destiny 2.
Рішення 4: Очищення місця для зберігання
Ще одна річ, про яку слід переконатись, - це те, що у вас достатньо місця на жорсткому диску, де встановлена Destiny 2. Зазвичай це локальний диск C (якщо ви не встановили його у спеціальний каталог). У вашому диску має бути принаймні 8 - 10 ГБ вільного місця.

Натисніть Windows + E, щоб запустити Провідник файлів і натисніть This-PC на лівій навігаційній панелі. Тепер перевірте з інформації під кожним накопичувачем, чи достатньо місця. Якщо цього немає, ви можете очистити сміття та видалити зайві програми. Ви також можете запустити Disk Cleaner , клацнувши правою кнопкою миші диск і клацнувши опцію. Після того, як ви створили додатковий простір, перезавантажте комп'ютер і знову запустіть програму запуску Battle.net і перевірте, чи проблема вирішена назавжди.
Якщо після випробування наведених вище рішень ви все ще стикаєтесь із завантаженням Destiny 2, вам потрібно перевірити, чи не вистачає місця на жорсткому диску. Вам слід переконатися, що на диску, де встановлено Destiny 2, є принаймні 8-10 ГБ вільного місця, щоб правильно запустити гру. Зазвичай Destiny 2 встановлюється на Local Disk C за замовчуванням. Якщо ви встановили його на інший диск, вам потрібно перевірити цей диск.
В основному є два варіанти, які ми можемо дослідити щодо очищення місця на диску. Один з них - запустити очищення диска, а другий - просто розпочати видалення непотрібних програм з нашого комп’ютера. Тому ми перерахуємо обидва для вас нижче.
Очищення диска:
- Відкрийте Провідник файлів і виберіть «Цей ПК» на лівій панелі.
- Клацніть правою кнопкою миші на “Розділі”, на якому встановлена гра, та виберіть “Властивості”.

- Натисніть кнопку «Очищення диска» на вкладці «Загальне» , а потім натисніть кнопку «ОК» .

- Запустіть програму очищення диска, і якщо вона не звільнить багато місця, ви також можете очистити системні файли з третього кроку.
- Після запуску програми очищення диска переконайтеся, що на системному диску є принаймні 4 ГБ вільного місця.
- Якщо немає, спробуйте очистити більше файлів.
- Перевірте, чи засіб очищення диска допомагає позбутися цієї проблеми на Destiny 2.
Видалення програм:
- Натисніть “Windows” + “R”, щоб відкрити підказку про запуск і введіть “appwiz.cpl”.

- Натисніть Enter, щоб запустити вікно керування програмою та прокручуйте, поки не знайдете в списку жодної програми, яку вам зручно видаляти.
- Клацніть правою кнопкою миші на цій програмі та виберіть “Видалити”, щоб видалити її з комп’ютера.
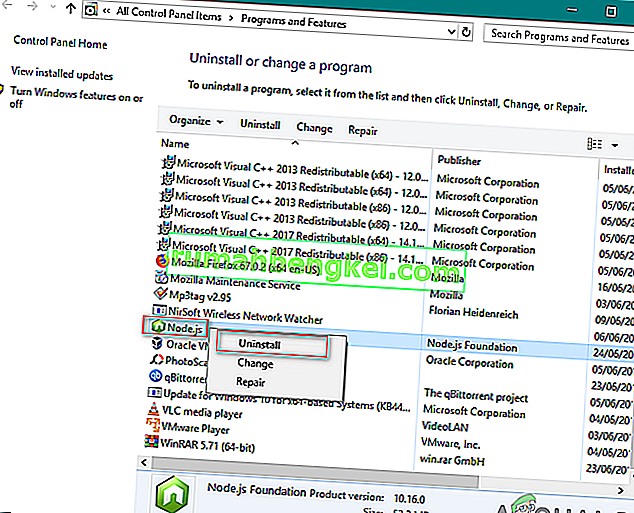
- Дотримуйтесь вказівок на екрані, щоб повністю видалити програму.
- Не забудьте зробити те ж саме для будь-якої іншої програми, яку ви бачите в цьому списку, тому що ми прагнемо звільнити якомога більше місця.
- Не забудьте також очистити каталоги програми, якщо вони залишились.
- Перевірте, чи не усунуто цю проблему на вашому комп’ютері.
Рішення 5: Вимкнення антивірусного / брандмауерного програмного забезпечення
Антивірусне програмне забезпечення добре відомо, що позначає діючі програми як загрози. Це справедливо для багатьох різних наборів, і зазвичай це виправляється шляхом додавання винятку або тимчасового вимкнення антивірусного програмного забезпечення. Сценарій, коли антивірус позначає дійсну програму як шкідливу, відомий як хибнопозитивний.
Спершу спробуйте вимкнути антивірусне програмне забезпечення та перевірити, чи це працює для вас. Після вимкнення антивірусу перезавантажте комп'ютер і спробуйте запустити процес оновлення ще раз. Якщо відключення Антивірусу не працює, спробуйте видалити його та перевірити, чи він робить це для Вас.
Рішення 6: Надання доступу адміністратора до Blizzard
Ще одна річ, яку ми можемо спробувати, - це надання адміністратору програм Blizzard доступу до його властивостей. Цей крок також слід відтворити на виконуваному файлі Destiny 2. Такі ігри, як Destiny 2, вимагають багато ресурсів центрального процесора, і не дивно, що в деяких випадках операційна система за замовчуванням блокує ці дії. Тут ви повинні увійти як адміністратор, щоб виконати всі наступні кроки.
- Перейдіть до каталогу, де ваш Battle.net встановлений на вашому комп’ютері. Це може бути розташування за замовчуванням у програмних файлах на мові C або якийсь спеціальний шлях, який ви вибрали перед інсталяцією.
- Опинившись у каталозі Battle.net, клацніть правою кнопкою миші наступні записи та виберіть Властивості .
Battle.net Launcher Battle.net
- Опинившись у властивостях, виберіть вкладку Сумісність і поставте прапорець біля пункту Запустити цю програму як адміністратор .

- Зробіть це для всіх згаданих записів. Тепер введіть папку Destiny 2 і на ехе , виконують ту ж операцію . Збережіть зміни та вийдіть. Перезавантажте комп’ютер і пограйте у гру. Перевірте, чи збій вирішено.
Рішення 7: Видалення конфігурацій Blizzard
Кожна гра там має тимчасові конфігурації, що зберігаються в комп'ютері. Ці тимчасові змінні містять початкові налаштування та параметри, які гра використовує для запуску. Якщо ці конфігурації відсутні або пошкоджені, у вас будуть такі проблеми, як обговорювана. Якщо у вас вже давно виникають подібні проблеми, це свідчить про те, що ваші локально збережені файли конфігурації пошкоджені та потребують оновлення.
У цьому рішенні ми перейдемо до локальних каталогів та вручну видалимо файли конфігурації. Коли Blizzard запуститься, він помітить, що файлів немає, і автоматично створить файли за замовчуванням.
Примітка : Коли ви запускаєте гру вперше після видалення файлів, може виникнути затримка. Наберіться терпіння і дозвольте програмі запуску / гри запуститися вчасно.
- Натисніть Windows + R, введіть " % appdata% " у діалоговому вікні та натисніть Enter. Відкриється каталог. Відійдіть на крок назад, і ви побачите три папки, а саме:
Місцевий LocalLow роумінг
- Перейдіть в каталог кожного по одному і видалити Близзард Це видалить всі тимчасові конфігурації гри.
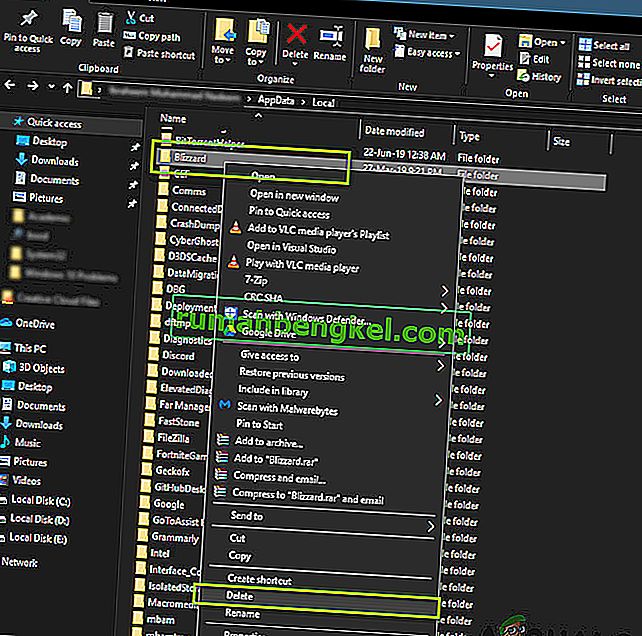
- Перезапустіть комп’ютер після видалення всіх тимчасових конфігурацій та запустіть програму Blizzard. Тепер запустіть гру та перевірте, чи проблема вирішена.
Рішення 8: Повторна інсталяція вашої гри
Якщо жоден із наведених вище методів не спрацює, і ви все ще не зіткнулися з проблемою, ми можемо продовжити та перевстановити весь ігровий пакет. Якщо потрібно, ви також можете переінсталювати програму Blizzard і перевірити, чи це робить трюк. Цей процес, ймовірно, видалить усі ігри, які ви вже завантажили, і тому ми залишили це рішення на кінець. Переконайтесь, що у вас є свої дані для входу, оскільки згодом їх потрібно буде повторно ввести.
Є два способи перевстановити; Ви можете видалити гру з програми або видалити її безпосередньо з ігрового менеджера.
- Натисніть Windows + R, введіть “ inetcpl. cpl ”у діалоговому вікні та натисніть Enter.
- Тепер знайдіть Destiny 2 зі списку, клацніть на ньому правою кнопкою миші та виберіть Видалити .

Якщо вам потрібно видалити гру з клієнта Blizzard, відкрийте її та перейдіть до гри. Клацніть на значок шестерні, а потім натисніть Видалити . Вам також слід перейти до папки, де була встановлена гра, і видалити всі файли / папки вручну. Також дотримуйтесь рішення 5 тут.
Після видалення гри перезавантажте комп’ютер повністю (також дотримуйтесь рішення 3 тут). Після включення живлення комп’ютера поверніться до Destiny 2 у клієнті та запустіть гру. Перевірте, чи проблема вирішена за допомогою нової інсталяції.
Рішення 9: Оновіть BIOS
Bios поставляється попередньо встановленим на вашій материнській платі, і він відповідає за всі функції введення та виводу комп’ютера. Він не тільки обробляє всю потужність, що надходить у комп’ютер і виходить з нього, але й розпізнає, ініціалізує та обробляє процесор, графічний процесор та пам’ять, підключені до материнської плати. Це не тільки забезпечує роботу вашого ПК, але й допомагає захистити його. Якщо BIOS не оновлюється регулярно, це може призвести до відставання декількох програм, які також включають destiny 2. Дотримуйтесь інструкцій, проіндексованих нижче, щоб оновити BIOS:
- Перш ніж оновити BIOS, переконайтеся, що ви фактично встановлюєте нову версію. Найпростіший спосіб знайти свою версію BIOS:
Натисніть “Windows ' + “ s, щоб відкрити вікно пошуку, введіть “MSINFO” та натисніть “Enter”, щоб запустити інформаційну панель комп’ютера. Усередині інформаційної панелі праворуч має бути вказана версія Bios, яка повинна містити точний BIOS, яким зараз користується ваш комп’ютер.
- Увійдіть у UEFI BIOS: Під час завантаження ПК ви побачите текст, який повідомляє, яку кнопку натиснути для входу в UEFI BIOS. Натисніть його. (Точна кнопка, необхідна, і дизайн фактичної панелі управління UEFI на кожній материнській платі відрізняється, тому ці вказівки будуть більше орієнтирами, ніж покрокові вказівки.)
- Завантажте з панелі керування UEFI (коли це можливо): хоча не всі материнські плати пропонують цю функцію, на деяких моделях ви можете завантажитися з панелі керування UEFI і скористатися вбудованою утилітою оновлення для підключення до Інтернету та прошивки останньої прошивки з сервер виробника. Ця надзвичайно приємна функція робить оновлення до нових версій мікропрограми максимально безболісним.
- Знайдіть останнє оновлення BIOS на сторінці підтримки материнської плати: перейдіть на сторінку підтримки материнської плати на веб-сайті виробника. Останнє оновлення BIOS має бути в розділі підтримки та завантажень.
- Завантажте та розпакуйте файл оновлення BIOS
- Перенесіть файл оновлення на флешку
- Перезавантажте комп'ютер на панель керування UEFI
- Запустіть засіб оновлення мікропрограми UEFI або прошивальний інструмент і створіть резервну копію наявного програмного забезпечення вашого ПК на своєму флеш-накопичувачі. Це захищає вас на випадок, якщо щось піде не так.
- Використовуйте ту саму утиліту UEFI, щоб вибрати новий образ прошивки, який ви зберегли на флеш-накопичувачі. Запуск утиліти оновлення мікропрограми повинен зайняти лише пару хвилин, але не перешкоджайте вимкненню ПК під час цього процесу.
- Після завершення процесу перепрошивки перезавантажте комп'ютер. Ваш оновлений BIOS для ПК готовий до запуску, і, сподіваємось, проблема ініціалізації буде вирішена зараз.
Рішення 10: Діагностуйте фонові програми
Вийдіть із Destiny 2 та програми Battle.net. Потім закрийте та закрийте всі непотрібні програми, що працюють на вашому ПК, включаючи фонову програму та програму на панелі завдань. Один користувач повідомив, що для нього закриття наступних 5 додатків нарешті вирішило проблеми з ініціалізацією. Коли вони бігали, у нього регулярно траплялися аварії кожні 20 хвилин або близько того. Це тестували неодноразово протягом багатьох годин та під час різних сесій. Після закриття всіх з них він вперше грав годинами без проблем, отже закрийте / Вийдіть з цих програм, якщо вони є у вашій системі:
- Ultramon / Ultramon x64
- Roccat Power Grid (програма підключення для відображення стану ПК на іншому пристрої)
- Монітор стану принтера Brother та програмне забезпечення
- Монітор і програмне забезпечення стану принтера Dell
- Програмне забезпечення принтера Epson
Після закриття всіх програм, особливо тих, що перераховані вище, запустіть Destiny 2 і перевірте, чи не зникає помилка ініціалізації. Здається, що існує якийсь конфлікт, найкраще припустимо, що існує відеоконфлікт із додатком Ultramon або Roccat Power Grid. Важливо зазначити, що протягом кількох років ці програми ніколи не спричиняли нестабільності та збоїв у багатьох інших іграх, тому ми вважаємо, що це проблема з самою Destiny 2.
У більшості випадків помилка виникає через проблему зі стороннім додатком, тому ми також будемо діагностувати, яке саме програмне середовище спричиняє цю помилку; для цього ми запобігатимемо можливості їх запуску під час запуску, а потім ми перевірить, включивши кілька людей і поставивши діагноз, з-за якого проблема повертається. Для цього:
- Натисніть "Windows" + "R", щоб запустити підказку "Виконати".
- Введіть “MSCONFIG” і натисніть “Enter”, щоб запустити вікно конфігурацій.

- Клацніть на вкладку «Послуги» і зніміть прапорець «Сховати всі служби Microsoft» .
- Знявши прапорець біля цієї опції, натисніть кнопку «Вимкнути все», а потім натисніть «Застосувати», щоб зберегти зміни.
- Після цього натисніть вкладку «Запуск» , а потім натисніть кнопку «Відкрити диспетчер завдань», щоб запустити диспетчер завдань.

- У диспетчері завдань клацніть на кожну програму, яка була ввімкнена, а потім клацніть на “Вимкнути”.
- Це не дозволить запускати програми для запуску на вашому комп’ютері, тепер, коли ми відсортували програми та не дозволили їм працювати у фоновому режимі, перезавантажте комп’ютер.
- Після перезапуску спробуйте запустити гру та перевірте, чи ця проблема все ще не запускається. Якщо це не спрацьовує, це означає, що проблема полягає у сторонньому додатку чи службі.
- Спробуйте включити кілька програм і служб по одному, використовуючи той самий метод, що і вище, і перевірте, які з них змушують проблему повернутися.
- Діагностуйте тих, хто спричинив цю помилку, або залиште їх вимкненими, або видаліть.
Рішення 11: Тимчасово зменшіть налаштування відео Destiny 2
У деяких випадках можливо, що помилка спрацьовує, оскільки ви переборюєте апаратне забезпечення, вибираючи параметри, які перевищують межі оброблюваного вашим обладнанням. Завдяки тому, що конфігурації дійсно високі, апаратне забезпечення може спрацювати і перешкодити запуску гри взагалі. Тому на цьому кроці ми будемо знижувати налаштування відео. Для того:
- Запустіть Destiny 2 у вашій системі.
- Перейдіть до меню параметрів відео Destiny 2.
- Обмежте частоту кадрів 30 або 60.
- Встановіть для всіх параметрів значення LOW або
- Вимкніть такі речі, як HDR, ефекти вітру, розмиття в русі
- ВИМКНІТЬ та / або знизити Згладжування, Непрохідність навколишнього середовища, Анізотропне фільтрування
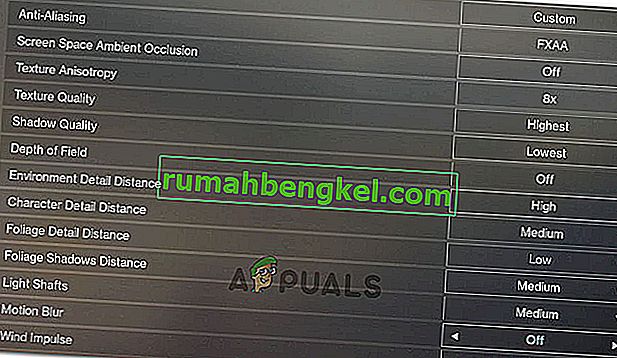
- Запустіть destiny 2 зараз і перевірте, чи вирішено проблему.
Примітка: Можливо, ви також захочете відстежувати температуру відеокарти під час гри у Destiny 2, щоб перевірити, чи не є проблемою перегрів.
Рішення 12: Вимкніть розгін GPU / CPU / RAM
Це загальна порада щодо усунення несправностей, і вона повинна бути однією з перших речей, які ви спробуєте, якщо у вас коли-небудь виникнуть проблеми зі стабільністю гри або системи. Тимчасово вимкніть усі налаштування розгону. Для розгону процесора, оперативної пам’яті та інших систем, який, мабуть, було зроблено з вашого Bios або сторонньої програми, яку ви використовуєте. Вам потрібно буде перезавантажити комп’ютер, натиснути клавішу при появі запиту про вхід у BIOS, а потім знайти опції розгону. Сучасні комп’ютери мають досить хороші інтерфейси BIOS, тому їх слід легко вимикати та вмикати.
Для розгону графічного процесора це, мабуть, робиться програмним забезпеченням у Windows, використовуючи програму графічного процесора, таку як MSI Afterburner, або інше програмне забезпечення, запропоноване вашим конкретним виробником графічних карт, наприклад, Gigabyte, EVGA тощо. щоб почати знижувати розгін і перевіряти після кожної точки і проаналізувати, яке налаштування найкраще підходить для вас.
Також може бути гарною ідеєю контролювати температуру графічного процесора та процесора під час гри у Destiny 2. Якщо вони перегріваються, це однозначно може спричинити збій. Рекомендовані температури залежать від графічного процесора та центрального процесора, тому вам доведеться провести більше досліджень щодо цього в інших місцях.
Крім того, в деяких випадках ви можете насправді стикатися з цією проблемою, оскільки ваш графічний процесор розігнаний за замовчуванням. Зазвичай це трапляється з картками-ентузіастами, і деякі компанії також роблять це, щоб отримати перевагу в продуктивності. Тому рекомендується також трохи опустити годинник графічного процесора нижче заводських значень і перевірити, чи змушує гра працювати правильно.
Рішення 13: Видаліть файл налаштувань власного програвача гри
Коли гравці стикаються з такими проблемами, як застрягання при ініціалізації, прив’язка ключів, графіка чи інші налаштування, видалення їх файлу CVARS.xml іноді може виявитись засобом для їх вирішення. На додаток до цього, ви також повинні переконатися, що всі ваші драйвери встановлені та оновлені належним чином, і більшість користувачів рекомендують видалити цей файл, щоб позбутися цієї помилки в Destiny 2. Для цього дотримуйтесь інструкцій нижче.
- Розгортання Destiny 2, а також переконайтесь, що BattleEye Launcher не працює у фоновому режимі.
- Натисніть Windows + E і перейдіть до наступного місця з Провідника файлів.
C: \\ Users \ USER_NAME \ Appdata \ Roaming \ Bungie \ DestinyPC \ prefs \
Примітка : Папка AppData за замовчуванням прихована в Windows. Швидкий спосіб його відкрити - натиснути кнопку Пуск у Windows, у рядку пошуку введіть "% appdata%" без лапок. Тоді ви зможете побачити Bungie та інші папки.

- Не забудьте натиснути на вкладку «Вид» на вкладці, коли перебуваєте в папці «Ім'я користувача», а потім встановіть прапорець «Сховані елементи», щоб насправді мати можливість переглянути папку «Appdata» .

- Клацніть правою кнопкою миші файл CVARS.xml, розташований у папці, і виберіть опцію “Видалити”, щоб повністю видалити його з комп’ютера.
- Примітка. Видалення цього файлу призведе до видалення будь-яких прив’язок клавіш та інших спеціальних налаштувань, встановлених у Destiny 2, таких як параметри відео.
- Після видалення цього файлу запустіть Destiny 2, і він повинен автоматично замінити його новим файлом.
- Перевірте, чи проблема не зникає.
Рішення 14: Повторно знайдіть файл DLL
Бібліотека DLL - це бібліотека, яка містить код і дані, які можуть використовуватися одночасно кількома програмами. Наприклад, в операційних системах Windows DLL Comdlg32 виконує загальні функції, пов'язані з діалоговим вікном. Тому кожна програма може використовувати функціонал, що міститься в цій DLL, для реалізації діалогового вікна Відкрити . Це сприяє повторному використанню коду та ефективному використанню пам'яті. Вигідно перенести DLL-файл Destiny 2, щоб позбутися цієї проблеми:
- Клацніть правою кнопкою миші на піктограмі Destiny 2 на робочому столі та виберіть опцію “Відкрити розташування файлу” .
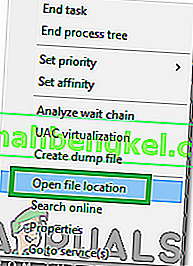
- Це повинно перейти до папки встановлення Destiny 2.
- У папці Destiny 2 / bin / x64 клацніть правою кнопкою миші файл DLL “ GFSDK_Aftermath_lib.dll ” і виберіть опцію “Копіювати” .
- Вставте цей файл у таке розташування.
C: \ Program Files \ Destiny 2 \
- Обов’язково підтвердьте всі підказки, що з’являться на екрані.
- Перевірте, чи не вирішило проблему це.
Рішення 15: Встановіть для додаткового входу Windows автоматичне
Вторинний вхід Windows дозволяє адміністраторам входити в обліковий запис, що не є адміністратором, і виконувати адміністративні завдання без виходу з системи. Ця послуга іноді життєво необхідна для того, щоб гра могла працювати належним чином, тому на цьому кроці ми запустимо вікно управління послугами та ввімкнемо його автоматичний вхід. Для цього дотримуйтесь інструкцій нижче.
- Натисніть клавішу Windows + R, щоб відкрити поле Виконати.
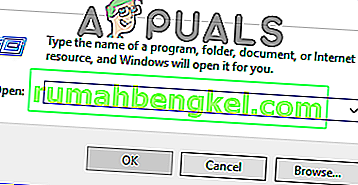
- Усередині запиту на запуск введіть “services.msc” і натисніть “Enter”, щоб запустити вікно управління послугами.

- У диспетчері служб знайдіть і двічі клацніть на службі вторинного входу на правій панелі.
- Клацніть на спадне меню "Тип запуску" та виберіть зі списку доступних параметр "Автоматично" .

- Натисніть «Застосувати», щоб зберегти зміни, а потім «OK», щоб вийти з вікна.
- Перевірте, чи не вирішило проблему це.
Примітка: Деякі програми безпеки можуть вимкнути додаткову послугу входу. Якщо послугу знову вимкнено після того, як ви переключили її на автоматичну, вам потрібно налаштувати програму безпеки, щоб припинити її вимкнення. Зверніться до виробника програми захисту, якщо вам потрібна допомога з налаштуванням програмного забезпечення для захисту.
Рішення 16: Tweak Blizzard Settings
Коли ви зустрічаєте завантаження Destiny 2 застрягло при ініціалізації або оновлення Destiny 2 застрягло при ініціалізації, можливо, вам доведеться змінити деякі налаштування завантаження в Blizzard, що може допомогти вам збільшити швидкість завантаження. Отже, для зміни деяких налаштувань дотримуйтесь наведених нижче кроків:
- У програмі Blizzard натисніть логотип BLIZZARD у верхньому правому куті та виберіть опцію «Налаштування» .
- На лівій панелі налаштувань виберіть « Встановлення / оновлення гри». На правій панелі прокрутіть вниз і знайдіть у списку « Пропускну здатність мережі» .
- Змініть значення " Останні оновлення та дані майбутніх виправлень" на 0 КБ / с.
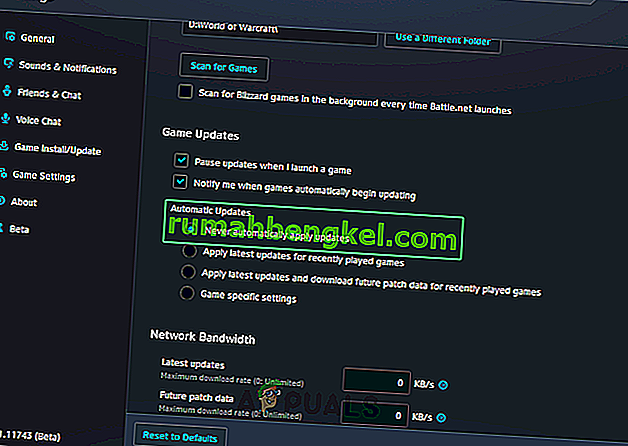
- Натисніть “ Готово”, щоб зберегти змінені налаштування.
- Після внесення цієї зміни перевірте, чи проблема не зникає.
Рішення 17: Знизьте тактову частоту процесора
Тактова частота від 3,5 ГГц до 4,0 ГГц зазвичай вважається хорошою тактовою частотою для ігор, але важливіше мати хорошу однопотокову продуктивність. Це означає, що ваш центральний процесор добре розуміє та виконує окремі завдання. Висока тактова частота апаратних компонентів може підірвати стабільність запущених програм. І це може бути причиною того, чому ваша гра застрягла при ініціалізації. Щоб перевірити, чи це причина:
- Якщо ви розігнали свій процесор, графічний процесор або оперативну пам’ять, встановіть їх тактову частоту за замовчуванням.
- Якщо ви їх не розігнали, зменште тактову частоту приблизно на 10 відсотків.
- Для більшості комп’ютерів це робиться за допомогою Bios, і його можна повернути за замовчуванням у будь-який час, тому вам не потрібно турбуватися про будь-які побічні ефекти, і це в більшості випадків має повернути вашу роботу до роботи.
- Найбільше це впливає на процесори Ryzen, і вам слід переконфігурувати це налаштування на Ryzen.
Рішення 18: Вимкніть будь-які програми для запису відео / ігор
На момент запуску спільнота гравців Destiny 2 підняла галас, оскільки деяких гравців заборонили. Врешті-решт, схоже, тих заборонених гравців насправді було мало і вони використовували експлойти. Однак протягом цього часу стало зрозуміло, що можлива проблема конфлікту між Destiny 2 та будь-яким програмним забезпеченням «Overlay» або «Hook». У розробниках Destiny 2 зазначено, що це призначено для припинення обману. Вони визначають стан програм, які можуть спричинити збій, тому ми пропонуємо вам закрити будь-які програми Overlay / Hook та / або вимкнути їх функції Overlay.
- OBS
- Xsplit
- Досвід роботи з Geforce
- AMD Gaming Evolved / Raptr
- MSI Afterburner
- Парова накладка
- Накладення розбіжностей
- КЛІПКИ
- Будь-яка інша програма, яка накладає щось на вашу гру, наприклад, лічильники FPS або системні дані.
- Будь-яке інше програмне забезпечення для відеозапису, таке як програми для трансляції Twitch або Youtube.
Рішення 19: Перезапустіть завантаження
У деяких випадках проблема може бути спровокована, оскільки інсталяцію гри було зіпсовано, і якщо ви отримуєте цю помилку під час спроби оновити або завантажити гру, ми можемо виправити це, ініціювавши перезапуск завантаження, що повинно запросити нас щоб спробувати перезавантажити гру, зробивши це, слід повністю виправити наш комп’ютер із цієї проблеми. Для цього виконайте наведені нижче дії.
- Зупиніть процес завантаження в програмі Blizzard.
- Перейдіть до C: Program Files (x86) і перетягніть папку встановлення гри на фон робочого столу.
- Відкрийте програму Blizzard і перейдіть до гри Destiny 2.
- Натисніть «Встановити» та залиште це на екрані вибору місця.

- Це ініціює програму для перезапуску завантаження.
- Спроба перезапустити завантаження повинна оновити файли гри, і ви могли б вирішити цю проблему.
Рішення 20: Промийте DNS
Промивання DNS - це механізм, за допомогою якого користувач може вручну зробити всі записи в кеші недійсними; це автоматично пропонує комп'ютеру відновити цей кеш, що може допомогти вам позбутися будь-якого пошкодженого або недійсного кешу. Наведені нижче кроки допоможуть вам випустити, оновити та змити інформацію про DNS, яка використовується для вирішення проблем з мережею. Уважно виконуйте кроки, і після їх виконання перезапустіть процедуру встановлення та перевірте, чи допомагає це робити.
- Натисніть клавішу “Windows” + “R”, щоб запустити підказку про запуск.
- Введіть "cmd" і натисніть "Shift" + "Ctrl" + "Enter", щоб відкрити його з правами адміністратора.

- Введіть у командному рядку таку команду та натисніть “Enter”.
ipconfig / випуск
- Після цього введіть таку команду, щоб запустити оновлення IP.
Налаштування / оновлення IP
- Зрештою, запустіть наступну команду, щоб повністю очистити кеш DNS.
ipconfig / flushdns
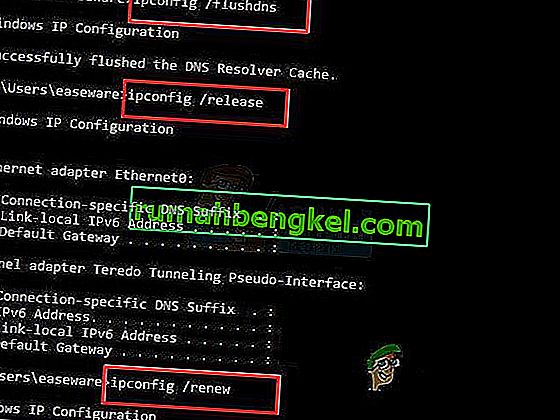
- Після запуску всіх цих команд перевірте, чи не вирішило це проблему.
Рішення 21: Запустіть оновлення Windows
У деяких випадках цілком можливо, що ви зіткнулися з цією проблемою, оскільки ваша операційна система та програвач Battle Eye генерують конфлікт, і це заважає грі мати можливість нормальної роботи на вашому комп’ютері. Тому на цьому кроці ми перевіримо, чи є доступні оновлення, які ми можемо встановити на своєму комп’ютері для вирішення цієї проблеми.
- Відкрийте Центр оновлення Windows, натиснувши кнопку Пуск у нижньому лівому куті. У вікні пошуку введіть « Оновити» , а потім у списку результатів натисніть « Оновлення Windows» або « Перевірити наявність оновлень» .
- Або натисніть «Windows» + «I», щоб відкрити налаштування Windows.
- У налаштуваннях натисніть опцію «Оновлення та безпека», а зліва виберіть кнопку «Windows Update» .

- Натисніть кнопку « Перевірити наявність оновлень», а потім почекайте, поки Windows шукатиме останні оновлення для вашого комп’ютера

- Якщо ви бачите повідомлення про те, що доступні важливі оновлення, або про те, щоб переглянути важливі оновлення, клацніть на повідомленні, щоб переглянути та вибрати важливі оновлення для завантаження або встановлення
- У списку клацніть важливі оновлення, щоб отримати додаткову інформацію. Установіть прапорці для будь-яких оновлень, які ви хочете встановити, а потім натисніть кнопку завантаження.
- Натисніть Встановити оновлення.
- Тепер система повинна автоматично розпочати встановлення оновлень на вашому комп’ютері.
- Перевірте, чи встановлення оновлень вирішило цю проблему на вашому комп’ютері.
Вирішення: Якщо жоден із методів не працював у вас, то останнє, що ви можете спробувати, - це параметр Сканування та відновлення, присутній у програмі Blizzard. Перейдіть на сторінку Destiny 2 Games, знайдіть кнопку Параметри над рамкою та виберіть Сканувати та відновити . Після цього виберіть опцію Почати сканування, а потім почекайте, чи знайде Blizzard якісь проблеми та автоматично їх вирішить. Нарешті, якщо жодне з попередніх рішень не працювало, ми можемо лише порадити вам постійно оновлювати свою програму Blizzard та чекати. Ми знаємо, що Blizzard іноді недбалий, але, врешті-решт, проблеми, такі як проблема з ініціалізацією Destiny 2, будуть вирішені найближчим часом.