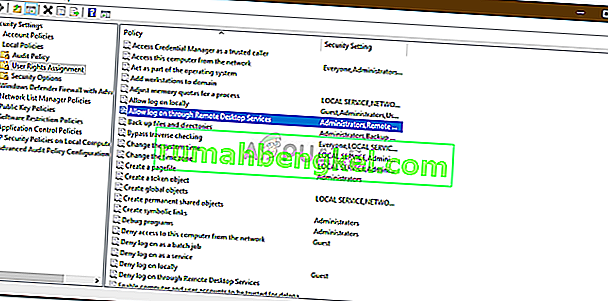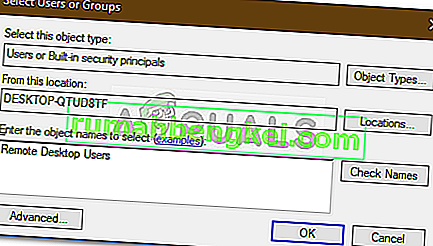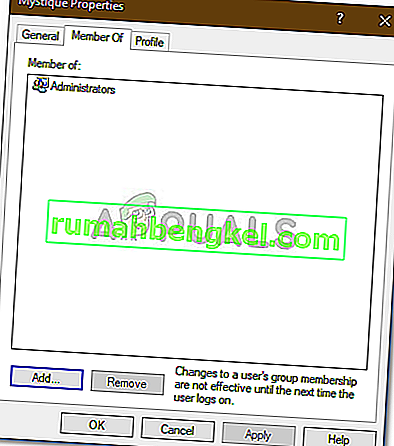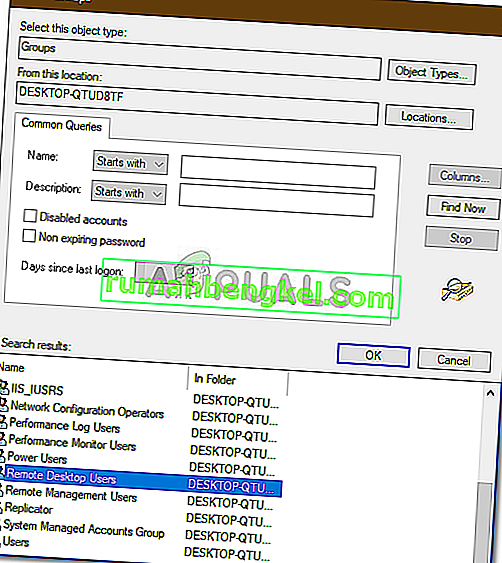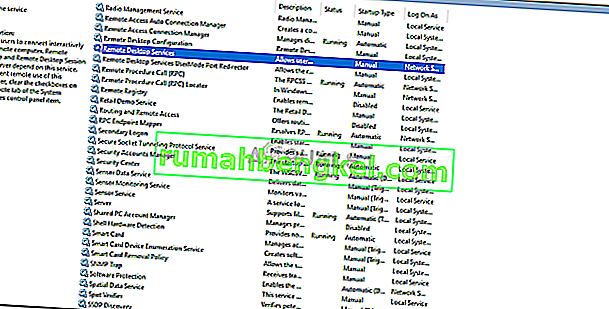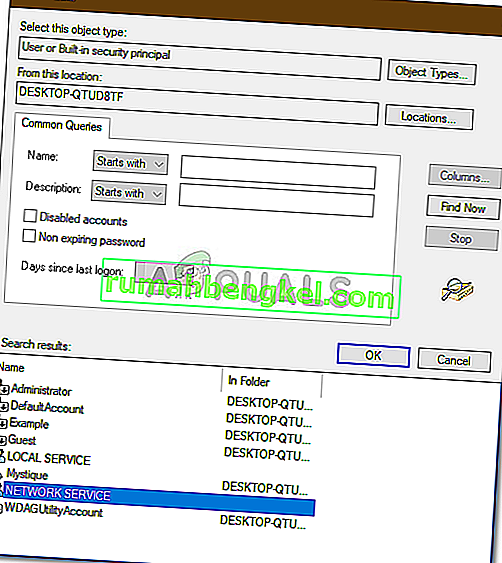Помилка " Підключення відхилено, оскільки обліковий запис користувача не авторизований для віддаленого входу " зазвичай виникає, коли обліковий запис користувача, який ви використовуєте для віддаленого підключення до цільової системи, не має достатніх дозволів. Ця помилка також траплялась у багатьох користувачів у минулому, і схоже, що Windows 10 не є винятком для неї. При спробі встановити з'єднання користувачі повідомили, що їм пропонується вказане повідомлення про помилку.

Віддалений робочий стіл можна використовувати для різних речей, таких як усунення помилок у цільовій системі тощо, однак сама функція має ряд помилок. Щоб обійти цю конкретну проблему, ви можете слідувати рішенням, які ми подали нижче.
Що спричиняє помилку "Підключення заборонено, оскільки обліковий запис користувача не авторизований для віддаленого входу" у Windows 10?
Причина помилки в самому повідомленні про помилку, яке -
- Недостатньо дозволів: Помилка з’являється, коли ваш обліковий запис користувача не має достатніх дозволів для встановлення зв’язку з цільовим хостом.
- Служба RD: У деяких випадках проблема також може полягати в тому, що у вашій службі віддаленого робочого столу встановлений неправильний користувач, що входить.
З урахуванням сказаного, ви можете впоратися з помилкою, застосувавши такі обхідні шляхи. Обов’язково використовуйте обліковий запис адміністратора під час впровадження наведених рішень.
Рішення 1: Створення нової групи безпеки
Для того, щоб вирішити проблему, ви можете створити нову групу безпеки, члени якої матимуть право встановлювати підключення до віддаленого робочого столу. Ось як це зробити:
- Натисніть клавішу Windows + R, щоб відкрити Виконати .
- Введіть ' secpol.msc ' і натисніть Enter.
- Перейдіть до місцевої політики> Призначення прав користувача .
- У списку політик знайдіть пункт « Дозволити вхід через служби віддаленого робочого столу» та двічі клацніть на ньому.
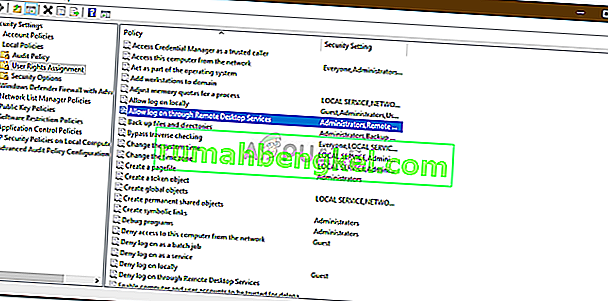
- Якщо в розділі Адміністратори немає групи користувачів віддаленого робочого столу , дотримуйтесь наведених нижче інструкцій. Якщо у вас він вже є, перейдіть до наступного рішення.
- Натисніть Додати користувача або групу та введіть користувачів віддаленого робочого столу в розділі « Введіть імена об’єктів для вибору ».
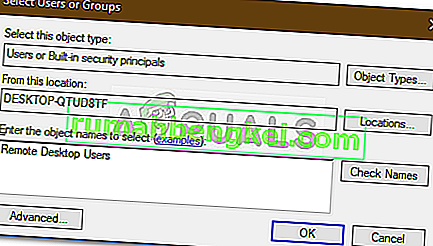
- Натисніть OK.
- Перезапустіть систему, щоб вона набрала чинності, або ви можете просто ввести таку команду у піднятому командному рядку:
gpupdate / force

Рішення 2. Надання доступу до вашого облікового запису користувача
У деяких випадках, якщо обліковий запис користувача, який ви використовуєте для встановлення віддаленого з’єднання, не входить до групи користувачів віддаленого робочого столу, вам буде запропоновано вказану помилку. У такому випадку вам доведеться додати його до групи користувачів віддаленого робочого столу. Ось як це зробити:
- Натисніть Winkey + R, щоб відкрити Run .
- Введіть lusrmgr.msc і натисніть Enter .
- Клацніть на Користувачі, а потім двічі клацніть свій обліковий запис користувача.
- Перейдіть на вкладку Учасник .
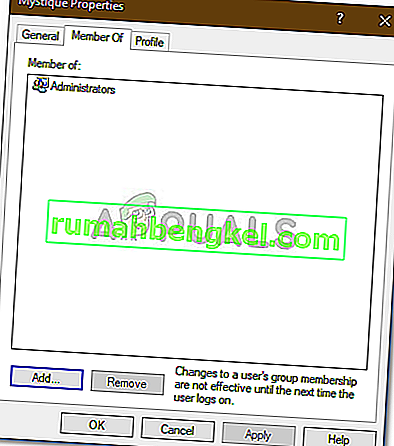
- Якщо в розділі Адміністратори немає групи користувачів віддаленого робочого столу , натисніть Додати .
- Виберіть Додатково, а потім натисніть Знайти зараз .
- У списку двічі клацніть « Користувачі віддаленого робочого столу», а потім натисніть « ОК» .
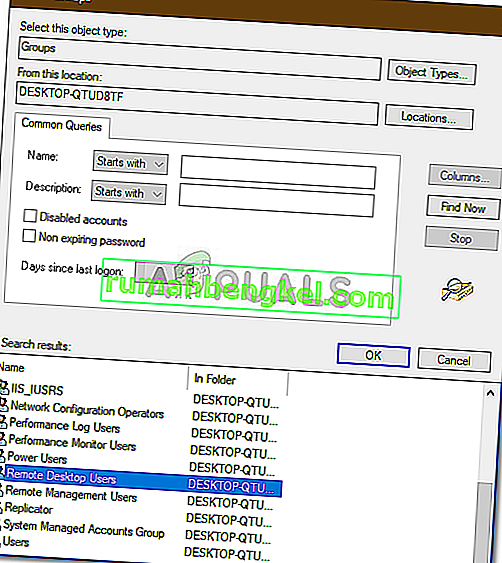
- Тепер ваш обліковий запис користувача є членом групи користувачів віддаленого робочого столу .
- Спробуйте встановити зв’язок зараз.
Рішення 3: Перевірка входу користувача служби віддаленого робочого столу
Якщо ваша служба віддаленого робочого столу використовує локальну службу замість мережевої як реєстратора, це також може спричинити проблему. Ви можете це виправити, змінивши на Network Service. Ось як це зробити:
- Натисніть клавішу Windows + R, щоб відкрити Виконати .
- Введіть ' services.msc ' і натисніть Enter .
- Знайдіть Службу віддаленого робочого столу, а потім двічі клацніть на ній.
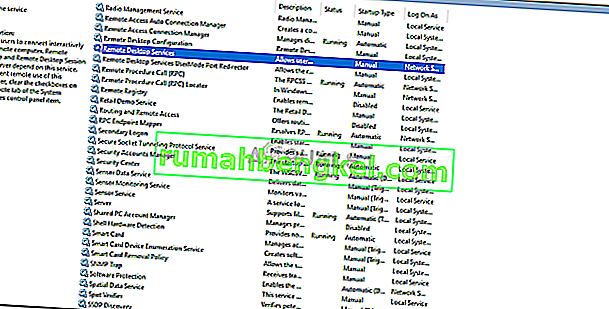
- Перейдіть на вкладку Вхід .
- Якщо вибрано обліковий запис локальної служби , вам доведеться його змінити. Клацніть Огляд .
- Виберіть Додатково, а потім натисніть Знайти зараз .
- У списку двічі клацніть мережеву службу, а потім натисніть кнопку OK .
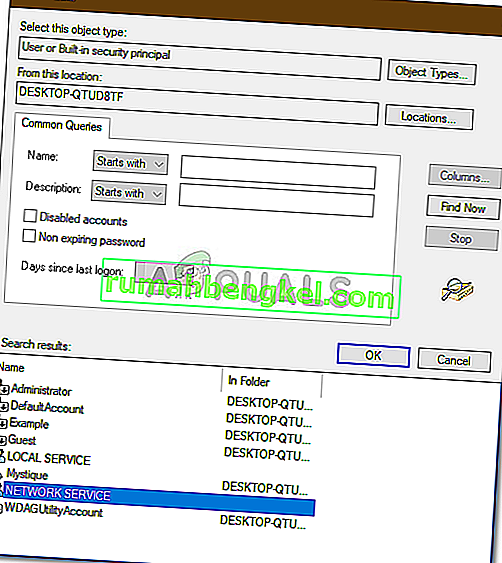
- Перезапустіть службу, клацнувши службу правою кнопкою миші та вибравши Перезапустити .