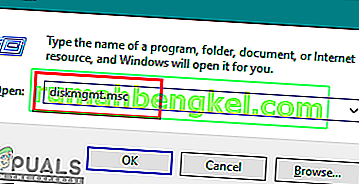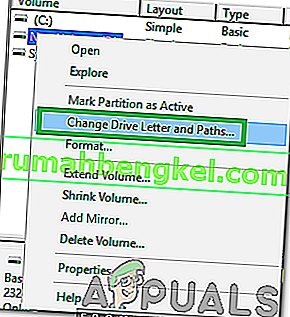Kindle займає перше місце серед електронних читачів, що продаються Amazon, який може похвалитися портативним розміром та операційною системою Android. Це дозволяє користувачам переглядати, купувати та завантажувати численні електронні книги, журнали тощо у свої системи. Обладнання також виробляється Amazon, і електронна програма для читання завоювала велику популярність за останні роки.

Незважаючи на те, що постійно оновлюється з урахуванням усіх оновлень Microsoft Windows, Kindle відомий проблемами з підключенням. Було кілька випадків, коли Kindle відмовлявся підключатися до операційної системи після того, як її було оновлено до останньої збірки, вона взагалі не підключається. Вирішення цієї проблеми досить просте. Ми пройдемо їх по одному, починаючи з найпростішого.
Рішення 1: Перевірка USB-кабелю
Kindle в основному підключається до Windows за допомогою кабелю USB. Існує два типи USB-кабелів; один тип підтримує лише зарядку, а інший - зарядку, а також передачу даних. Слід переконатися, що у вас є останній тип, і кабель USB не пошкоджений жодним чином. Спробуйте використовувати різні USB-кабелі для підключення до ПК. Ви також можете спробувати інші USB-кабелі, що постачаються разом із вашими смартфонами.

Якщо підключення все ще не ініціюється, спробуйте підключити USB-кабель до задньої частини комп'ютера або спробуйте підключити різні гнізда спереду. Перш ніж переходити до інших рішень, будьте абсолютно впевнені, що проблема полягає не в портах та кабелях USB.
Рішення 2. Налаштування підключення Kindle
У цьому рішенні ми спробуємо налаштувати спосіб підключення Kindle до комп’ютера. Ці кроки налаштування будуть працювати лише в тому випадку, якщо USB-кабель, який ви використовуєте, працює бездоганно, тому переконайтеся, що ви пройшли рішення 1. Існує декілька налаштувань, про які повідомляють користувачі, які працювали на них. Поглянь.
- Приєднайте Kindle до робочого порту USB на вашому комп'ютері та повністю вимкніть Kindle. Тепер увімкніть його знову і перевірте, чи комп’ютер не виявляє обладнання. Щоб перезапустити Kindle , натисніть і утримуйте кнопку живлення ~ 40 секунд. Якщо процес перезапуску розпочато, відпустіть його.
- Підключіть Kindle до ПК та відкрийте Kindle. Посуньте вниз, щоб відкрити розсувне меню, і ви побачите варіанти підключення на панелі сповіщень. Встановіть опцію “ Підключитися як камера ”. Як би абсурдно це не звучало, цей метод вирішив проблему для ряду користувачів.
- Ви можете використовувати Caliber для підключення Kindle до ПК. Вимкніть ПК та Kindle та від'єднайте всі підключені кабелі. Після повторного увімкнення ПК відкрийте Калібр і підключіть Kindle до ПК. Увімкніть Kindle зараз і перевірте, чи вдалося з’єднання.
- Переконайтеся, що для вашого Kindle вимкнено автентифікацію за допомогою PIN-коду . У Kindle є опція, яка забезпечує додатковий рівень безпеки. Ви можете або взагалі вимкнути цю функцію, або переконайтесь, що ви вводили свій PIN-код під час з’єднання.
- Іншим обхідним шляхом є увімкнення моста налагодження Android (ADB) на вашому Kindle. Ви можете спробувати обидва (вимкнення та ввімкнення) і подивитися, який з них вирішує проблему. Ви можете легко змінити це налаштування, перейшовши до Налаштування> Пристрій> Увімкнути / вимкнути ADB .
- Ви також можете спробувати підключити Kindle за допомогою USB-концентратора .
- Переконайтеся, що на Kindle встановлена остання версія програми Kindle. Kindles використовує це для підключення до комп’ютера.
Рішення 3: Встановлення Kindle як пристрою MTP
Можливо, Kindle неправильно встановлено на вашому комп'ютері. Щоразу, коли ви підключаєте пристрій, Windows автоматично визначає тип пристрою та намагається встановити для нього драйвери за замовчуванням. Іноді Windows робить це неправильно, і це спричиняє обговорювану проблему з підключенням. Ми можемо перейти до диспетчера пристроїв і спробувати вирішити цю проблему.
- Натисніть Windows + R, введіть “ dsevmgmt. msc ”у діалоговому вікні та натисніть Enter.
- Опинившись у диспетчері пристроїв, розгорніть категорію « Портативний пристрій ». Або це, або Kindle буде вказано як пристрій із маленьким жовтим знаком оклику. Клацніть правою кнопкою миші та виберіть Оновити драйвер .

- Виберіть другий варіант « Переглянути комп'ютер на наявність драйверів ».

- Тепер виберіть опцію “ Дозвольте мені вибрати зі списку доступних драйверів для мого комп’ютера ”.

- Виберіть Портативні пристрої та виконуйте пошук у списку, поки не знайдете драйвер MTP. Ви можете зняти прапорець біля пункту «Показувати лише сумісні драйвери», щоб отримати більший список. Після застосування змін перезавантажте комп’ютер і перевірте, чи проблема вирішена.
Якщо навіть зараз ваш комп’ютер не виявляє Kindle, спробуйте підключити планшет до іншого комп’ютера та перевірте, чи з’єднання вдалося. Крім того, ви можете передавати файли за допомогою Wi-Fi, якщо з’єднання не встановлюється.

Рішення 4: Вимкнення USB Selective Suspend
Багато користувачів повідомляли, що відключення функції вибіркового призупинення USB також негайно вирішило їх проблему. Функція селективного призупинення USB дозволяє драйверу концентратора призупинити роботу окремого порту, не впливаючи на інші порти концентратора. Він за замовчуванням увімкнений у портативних комп’ютерах, щоб заощадити енергію та зберегти тривалий час автономної роботи. Це може спричинити проблеми, якщо Kindle не підключено належним чином або Windows не розпізнає його.
- Натисніть Windows + R, щоб запустити програму Run на вашому комп'ютері. Введіть “ панель управління ” у діалоговому вікні та натисніть Enter.
- Виберіть “ Устаткування та звук ” зі списку категорій.
- Тепер натисніть « Параметри живлення ». З'явиться нове вікно, що складається з усіх планів живлення, які має ваш комп'ютер. Виберіть той, який ви використовуєте, і натисніть « Змінити налаштування плану ».

- Тепер, щоб перейти до розширених налаштувань, натисніть « Змінити розширені налаштування живлення ».
- Знайдіть налаштування USB зі списку опцій і натисніть на нього, щоб розгорнути. Ви отримаєте іншу назву під назвою « Налаштування вибіркового призупинення USB ». Клацніть ще раз, щоб розгорнути та вибрати Вимкнено в обох випадках (від акумулятора та від підключеного). Збережіть зміни та вийдіть.

- Тепер включіть живлення обох пристроїв і перевірте, чи це вирішило проблему.
Рішення 5: Перевстановіть драйвер та програму
У деяких випадках драйвер та програмне забезпечення, яке ви використовуєте на комп'ютері для розпізнавання підключеного до комп'ютера пристрою розпалювання, насправді можуть бути пошкоджені або встановлені неправильно. Тому на цьому кроці ми спочатку видалимо програмне забезпечення, а потім драйвери, після чого повністю переінсталюємо їх зі сторінки завантаження Amazon. Для того:
- Натисніть “Windows” + “R”, щоб відкрити підказку про запуск і введіть “appwiz.cpl”.

- Натисніть Enter, щоб запустити вікно управління програмами та прокручуйте, поки у списку не знайдете програмне забезпечення “Kindle” .
- Клацніть правою кнопкою миші на програмі та виберіть “Видалити”, щоб видалити її з комп’ютера.

- Дотримуйтесь вказівок на екрані, щоб повністю видалити програму.
- Прокрутіть список і повторіть цей процес для будь-якого іншого програмного забезпечення або програми, пов'язаної з Kindle.
- Не забудьте також очистити каталоги встановлення програмного забезпечення, якщо в них щось залишилось.
- Крім того, нам доведеться видалити драйвер пристрою для пристрою Kindle, яким ви користуєтеся, перш ніж ми зможемо перейти до їх повторної інсталяції.
- Натисніть "Windows" + "R", щоб запустити підказку про запуск, і введіть "devmgmt.msc", щоб запустити диспетчер пристроїв.

- Розгорніть категорію, в якій встановлено ваш драйвер пристрою Kindle, і клацніть правою кнопкою миші на драйвері.
- Виберіть “Видалити пристрій” зі списку, щоб також видалити драйвер.

- Перейдіть на цю сторінку та натисніть кнопку завантажити для ПК, щоб завантажити програмне забезпечення Kindle для вашого ПК.
- Також переінсталюйте драйвер для вашого конкретного Kindle та переконайтесь, що ADB налаштовано належним чином.
- Перевірте, чи не вирішило це проблеми з Kindle.
Спосіб 6: Повторна інсталяція драйверів контролера USB
Можливо, драйвери контролера USB, які відповідають за підключення, розпізнавання та підтримку всіх підключень USB, що надходять до ваших комп’ютерів, були пошкоджені або вони не працюють належним чином. Отже, на цьому кроці ми перевстановимо ці драйвери, а потім перевіримо, чи виправляє це проблему. Для цього:
- Натисніть “Windows” + “R”, щоб відкрити підказку про запуск.
- Введіть “Devmgmt.msc” і натисніть “Enter”, щоб відкрити диспетчер пристроїв.

- Всередині диспетчера пристроїв розгорніть список контролерів USB.
- Клацніть правою кнопкою миші по одному драйвери контролера USB і виберіть опцію «Видалити пристрій» .

- Дотримуйтесь інструкцій на екрані, щоб повністю видалити ці драйвери з комп’ютера.
- Видаливши ці драйвери, просто перезавантажте комп'ютер, і операційна система повинна автоматично перевстановити їх.
- Перевірте, чи перевстановлення не усунуло проблему розпізнавання Kindle на вашому комп’ютері.
Метод 7: Призначити букву диска
У деяких випадках комп’ютер може виявляти Kindle як запам'ятовуючий пристрій, а не мультимедійний пристрій. Через це може виникнути плутанина між природою Kindle, і якщо вам потрібен лише доступ до файлів на Kindle, ви можете просто призначити їй букву диска з вікна управління дисками, і він повинен почати працювати нормально. Для цього:
- Натисніть “Windows” + “R”, щоб відкрити підказку про запуск.
- Введіть "Diskmgmt.msc" і натисніть "Enter", щоб відкрити вікно керування дисками.
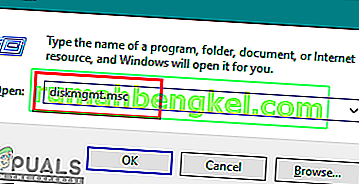
- У розділі «Управління дисками» клацніть правою кнопкою миші на пристрої Kindle та виберіть опцію «Змінити букву та шляхи драйвера» .
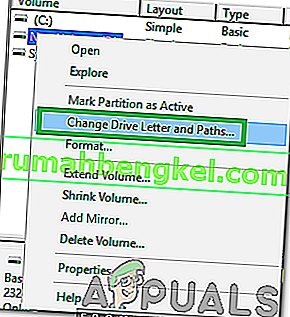
- Клацніть на «Додати», а потім призначте йому літеру на ваш вибір.
- Після цього збережіть зміни та вийдіть з вікна.
- Поверніться до Провідника файлів і перевірте, чи доступний Kindle зараз.