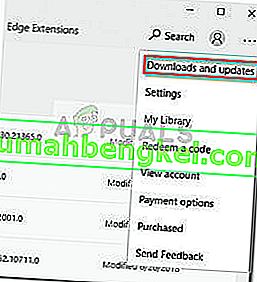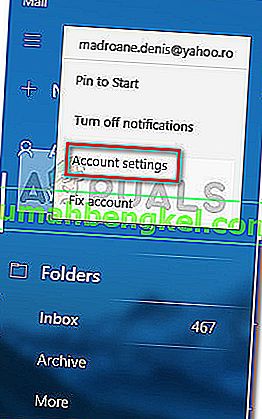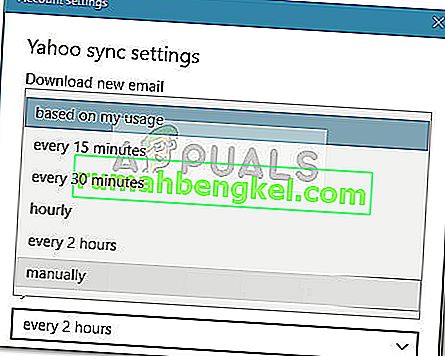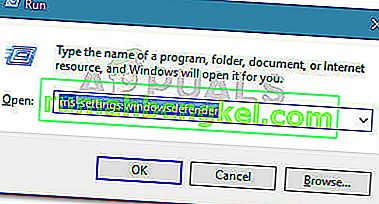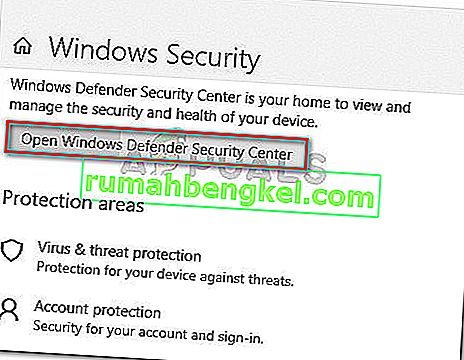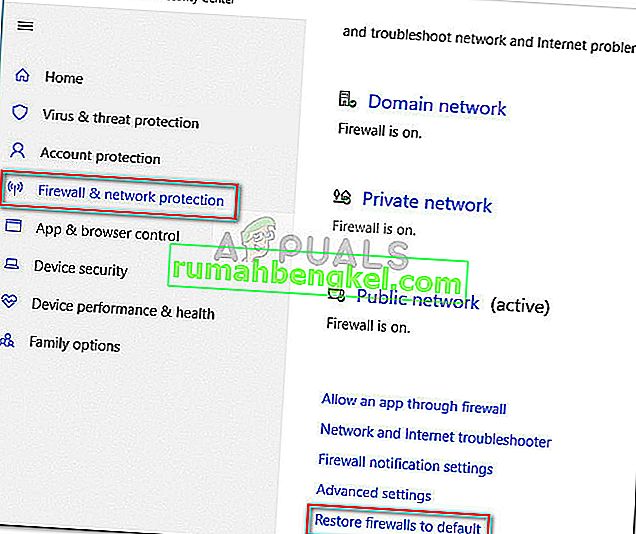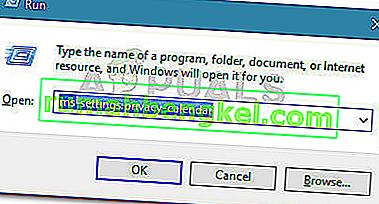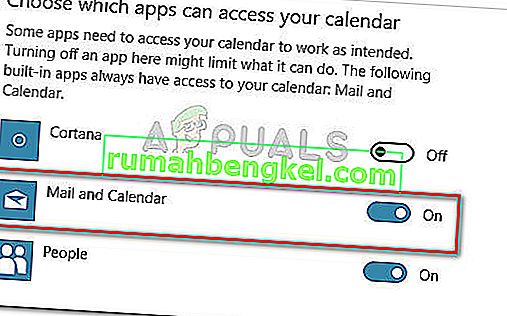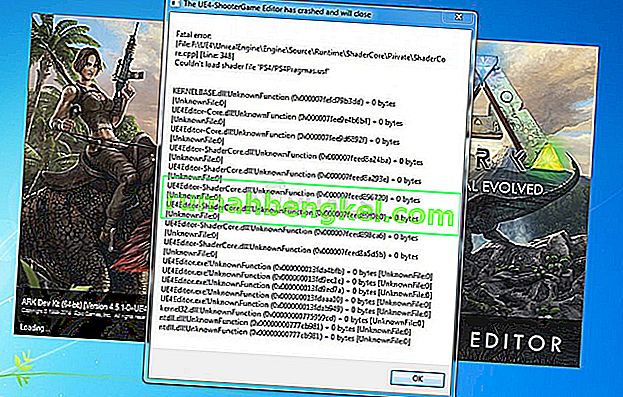Деякі користувачі повідомляють, що поштовий клієнт Windows 10 Mail не синхронізується автоматично. Як не дивно, але проблема, схоже, не характерна для певних постачальників послуг електронної пошти, і, як відомо, вона виникає з Gmail, Yahoo, AOL і навіть з електронними листами компаній.
Навіть якщо користувачі встановлюють для клієнта отримання нових повідомлень у міру їх надходження та завантаження повідомлень за весь час , Windows Mail, схоже, не отримує нові електронні листи автоматично - навіть якщо ручна синхронізація працює чудово. Однак деякі користувачі також повідомляють, що ручна синхронізація також порушена. Інші користувачі повідомляють, що стикаються з цією проблемою у певних постачальників послуг електронної пошти.
Якщо ви боретеся з тією ж проблемою, наведені нижче методи, швидше за все, допоможуть вам виправити автоматичну синхронізацію Windows Mail . Нижче наведено набір методів, які інші користувачі використовували для вирішення проблеми. Будь ласка, дотримуйтесь кожного потенційного виправлення, поки не знайдете метод, який вирішує проблему у вашій конкретній ситуації.
Спосіб 1: Оновлення програми Windows Mail
Ця конкретна проблема, як правило, пов’язана із застарілою програмою Windows Mail. Більшості користувачів, які стикаються з цією проблемою, вдалося виправити автоматичну синхронізацію електронної пошти, оновивши програму Windows Mail із магазину Microsoft Store.
Ось короткий посібник з оновлення Windows Mail з магазину Microsoft:
- Відкрийте Microsoft Store за допомогою піктограми на панелі завдань або перейшовши до меню « Пуск» та шукаючи « store ».
- Клацніть на значок меню (у верхньому правому куті), а потім виберіть Завантаження та оновлення .
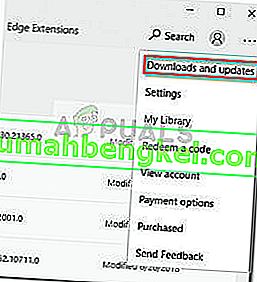
- Усередині розділу Завантаження та оновлення клацніть n Пошта та Календар і дочекайтеся завершення оновлення.
Примітка. Крім того, ви можете натиснути кнопку Отримати оновлення та дочекатися оновлення всього набору програм.
- Після завершення завантаження натисніть кнопку Отримати, якщо установка не розпочнеться автоматично.

- Після оновлення програми Windows Mail закрийте Магазин і перезавантажте комп'ютер. Під час наступного запуску перевірте, чи проблему вирішено, і нові електронні листи, отримані в Windows Mail, синхронізуються автоматично.
Якщо ви все ще боретеся з тією ж проблемою, перейдіть до способу 2 .
Спосіб 2: Зміна частоти синхронізації електронної пошти програми Windows Mail
Як зазначали деякі користувачі, ця проблема може бути спричинена не помилкою програми, а налаштуванням, яке може заважати програмі синхронізувати нові електронні листи.
Як не дивно, але багато користувачів повідомили, що поведінка синхронізації за замовчуванням (на основі використання ) була винуватцем відповідальності за те, що не дозволила новим електронним повідомленням пройти. Ось короткий посібник із змінення налаштувань синхронізації, пов’язаних з вашим обліковим записом електронної пошти, щоб усунути цю можливість:
- Відкрийте програму Windows Mail через панель завдань або через меню «Пуск».
- У програмі Windows Mail перейдіть до Облікові записи на лівій панелі, клацніть правою кнопкою миші електронний лист, який відмовляється синхронізувати, та виберіть Параметри облікового запису .
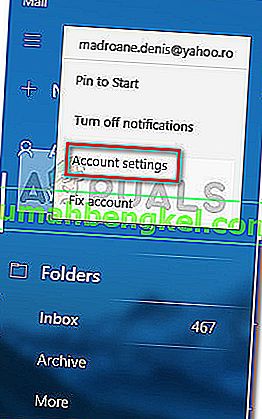
- У Налаштуваннях облікового запису натисніть Змінити налаштування синхронізації поштової скриньки та переконайтесь, що в спадному меню Завантажити нову пошту встановлено значення Кожні 15 хвилин . Ви можете зменшити частоту, але не встановлюйте її вручну або на основі мого використання . Потім змініть спадне меню, пов’язане із завантаженням електронної пошти, на будь-який час .
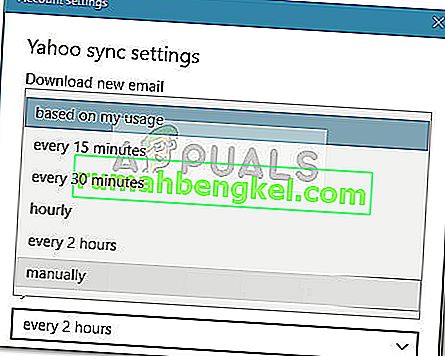
- Потім прокрутіть униз до Параметри синхронізації та переконайтеся, що перемикач, пов’язаний з електронною поштою , увімкнено та натисніть Готово.
- Закрийте Windows Mail і перезавантажте комп'ютер. При наступному запуску знову відкрийте Windows Mail і перевірте, чи проблему вирішено.
Якщо ви все ще боретеся з тією ж проблемою, перейдіть до наступного методу нижче.
Спосіб 3: Скидання налаштувань брандмауера та захисту мережі
Деяким користувачам вдалося визначити вбудований брандмауер як винуватця, що спричинив проблему. Як виявляється, одне з оновлень Windows, встановлених через WU (Windows Update), може змінити налаштування брандмауера, заважаючи застосунку пошти за замовчуванням працювати належним чином з обліковими записами електронної пошти Microsoft.
Деяким користувачам вдалося вирішити проблему, скинувши налаштування брандмауера та захисту мережі. Ось короткий посібник, як це зробити:
- Відкрити Виконати вікно, натиснувши Windows Key + R . Потім введіть “ ms-settings: windowsdefender ” і натисніть клавішу Enter, щоб відкрити вкладку Windows Security у меню Параметри .
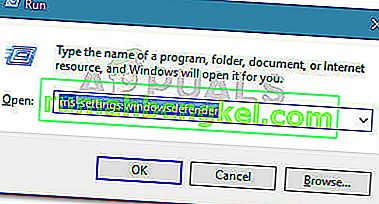
- На вкладці Безпека Windows натисніть Відкрити Центр безпеки Windows Defender .
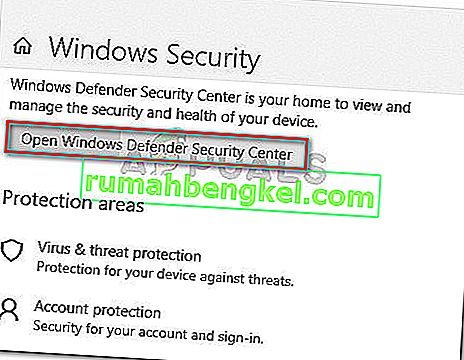
- У Центрі безпеки Windows Defender клацніть на Брандмауер та захист мережі .
- На вкладці Брандмауер та захист мережі прокрутіть вниз і натисніть Відновити брандмауери за замовчуванням .
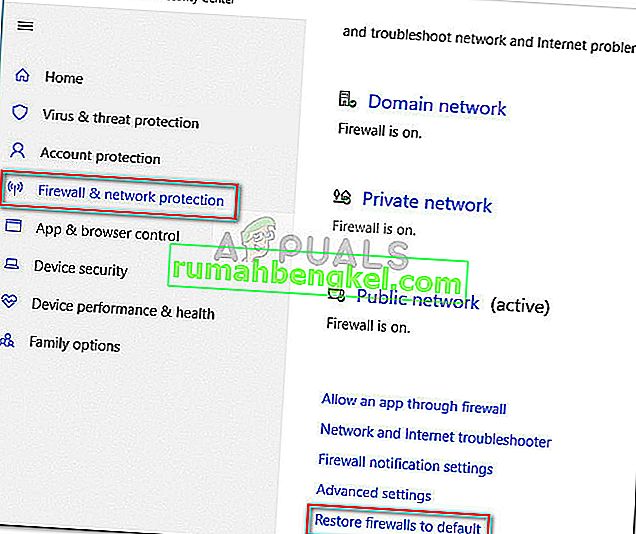
- Натисніть кнопку Відновити за замовчуванням, щоб підтвердити дію.
- Перезавантажте комп’ютер і перевірте, чи Windows Mail зможе автоматично синхронізуватися при наступному запуску.
Якщо Windows Mail все ще не може автоматично синхронізувати ваші електронні листи, перейдіть до наступного способу нижче.
Спосіб 4: Надання доступу програмі Пошта до Календаря
Деяким користувачам вдалося вирішити проблему синхронізації пошти, виявивши, що програмі Windows Mail відмовлено у доступі до календаря . Очевидно, це налаштування може бути змінене оновленням безпеки Windows, і в підсумку це заважатиме функції автоматичної синхронізації Windows Mail.
Ось короткий посібник із переконання, що додатку Windows Mail дозволено доступ до Календаря:
- Натисніть клавішу Windows + R, щоб відкрити вікно запуску. Потім введіть “ ms-settings: privacy-calendar ” і натисніть Enter, щоб відкрити вкладку Календар меню Параметри .
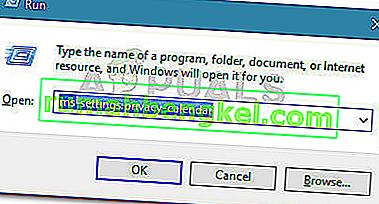
- У Календарі меню, переконайтеся , що перемикач , пов'язаний з поштою і календарем включений.
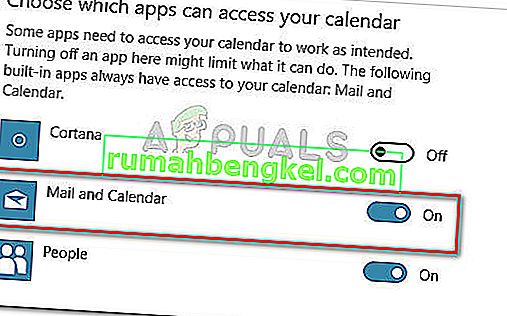
- Перезавантажте комп’ютер і перевірте, чи проблему вирішено під час наступного запуску.