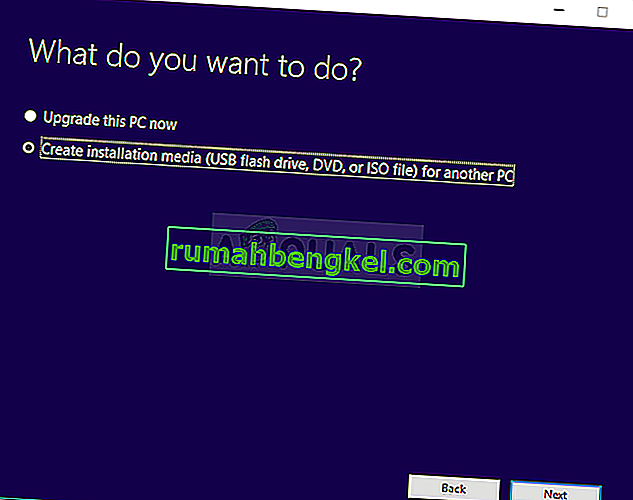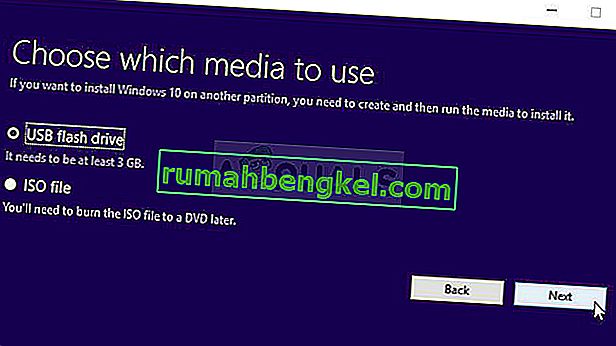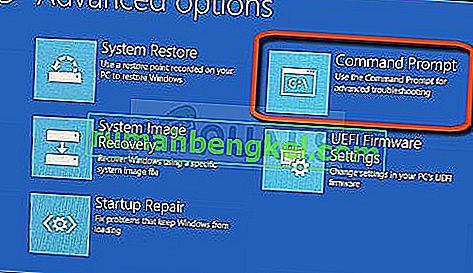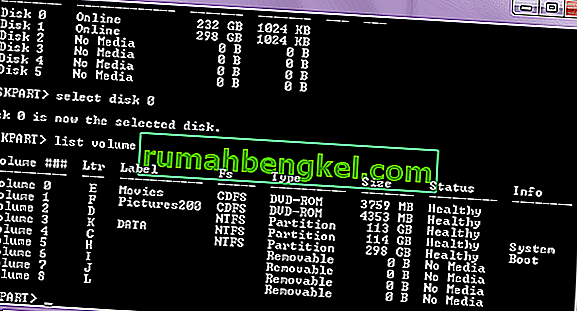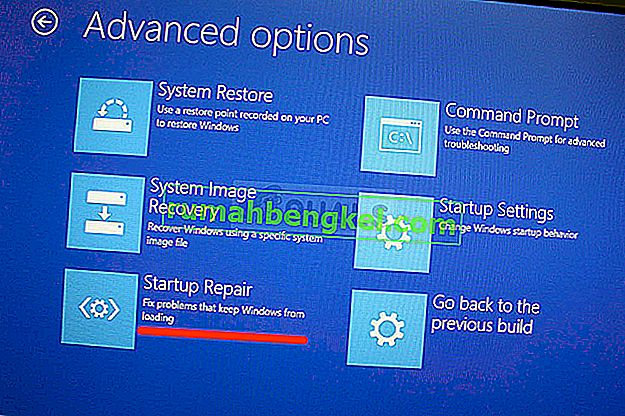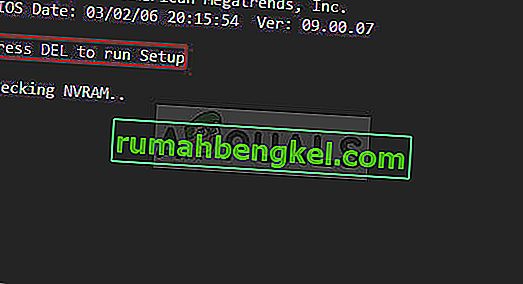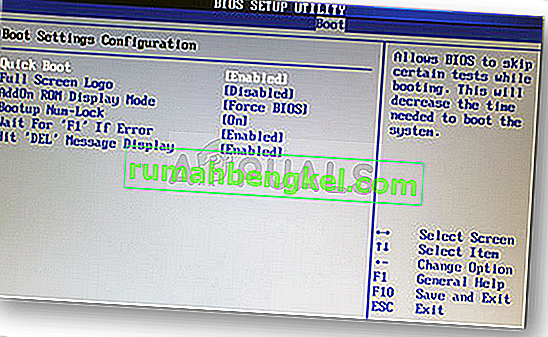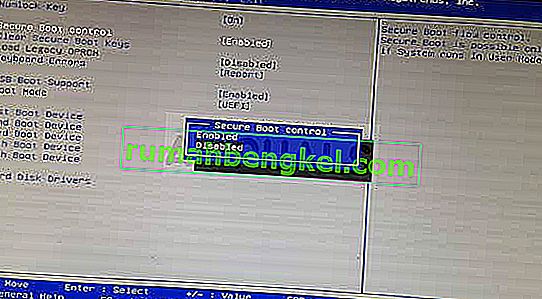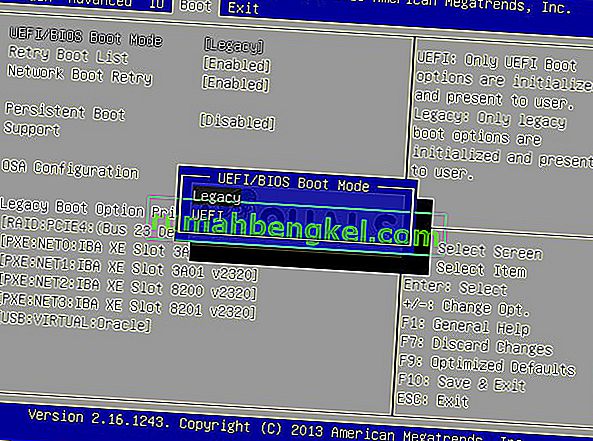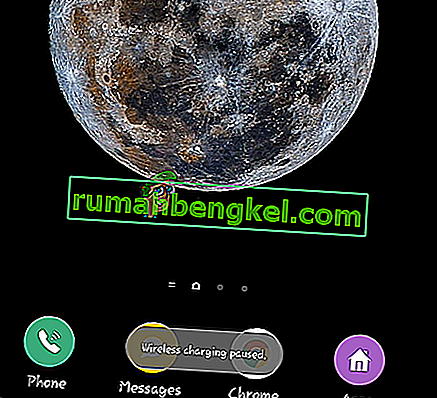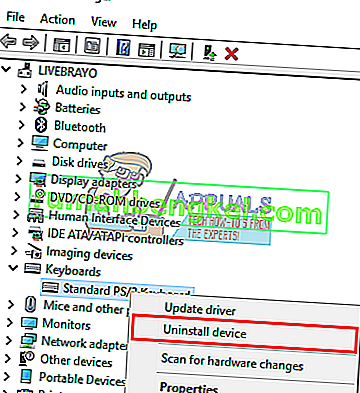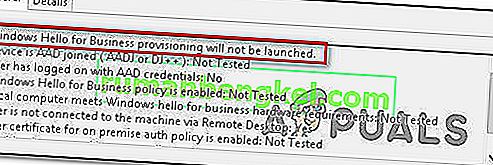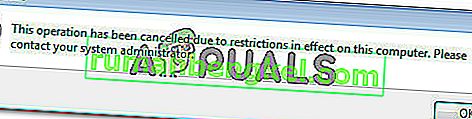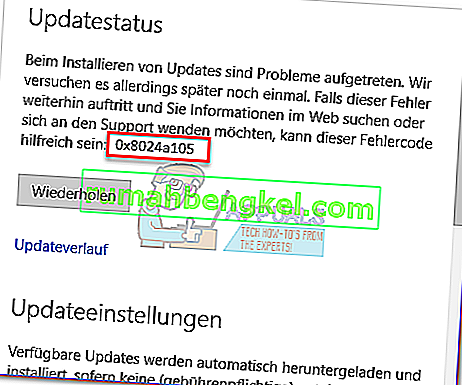Зазвичай ця помилка з’являється, коли у вас вже є проблема на комп’ютері, і ви виконуєте деякі основні кроки відновлення, запропоновані у вашому конкретному сценарії. Однак, коли ви хочете виправити деякі налаштування завантаження, які обробляє менеджер завантаження, за допомогою команди “bootrec / fixboot” у командному рядку, ви отримаєте повідомлення “Доступ заборонено”.

Існує досить багато речей, які можуть спричинити цю проблему, і вам доведеться адаптуватися до ситуації та випробувати методи, які найкраще підходять для вашої ситуації. Якщо у вас проблеми із завантаженням, ця команда може бути найбільш корисною, і її важко замінити.
Рішення 1: Назвіть прихований розділ завантаження на вашому диску
Перш за все, вам слід з’ясувати, чи є на вашому ПК чи ноутбуці цей завантажувальний розділ зарезервований на основному накопичувачі (жорсткому диску або твердотільному накопичувачі), перш ніж продовжувати рішення. Простий пошук у Google зможе вам допомогти.
Якщо він є, ви не можете його відновити, оскільки він не має назви. Тим не менш, ви можете призначити його одним за допомогою diskpart і легко відновити його, виконавши наведені нижче дії. Ми припустимо, що у вас проблеми із завантаженням і ви не можете отримати доступ до своєї ОС.
Однак у Windows 10 ви можете створити власний носій для відновлення та скористатися ним для швидкого виправлення комп’ютера.
- Завантажте програмне забезпечення Media Creation Tool з веб-сайту Microsoft. Відкрийте завантажений файл і прийміть умови використання.
- Виберіть Створити інсталяційний носій (флеш-накопичувач USB, DVD або файл ISO) для іншого варіанту ПК на початковому екрані.
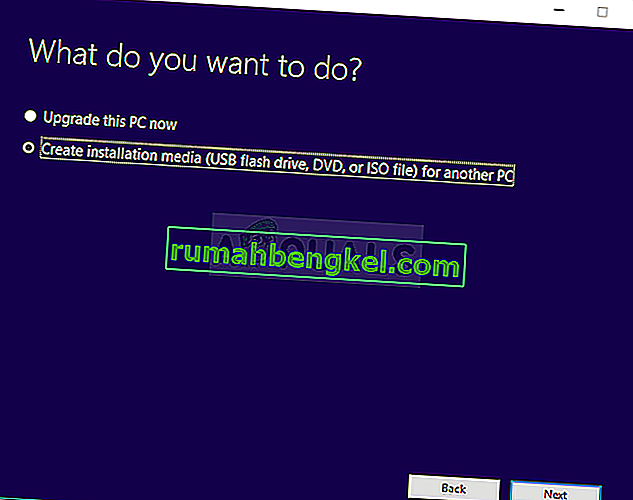
- Мови, архітектури, а також інші настройки на завантажувальному диску будуть обрані в залежності від налаштувань вашого комп'ютера, але ви повинні зніміть з Використовувати рекомендовані параметри для цього комп'ютера , щоб вибрати правильні налаштування для ПК , який має пароль , прикріплений до нього (якщо ви створюєте це на іншому ПК, і, мабуть, і є).
- Клацніть Далі та клацніть на USB-накопичувачі або DVD-диску, коли буде запропоновано вибрати між USB або DVD, залежно від того, на якому пристрої ви хочете зберегти це зображення.
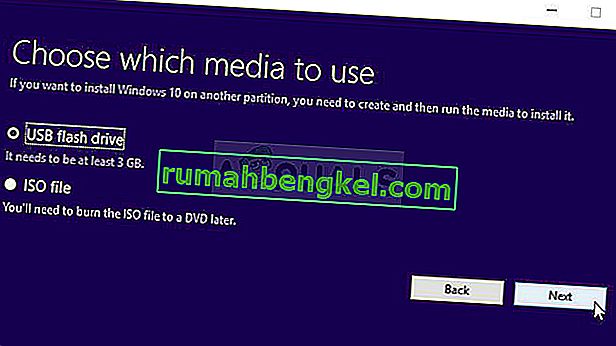
- Натисніть Далі та виберіть зі списку пристрій USB або DVD, який відображатиме носій інформації, підключений до вашого комп’ютера.
- Натисніть Далі, і Інструмент створення медіа-файлів продовжить завантаження файлів, необхідних для встановлення, для створення інсталяційного пристрою.
Тепер, коли у вас, ймовірно, є ваш носій для відновлення, ми можемо почати фактично вирішувати проблему завантаження, відкривши командний рядок із диска відновлення, з якого вам слід завантажитись.
- Вставте в інсталяційний диск , який ви володієте або які ви тільки що створили і завантажити свій комп'ютер. Наступні кроки відрізняються від однієї операційної системи до іншої, тому виконуйте їх відповідно:
- WINDOWS XP, VISTA, 7: повинна відкритися програма інсталяції Windows із запитом ввести бажану настройку мови та часу та дати. Введіть їх правильно і виберіть опцію Відновити комп’ютер внизу вікна. Залиште початковий перемикач вибраним, коли буде запропоновано Використовувати засоби відновлення або Відновити комп’ютер і натисніть Далі. Виберіть командний рядок, коли буде запропоновано вибрати інструмент вибору засобу відновлення.
- WINDOWS 8, 8.1, 10 : Ви побачите вікно «Виберіть розкладку клавіатури», тож виберіть те, яке хочете використовувати. З'явиться екран Вибір опції, тому перейдіть до Усунення несправностей >> Додаткові параметри >> Командний рядок
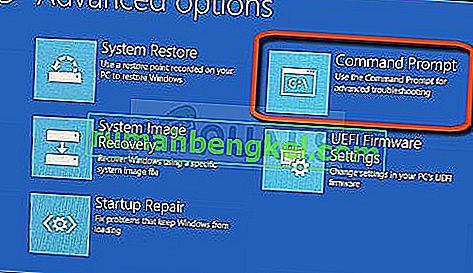
- Тепер, коли ви відкрили командний рядок , спробуйте виконати в ньому наступний набір із трьох команд і переконайтеся, що ви натискаєте Enter після кожної:
diskpart sel диск 0 список вип
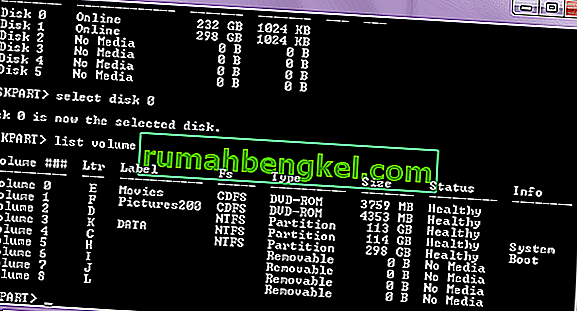
- Переконайтеся, що розділ EFI (EPS - розділ системи EFI) використовує файлову систему FAT32, і призначте йому букву диска. Це можна зробити за допомогою наступного набору команд. Зверніть увагу, що його потрібно замінити номером, який ви бачите поруч із розділом EFI, і це будь-яка буква, яку ви хочете йому призначити, доки інший том його не використовує.
set vol присвоїти букву =: вихід
- Тепер, коли ви призначили літеру завантажувальному диску, введіть першу команду нижче, щоб перейти до папки Boot. Цього разу його слід замінити тим самим, який ви використовували вище для розділу EFI.
cd / d: \ EFI \ Microsoft \ Boot \
- Ця команда використовується для виправлення розділу EFI, який використовується для завантаження комп'ютера, і ви не повинні отримувати повідомлення про заборону доступу під час його запуску:
bootrec / FixBoot
- Останній крок складається з перебудови BCD за допомогою двох команд. Перший зробить резервну копію старого BCD, а другий відтворить його. Цього разу заповнювач слід замінити на диск, який ви використовуєте для призначення розділу EFI:
ren BCD BCD.old bcdboot c: \ Windows / l en-us / s: All
- Перевірте, чи проблема все ще не з’являється на вашому ПК.
Примітка . Якщо під час запуску команди ви все ще отримуєте відмову у доступі на 5-му кроці, спробуйте натомість виконати цю команду:
bootrec / rebuildbcd

Після цього просто введіть вихід і повністю пропустіть 6-й крок.
Рішення 2. Запустіть автоматичне відновлення після іменування гучності
Це рішення використовується як доповнення до рішення 1. Якщо ви виконували наведені вище дії до присвоєння тому, присвоївши йому букву, але ви все ще боретесь із забороною доступу під час запуску команд bootrec, тепер ви можете використовувати утиліту Автоматичне відновлення для автоматично вирішити проблему.
- Вставте інсталяційний диск, яким ви володієте або який ви щойно створили, та завантажте комп'ютер. Ви, мабуть, створили та підготували його в Рішенні 1. Наступні кроки відрізняються від однієї операційної системи до іншої, тому виконуйте їх відповідно:
- WINDOWS XP, VISTA, 7: повинна відкритися програма інсталяції Windows із запитом ввести бажану настройку мови та часу та дати. Введіть їх правильно і виберіть опцію Відновити комп’ютер внизу вікна. Залиште початковий перемикач вибраним, коли буде запропоновано Використовувати засоби відновлення або Відновити комп’ютер і натисніть Далі. Оберіть Startup Repair (перший варіант), коли з’явиться запит на вибір інструменту відновлення.
- WINDOWS 8, 8.1, 10 : Ви побачите вікно «Виберіть розкладку клавіатури», тож виберіть те, яке хочете використовувати. З'явиться екран Вибір опції, тому перейдіть до Усунення несправностей >> Додаткові параметри >> Автоматичне відновлення / Відновлення запуску
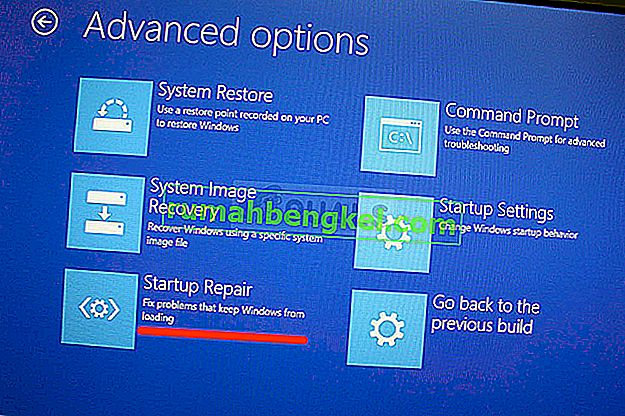
- Тепер, коли ви отримали доступ до автоматичного відновлення запуску, кроки тепер знову будуть відрізнятися від однієї операційної системи до іншої. У Windows 10 ви побачите вікно «Підготовка автоматичного відновлення», після чого з’явиться запит на вибір облікового запису та введення пароля.
- Після цього з’явиться нове вікно завантаження, тому переконайтеся, що ви залишаєтеся терплячим, і дотримуйтесь інструкцій на екрані. Перевірте, чи вдалося автоматичному відновленню вирішити вашу проблему.
Рішення 3: Цільові обсяги із сумісним кодом BOOTMGR
Ця корисна команда, виконана з адміністративного командного рядка, змінить налаштування диспетчера завантаження на цільові томи завантаження, і на цьому кроці вам може не знадобитися називати будь-які томи. Удачі!
- Перейдіть до командного рядка, дотримуючись тих самих вказівок із рішення 1 у цій статті, і дотримуйтесь їх відповідно до вашої операційної системи.
- Виконайте наступну команду та переконайтеся, що ви натискаєте клавішу Enter після введення. Зачекайте, поки повідомлення завершиться успішно, або щось, що підтверджує процес успішного завершення
bootsect / nt60 sys

- Після цього спробуйте скористатися проблематичною командою fixboot і перевірте, чи все ще ви отримуєте помилку в забороненому доступі.
Рішення 4. Вимкніть швидке завантаження в BIOS
Цей варіант викликає більше проблем, ніж корисних. Параметр Fastboot, Quick POST або Quick Boot (який знаходиться в налаштуваннях BIOS) дозволяє дещо пришвидшити процес завантаження. Деякі тести запускаються кожного разу під час завантаження комп'ютера. Всі ці системні тести не потрібні під час кожного завантаження, і їх можна вимкнути, щоб заощадити час, і саме це робить швидке завантаження.
- Знову увімкніть ПК і спробуйте ввести налаштування BIOS, натискаючи клавішу BIOS, коли система збирається запуститися. Клавіша BIOS зазвичай відображається на екрані завантаження, кажучи: "Натисніть ___, щоб увійти в Налаштування". або щось подібне до цього. Є й інші клавіші. Звичайні клавіші BIOS - F1, F2, Del тощо.
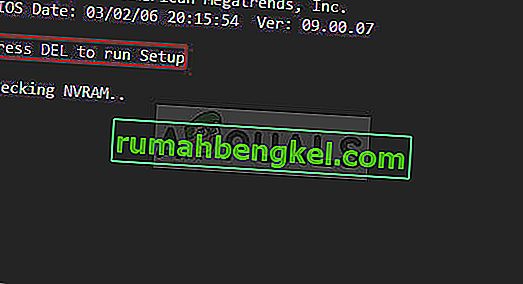
- Налаштування, яке потрібно вимкнути, зазвичай знаходиться на вкладці завантаження , яка може бути названа різною залежно від виробника. Інша альтернатива - це розміщення на загальному екрані або на вкладці Додаткові функції BIOS. Налаштування називається Fast Boot , Quick Power On Self Test або Quick Boot. Знайшовши правильні налаштування, встановіть для нього значення Вимкнено або Вимкнено.
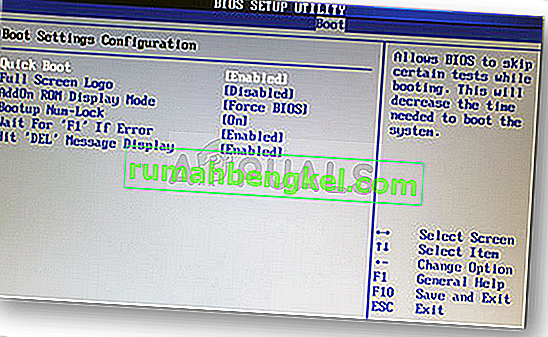
- Крім того, Secure Boot потрібно відключити, щоб це працювало. Використовуйте клавішу зі стрілкою вправо, щоб вибрати меню Безпека, коли відкриється вікно налаштувань BIOS, за допомогою клавіші зі стрілкою вниз виберіть параметр Конфігурація безпечного завантаження та натисніть клавішу Enter.
- Перш ніж ви зможете скористатися цим меню, з’явиться попередження. Натисніть F10, щоб перейти до меню Конфігурація безпечного завантаження. Повинно відкритись меню Конфігурація безпечного завантаження, тому за допомогою клавіші зі стрілкою вниз виберіть Безпечне завантаження, а за допомогою клавіші зі стрілкою вправо змініть параметр на Вимкнути.
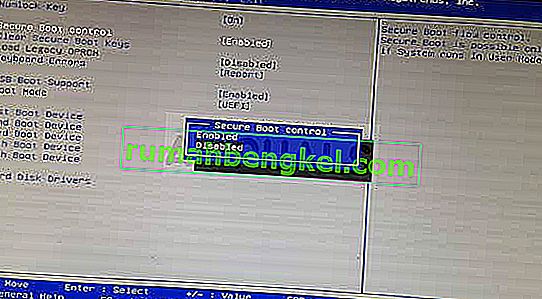
- Іншим варіантом, який мали зробити користувачі, є зміна режиму завантаження з UEFI на Legacy. Варіант режиму завантаження, який вам потрібно буде змінити, знаходиться на різних вкладках інструментів прошивки BIOS від різних виробників, і немає унікального способу його знайти. Зазвичай він знаходиться на вкладці Завантаження, але існує безліч назв того самого варіанту.
- Коли ви знайдете параметр режиму завантаження в будь-якій області екрана налаштувань BIOS, перейдіть до нього та змініть його значення на Legacy.
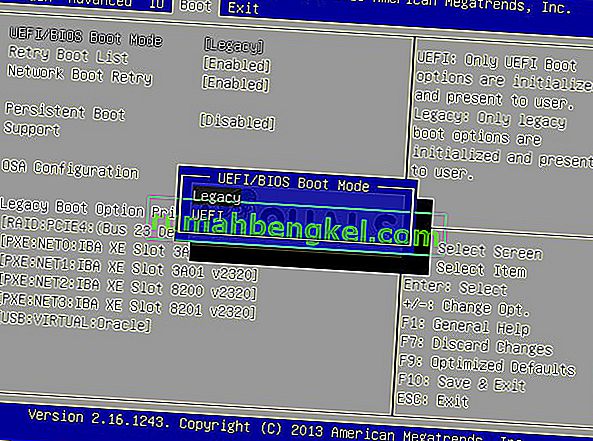
- Перейдіть до розділу Вихід і виберіть Вихід із збереженням змін. Це продовжиться із завантаженням комп’ютера. Обов’язково спробуйте завантажити комп’ютер ще раз.