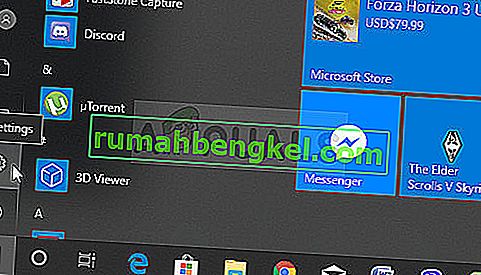Це проблема, пов’язана з графікою, яка виникає у людей із встановленими на комп’ютерах картами AMD Radeon. Існує кілька різних сценаріїв, у яких проблема виникає, але це, як правило, після аварії драйвера, що сталася всередині гри. Повідомлення іноді з’являється відразу після збою гри або після перезапуску.

Проблема порівняно нова, але люди вже задумали корисні методи, якими можна її вирішити. Ми зібрали методи, які допомогли іншим людям, і об’єднали їх у статті. Успіхів у вирішенні вашої проблеми!
Що спричиняє помилку «Налаштування Radeon WattMan за замовчуванням відновлено через несподіваний збій системи» у Windows?
Ця проблема дивна. Це вплинуло на багатьох користувачів у всьому світі протягом останніх кількох років, але вони не змогли придумати безліч різних причин проблеми. Позбутися цієї помилки досить складно, але є деякі причини, які можна визначити. Перегляньте їх нижче:
- Швидкий запуск - Швидкий запуск - це опція в Power Options, яка дозволяє користувачам швидше завантажуватися, але пропускати завантаження деяких компонентів під час завантаження. Можливо, компоненти, які не завантажуються під час завантаження, спричиняють такі помилки, як у цій статті.
- Старий графічний драйвер - Повідомлення про помилку пов'язане зі збоєм драйвера AMD Radeon, і радимо перевірити, чи доступна нова версія для вирішення цієї проблеми.
- Проблеми з розгоном. Деякі користувачі повідомляють, що проблема перестала з’являтися після припинення розгону графічних процесорів. Крім того, вони повідомили, що їм потрібно повністю видалити всі розгінні інструменти, крім Radeon WattMan, оскільки вони, очевидно, спричинили нестабільність.
Рішення 1. Вимкніть швидкий запуск
Параметри живлення на вашому комп’ютері є дійсним місцем для пошуку причини помилки, оскільки у Ваших параметрах живлення є параметр швидкого запуску, який швидше завантажує ваш комп’ютер. Цілком можливо, що ця опція заважає драйверу відеокарти належним чином завантажуватися на ваш комп’ютер. Виконайте наведені нижче дії, щоб вимкнути швидкий запуск!
- Відкрийте Панель керування , пошукавши утиліту на кнопці «Пуск» або натиснувши кнопку «Пошук» (Cortana) у лівій частині панелі завдань (внизу ліворуч на екрані).
- Ви також можете використовувати комбінацію клавіш Windows Key + R, де слід ввести “ control”. exe ”та натисніть Виконати, що також відкриє Панель керування безпосередньо.

- Переключіть параметр « Перегляд за» на панелі керування на « Малі піктограми» та знайдіть параметри живлення
- Відкрийте його та погляньте у верхню частину вікна, де має бути опція « Змінити налаштування, які наразі недоступні ». Клацніть на нього та перейдіть до нижньої частини вікна, де розташовані налаштування вимкнення .

- Зніміть прапорець біля опції « Увімкнути швидкий запуск (рекомендується) ». Клацніть на кнопку Зберегти зміни у нижній правій частині вікна та перевірте, чи все ще з'являється те саме повідомлення про помилку від Radeon Wattman.

Рішення 2: Встановіть найновіші драйвери
Як і у випадку з багатьма різними проблемами, пов’язаними з графікою, встановлення найновіших драйверів може закінчити для вас драматизм і повернути стабільність налаштування. Проблеми з нестабільністю також часто зустрічаються, якщо ви намагаєтесь грати в деякі нещодавно випущені ігри із застарілими драйверами. Дотримуйтесь інструкцій нижче, щоб встановити на ваш комп’ютер найновіші драйвери AMD Radeon!
- Натисніть кнопку меню «Пуск», введіть « Диспетчер пристроїв » на клавіатурі та виберіть його зі списку доступних результатів, натиснувши перший запис у списку. Ви також можете натиснути комбінацію клавіш Windows + R , щоб відкрити вікно запуску. Введіть “ devmgmt. msc ”у полі та натисніть OK, щоб запустити його.

- Оскільки саме графічний драйвер ви хочете оновити на своєму комп’ютері, розгорніть розділ « Адаптери дисплея» , клацніть правою кнопкою миші на карті AMD Radeon і виберіть « Видалити пристрій».

- Підтвердьте будь-які діалоги або підказки, які можуть попросити вас підтвердити видалення поточного драйвера AMD Radeon і дочекатися завершення видалення.
- Шукайте драйвер відеокарти на веб-сайті AMD. Введіть необхідну інформацію про картку та вашу операційну систему та натисніть кнопку Надіслати .

- Повинен з’явитися список усіх доступних драйверів. Переконайтеся, що ви прокручуєте вниз, поки не дійдете до потрібного запису, натисніть його назву та кнопку Завантажити згодом. Збережіть його на своєму комп’ютері, відкрийте та дотримуйтесь інструкцій на екрані , щоб встановити. Перевірте, чи все ще з'являється повідомлення про помилку «Налаштування Radeon WattMan за замовчуванням через несподіваний збій системи»!
Рішення 3. Зупиніть розгін вашого графічного процесора
Помилка часто з’являється, коли користувачі розганяють свої графічні процесори. Розгін - це те, коли користувачі змінюють максимальну частоту графіки центрального процесора до значення, яке перевищує рекомендоване значення, встановлене виробником вашого графічного процесора. Це може дати вашому ПК значну перевагу в продуктивності та швидкості під час гри у відеоігри та покращити її всіма способами.
Повернення частоти процесора до початкового стану залежить від того, яке програмне забезпечення ви використовували для розгону. Припиніть розгон GPU і перевірте, чи проблема не зникає.
Рішення 4: Видаліть усі програми для розгону з вашого комп’ютера
Оскільки Radeon WattMan - це інструмент для розгону, серед іншого, він погано співпрацює з іншими інструментами для розгону, і користувачі повідомляють, що видалення інших інструментів при збереженні Radeon WattMan вдається вирішити проблему. Переконайтесь, що ви дотримувались рекомендацій із рішення 3 та припинили розгін вашого графічного процесора, перш ніж виконувати цей спосіб!
- Перш за все, переконайтеся, що ви ввійшли в систему з обліковим записом адміністратора, оскільки ви не зможете видаляти програми, використовуючи інші привілеї облікового запису.
- Можливо, вам доведеться відмовитися від усіх змін, які ви внесли у свій графічний процесор, використовуючи будь-яку програму, яку ви збираєтеся видалити.
- Клацніть на меню «Пуск» і відкрийте панель керування , шукаючи його. Крім того, ви можете натиснути на піктограму гвинтика, щоб відкрити Налаштування, якщо ви використовуєте Windows 10.
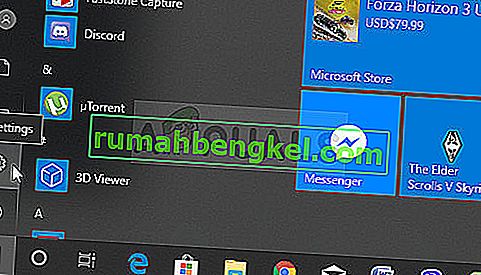
- На Панелі керування виберіть Переглянути як: Категорія у верхньому правому куті та натисніть Видалити програму в розділі Програми.

- Якщо ви використовуєте програму « Налаштування» , натиснувши « Програми», слід негайно відкрити список усіх встановлених програм на вашому ПК.
- Знайдіть у списку всі інструменти для розгону, які ви встановили, і повторіть той самий процес для всіх них. Клацніть на кожному, натисніть кнопку Видалити над списком і підтвердьте будь-які діалогові вікна, які можуть з'явитися. Дотримуйтесь інструкцій на екрані, щоб видалити їх усі та перезавантажити комп’ютер після цього.