Користувачі відчувають звук у своїй програмі Windows 10 під час відтворення, головним чином через внутрішні налаштування системи. У рідкісних випадках виною тому звукове обладнання комп'ютера. Згідно з повідомленнями про використання, аудіосигнал був сильно спотворений і мав специфічний звук "тріск або сплеск" при кожному використанні. Можливо, ваші звукові драйвери не будуть оновлені або стан процесора потребує змін. Ми проведемо вас крок за кроком щодо того, як виправити всі ці проблеми та швидко ввести в дію звук.
Рішення 1: Зміна мінімального стану процесора
Можливо, причиною цієї проблеми є ваш мінімальний стан процесора. Windows 10 має інтегрований протокол енергозбереження, який мінімізує використання вашого процесора для економії енергії та продовження терміну служби акумулятора. Хоча це може бути плюсом для більшості людей, це може вплинути безпосередньо на якість вашого звуку. Щоразу, коли використання процесора зменшується, вихід звуку не однаковий, і ви можете відчувати спотворення та поганий звук. Ми спробуємо встановити мінімальний стан процесора на 100% і перевірити, чи це вирішує проблему.
- Натисніть кнопку Windows + S, щоб відкрити рядок пошуку в меню "Пуск". Введіть “ Power and Sleep ” у діалоговому вікні та відкрийте перший результат.

- Опинившись у налаштуваннях живлення та сну, виберіть опцію « Розширені налаштування живлення », яка знаходиться в правій частині екрана.
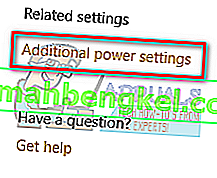
- Ви побачите різні плани живлення, які має ваш комп’ютер. Виберіть той, який ви використовуєте, і натисніть « змінити параметри плану ».
- З'явиться нове вікно, що складається з деталей, таких як час вимкнення дисплея тощо. Ігноруйте все це та натисніть « Змінити додаткові налаштування живлення », розташованому в нижній частині вкладки.
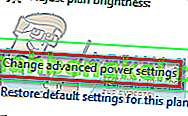
- Тепер з’явиться невелике вікно, що складається з різних додаткових параметрів, які ви можете змінити. Перейдіть по них і знайдіть “ Управління живленням процесора ”. З підзаголовків виберіть “ Мінімальний стан процесора ”.
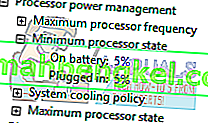
- Змініть значення з 5% на 100% в обох випадках (від акумулятора та підключеного до мережі).

- Збережіть зміни та вийдіть . Перезавантажте комп’ютер і не змінюйте план живлення комп’ютера. Зберігайте там, де ми внесли зміни. Тепер перевірте, покращився ваш звук чи ні.
Рішення 2: Зміна формату звуку
Windows має можливість змінити якість звуку відповідно до динаміків. Ви можете встановити якість CD, якість DVD або якість студії. Частоти різняться у всіх цих параметрах відповідно. Максимальний - 192000 Гц, а найнижчий - 44100 Гц. Якщо у вас немає високоякісних динаміків або динаміки налаштовані неправильно, встановлення високої якості звуку може спричинити появу звуку у вашому аудіо. Ми можемо спробувати змінити якість вашого звуку та перевірити, чи проблему вирішено.
- Натисніть кнопку Windows + R, щоб запустити запуск У діалоговому вікні введіть « Панель управління », щоб запустити програму.
- Опинившись на панелі керування, введіть “ звук ” у рядку пошуку у верхній правій частині екрана. Відкрийте опції звукового повернення в результатах пошуку.
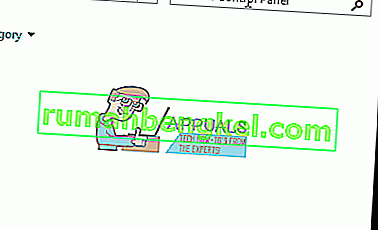
- Після відкриття параметрів звуку клацніть на аудіопристрої, підключеному до комп'ютера. Клацніть правою кнопкою миші та виберіть Властивості .
- Виберіть вкладку Додатково у верхній частині екрана. Тут ви побачите розділ « Формат за замовчуванням ». Клацніть на ньому, і з’явиться спадне меню.
- Виберіть якість компакт-диска (перший варіант присутній) і збережіть зміни.
- Можливо, ви захочете перезавантажити комп’ютер, навіть якщо ефекти негайні. Перевірте, чи вирішено вашу проблему.
Примітка. Ви завжди можете спробувати змінити формати звуку на різні значення та продовжувати перевіряти, чи це вирішило вашу проблему.
Рішення 3: Видалення драйверів
Також може виникнути проблема з тим, що ваші звукові драйвери неправильно встановлені або застарілі. Драйвери лежать в основі вашої якості звуку. Вони передають інформацію до ваших динаміків і практично працюють на ваших динаміках і видають звук. Ми можемо спробувати оновити їх за допомогою переінсталяції та перевірити, чи проблема вирішена.
- Натисніть кнопку Windows + R, щоб відкрити програму Run на вашому комп'ютері. У діалоговому вікні введіть “ devmgmt.msc ”. Це запустить диспетчер пристроїв вашого комп’ютера.
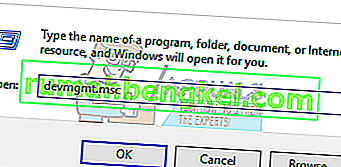
- Усі підключені до вашого комп'ютера пристрої будуть перелічені тут за категоріями. Клацніть на категорію “ Аудіо входи та виходи ”
- Клацніть правою кнопкою миші на Динаміки та виберіть Властивості .
- Клацніть на вкладку Драйвер у верхній частині екрана. Тут ви побачите можливість видалити звуковий драйвер. Клацніть на ньому.
- Тепер Windows підтвердить вашу дію. Після підтвердження драйвер буде видалено з вашої системи.
- Перезавантажте ПК Після перезапуску Windows встановить драйвери за замовчуванням для ваших динаміків.
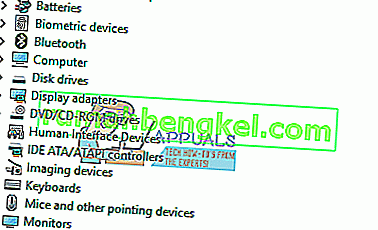
- Перейдіть до варіантів звуку, як і ми. Клацніть правою кнопкою миші на Динаміки та відкрийте його властивості .
- Тепер натисніть на опцію « Оновити драйвер ». Windows запропонує встановити драйвери вручну або автоматично. Виберіть автоматично і дозвольте Windows шукати та встановлювати драйвери.
- Перевірте, чи покращилась якість вашого звуку.
Рішення 4: Редагування реєстру
Ми можемо змінити налаштування реєстру на вашому комп’ютері та перевірити, чи не покращить це якість звуку. Ваш звуковий чіпсет вимикається після певного часу бездіяльності для економії енергії та економії енергії. Це може бути імовірною причиною спливаючого звуку та високого тону. Ви можете легко налаштувати це, відредагувавши параметри реєстру.
- Натисніть Windows + R, щоб відкрити програму Run. У діалоговому вікні введіть “ regedit ”. Це запустить реєстр вашого ПК, щоб ви могли його відповідно редагувати.
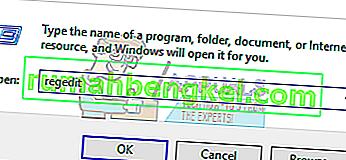
- Перейдіть до:
HKEY_CURRENT_USER \ Software \ Realtek \ RAVCpI64 \ Powermgnt
- Параметри такі:
Час затримки : це час у секундах, який викликає вимкнення мікросхеми. Значення за замовчуванням - 10.
Увімкнено : Ця опція дозволяє керувати живленням. Значення за замовчуванням - 0. Вам слід встановити значення 1, щоб вимкнути та запобігти появі спливаючих звуків.
Тільки акумулятор : якщо ввімкнено керування живленням, встановіть для цього параметра значення 1, щоб вимкнути керування живленням лише тоді, коли ноутбук підключено до мережі. Ви все одно зможете чути звуки, що з’являються, якщо ваш ноутбук заряджений.
Рішення 5: Вимкнення аудіо-додатків та ексклюзивного режиму
Деякі звукові драйвери використовують вдосконалення, намагаючись покращити якість звуку. Якщо ці властивості несумісні або якщо ваш процесор сильно перевантажений, це може призвести до серйозних проблем. Ми можемо спробувати вимкнути покращення звуку і перевірити, чи покращується якість звуку. Не всі звукові драйвери виконують цю функцію. У них може бути перейменована вкладка «Удосконалення» у звуковий бластер. У цьому випадку ми можемо спробувати вимкнути всі ефекти звуку.
Деякі звукові драйвери також мають проблему з опцією "Ексклюзивний режим", яка дозволяє іншим програмам повністю контролювати вашу звукову карту. Це не повинно бути проблемою, але варто спробувати з’ясувати, чи це вирішило нашу проблему.
- Натисніть кнопку Windows + R, щоб запустити запуск У діалоговому вікні введіть « Панель управління », щоб запустити програму.
- Опинившись на панелі керування, введіть “ звук ” у рядку пошуку у верхній правій частині екрана. Відкрийте опції звукового повернення в результатах пошуку.
- Після відкриття параметрів звуку клацніть на аудіопристрої, підключеному до комп'ютера. Клацніть правою кнопкою миші та виберіть Властивості .
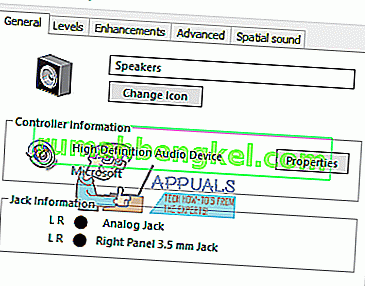
- Тепер перейдіть на вкладку Додатки та зніміть прапорець біля всіх увімкнених удосконалень (ви також можете встановити прапорець «Вимкнути всі вдосконалення»).
- Тепер виберіть вкладку Додатково та зніміть прапорець у ексклюзивному режимі, де додатки можуть замінювати налаштування. Збережіть зміни та вийдіть.
Примітка. Якщо це не призведе до змін, ви завжди можете знову ввімкнути всі ці параметри.
Рішення 6: Придбання адаптера USB до 3,5 мм
Якщо на зовнішніх динаміках з’являються звуки, що спливають, можливо, аудіороз'єм пошкоджений або працює не належним чином. Ви можете придбати роз'єм USB на 3,5 мм. Підключіть один кінець кабелю до USB-гнізда на комп'ютері, і кінець буде підключений до аудіопристрою. Таким чином, Windows автоматично визначить, що підключений зовнішній динамік, і ми можемо обійти ваш аудіороз'єм таким чином.









