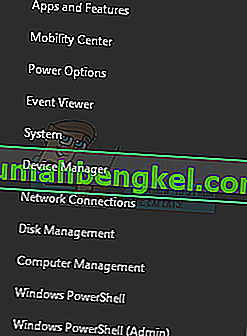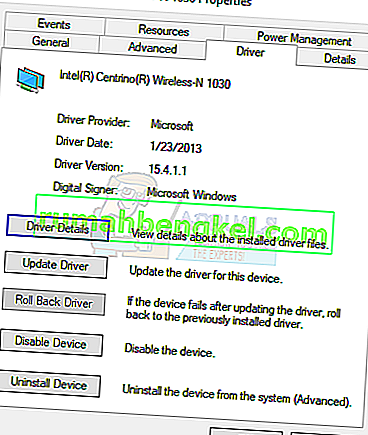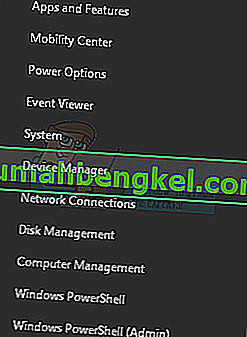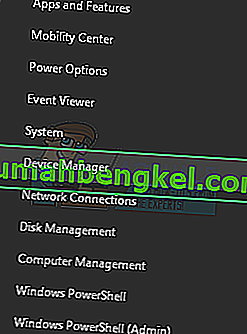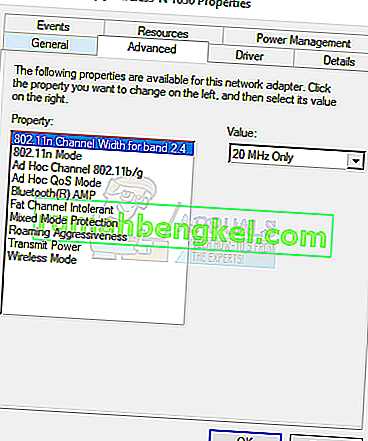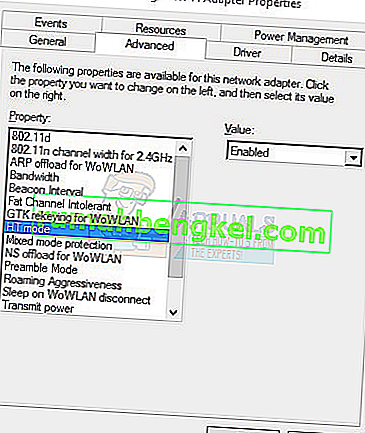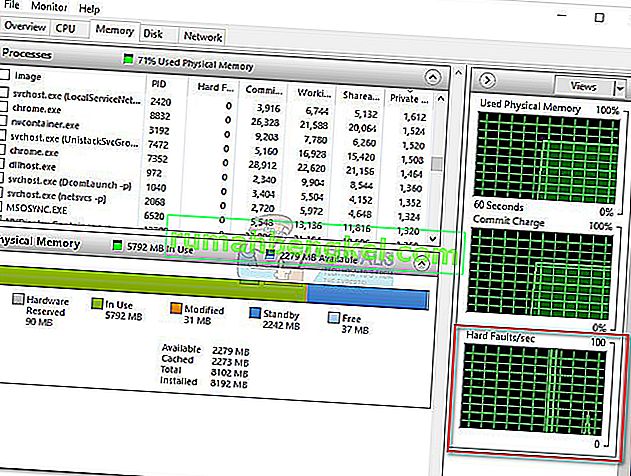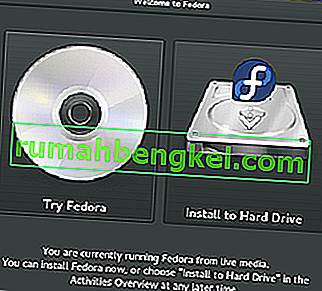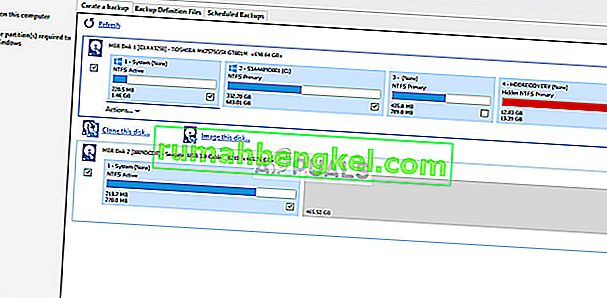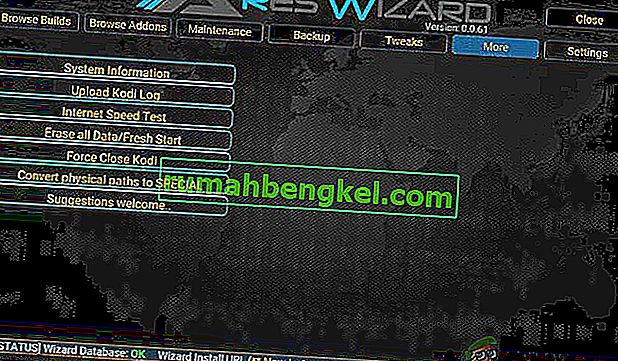У деяких користувачів, які оновили Windows до попередніх версій Windows 10, виникають проблеми з налаштуванням точки доступу WiFi. Після налаштування мережі за допомогою командного рядка, як описано в статті про розміщені проблеми з мережею, виникають такі помилки:
Не вдалося запустити розміщену мережу.
Група або ресурс перебувають у неправильному стані для виконання запитуваної операції.
Ця помилка означає, що віртуальний адаптер, розміщений у мережі Microsoft, не ввімкнено, але насправді він відсутній у диспетчері пристроїв Windows. Ця проблема широко спричинена несправним або несумісним драйвером WiFi.

Щоб вирішити цю проблему, вам потрібно повернути драйвер Wi-Fi-карти до попередньої версії, або встановити останню версію від постачальника, або змінити певні налаштування WiFi.
Спосіб 1. Повернення драйвера до попередньої версії
- Натисніть Windows + X і виберіть Диспетчер пристроїв . Можна також натиснути CTRL + R, щоб відкрити командний рядок, ввести “devmgmt.msc” і натиснути OK . Якщо вам буде запропоновано отримати права адміністратора для цієї дії, надайте це.
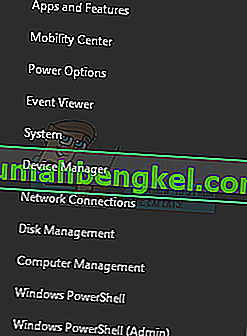
- Розгорніть категорію Мережні адаптери, а потім двічі клацніть на адаптері WiFi.

- Виберіть вкладку Драйвер , а потім клацніть Відкат драйвера . Пройдіть майстер, щоб завершити відкат.
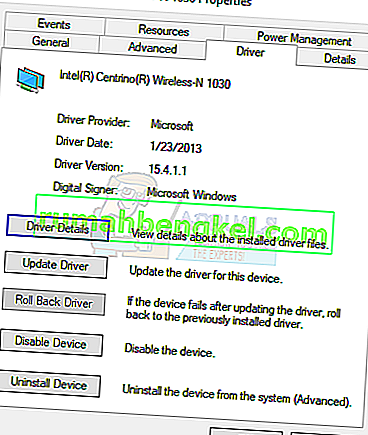
- Перезавантажтесь і спробуйте налаштувати точку доступу знову.
Спосіб 2: Оновлення драйверів WiFi
Якщо ваш драйвер відкату був сірим, це, очевидно, означає, що ви не можете відкотити драйвер. Цей метод показує, як отримати фактичні драйвери від постачальника, а не від Microsoft.
- Натисніть Windows + X і виберіть Диспетчер пристроїв . Можна також натиснути CTRL + R, щоб відкрити командний рядок, ввести “devmgmt.msc” і натиснути OK . Якщо вам буде запропоновано отримати права адміністратора для цієї дії, надайте це.
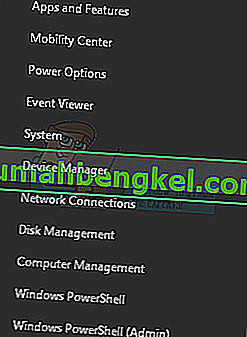
- Розгорніть категорію Мережеві адаптери, а потім візьміть до відома назву бездротової карти.

- Зробіть пошук у Google за назвою WiFi-карти та драйвера та скористайтеся наданим посиланням, щоб отримати доступ до драйвера від постачальника. Наприклад, якщо це пристрій Intel, введіть “драйвер Intel wifi”. Відвідайте веб-сайт, а потім завантажте драйвери звідси. Крім того, ви можете відвідати веб-сайт підтримки постачальника свого ноутбука та звідти шукати драйвер бездротового зв’язку.
- Встановіть драйвер бездротового зв'язку на свій ПК, а потім перезавантажтесь. Після повернення ПК спробуйте створити свою точку доступу знову або перевірте, чи віртуальний адаптер розміщеної мережі Microsoft повернувся в Диспетчер пристроїв.
Спосіб 3: Зміна налаштувань карт Wi-Fi
- Натисніть Windows + X і виберіть Диспетчер пристроїв . Можна також натиснути CTRL + R, щоб відкрити командний рядок, ввести “devmgmt.msc” і натиснути OK . Якщо вам буде запропоновано отримати права адміністратора для цієї дії, надайте це.
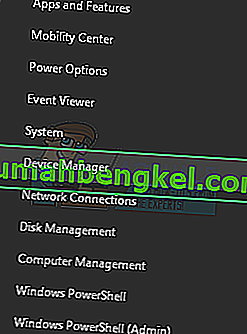
- Розгорніть категорію Мережні адаптери, а потім двічі клацніть на адаптері WiFi.

- У вікнах Властивості натисніть Додатково .
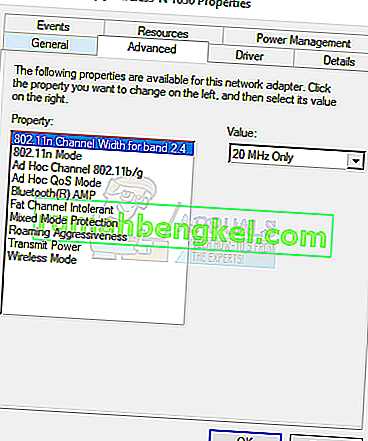
- У списку властивостей виберіть режим HT, а потім встановіть значення на Enabled .
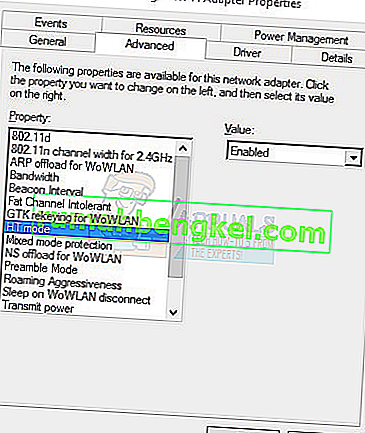
- Натисніть кнопку OK, а потім перевірте розміщений робочий режим, ввівши в командний рядок команду netsh wlan show drivers . Якщо розміщена мережа підтримується = "так", тоді ваша проблема вирішена.