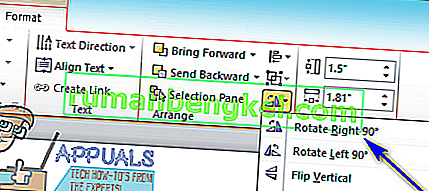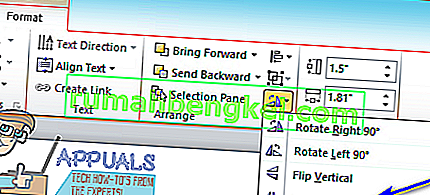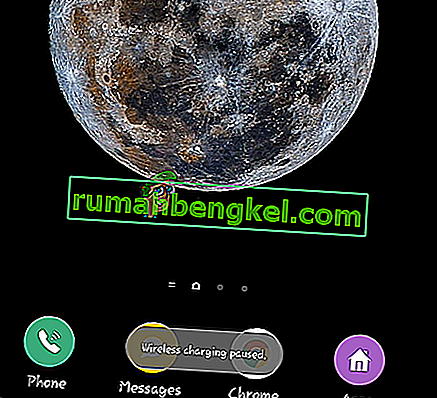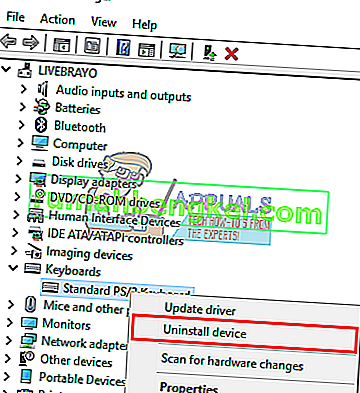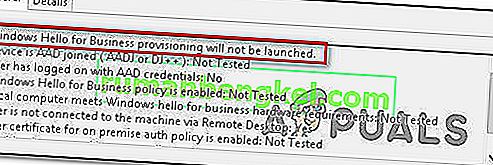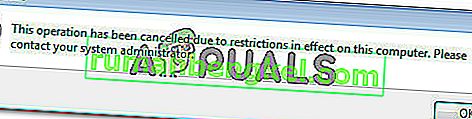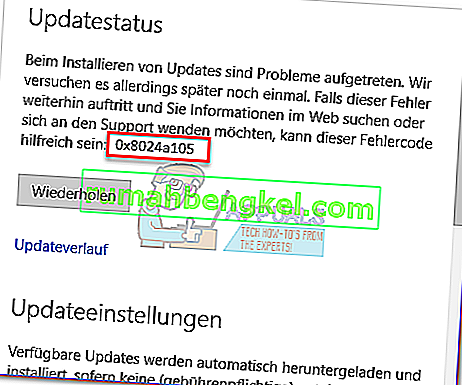Microsoft Word, безперечно, є найкращою програмою обробки текстів для настільних комп'ютерів. Серед безлічі функцій, які Microsoft Word пропонує своїм користувачам, є можливість додавати графіку - наприклад, але не обмежуючись ними, фігури, текстові поля, WordArt та картинки - до текстових документів. Крім того, користувачі Microsoft Word можуть не тільки додавати графічні елементи до своїх текстових документів, але вони також можуть форматувати графічні елементи найрізноманітнішими різними способами. Користувачі Microsoft Word мають вражаючий ступінь контролю над зображеннями, які вони додають до своїх текстових документів, від розташування та розміру до макета щодо тексту та навіть положення.
Однією з найважливіших речей, якими користувачі Word можуть керувати, коли мова заходить про зображення в документах Word, є позиція - користувач Word може повертати зображення в документі Word під будь-яким кутом, який вони хочуть, поки воно не опиниться в потрібному положенні. Те саме стосується інших графічних елементів у документах Word (WordArt, наприклад), а процес обертання інших графічних елементів майже повністю відповідає процесу обертання зображень у Word. Якщо ви хочете повернути зображення в документі Word на 90 °, переверніть зображення горизонтально, щоб створити його дзеркальне зображення, або вертикально, щоб перевернути його, Word дозволяє зробити це все цілком можливим.
Окрім того, вишня на вершині сонечка, яка обертає зображення в Word, полягає в тому, що обертання зображення в Word не є ракетною наукою і насправді досить просто. Процес в основному однаковий у всіх версіях Microsoft Word. Однак існує кілька різних способів, як користувач Word може обертати зображення в документі Word, і наступні є абсолютно найкращими:
Поворот зображення на 90 ° в будь-яку сторону
Абсолютно найпростішим обертанням зображення у програмі Word є обертання на 90 ° в будь-якому напрямку. Щоб повернути зображення в Word на 90 ° у будь-який бік, потрібно:
- Клацніть на зображення, яке потрібно повернути, щоб вибрати його.
- Перейдіть на вкладку Формат на панелі інструментів Microsoft Word.
- У розділі Впорядкувати натисніть кнопку Повернути .
- У меню, що з’явиться, натисніть Повернути вправо на 90 ° або Повернути вліво на 90 ° залежно від того, в якому напрямку потрібно повернути зображення.
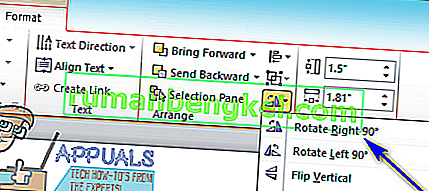
Як тільки ви це зробите, вибране обертання буде застосовано до вибраного зображення.
Перегортання зображення по горизонталі або вертикалі
Інший спосіб повернути зображення в Microsoft Word - це перевернути його вертикально - перевернути або горизонтально - створити дзеркальне зображення відповідного зображення. Щоб перегорнути зображення вертикально або горизонтально в документі Word, ось що вам потрібно зробити:
- Клацніть на зображення, яке потрібно повернути, щоб вибрати його.
- Перейдіть на вкладку Формат на панелі інструментів Microsoft Word.
- У розділі Впорядкувати натисніть кнопку Повернути .
- Якщо ви хочете перевернути зображення горизонтально і створити його дзеркальне зображення, натисніть на " Перевернути горизонтально" в меню, що з’явиться. З іншого боку, якщо ви хочете, щоб зображення було перевернуте вертикально для того, щоб його перевернути, клацніть на Перевернути вертикально в меню, що з’явиться.
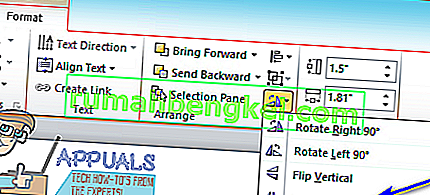
Після цього зображення, про яке йдеться, негайно буде перевернуто обраним чином.
Поворот зображення під будь-яким кутом на ваш вибір
Якщо кут, на який ви хочете повернути зображення, не існує як попередньо встановлений для обертання зображень у Microsoft Word, не лякайтеся - ви можете вручну повернути будь-яке зображення на обраний вами кут. Крім того, зробити це досить просто. Щоб повернути зображення на обраний вами кут, потрібно просто:
- Клацніть на зображення, яке потрібно повернути, щоб вибрати його.
- Клацніть лівою клавішею миші на ручці обертання, яка з’являється у верхній частині зображення, коли ви її виділите.
- Поки клавіша все ще утримується, перетягніть мишу, щоб повернути об’єкт в основному в будь-якому напрямку, до якого ви хочете, поки не буде досягнутий бажаний кут.

Примітка: Якщо ви хочете, щоб об'єкт переміщався з кроком 15 °, а не вільно рухався, коли ви обертаєте його за допомогою його ручки обертання, просто натисніть і утримуйте Shift, коли ви рухаєте об'єкт, використовуючи його ручку обертання.