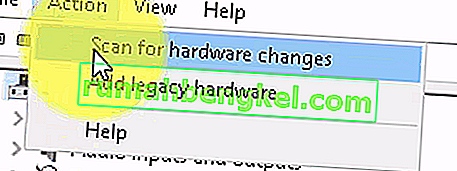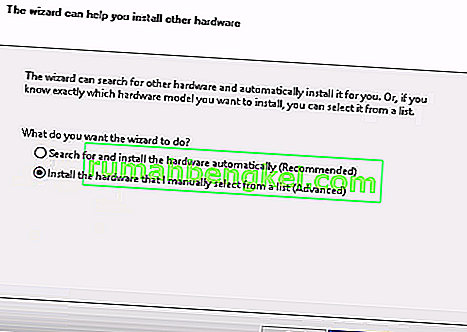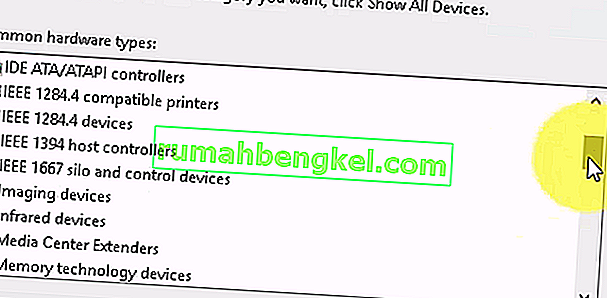Imaging Devices - це функція диспетчера пристроїв Windows, яка перераховує всі пристрої обробки зображень, які у вас є, у цьому розділі можна оновити драйвери для існуючих пристроїв обробки зображень, а також вимкнути / встановити їх. Досить поширеною помилкою деяких веб-камер є отримання повідомлення про помилку "Не знайдено драйвера" під час спроби використання веб-камери. Однак, перейшовши до Панелі керування та відкривши Диспетчер пристроїв для оновлення або встановлення драйвера, ви не знайдете там Пристрої обробки зображень, а це означає, що Вашу веб-камеру навіть не розпізнають, а будь-які інші пристрої обробки зображень, які у Вас є, не будуть бути видимим.

На щастя, це досить відома проблема, і для неї є рішення. Спробуйте наведені нижче методи і перевірте, чи допоможе вам якийсь із них.
Спосіб 1. Перезавантажте комп’ютер
Ситуація, в якій ви перебуваєте, може означати, що під час завантаження Windows вона чомусь пропустила завантаження драйвера. Перезапуск комп'ютера дасть Windows ще один шанс завантажити драйвер, і цілком може вирішити проблему. Однак, якщо цього не сталося, перейдіть до іншого методу нижче.
Спосіб 2. Перевірте, чи увімкнено веб-камеру
Багато ноутбуків через необхідність додаткових функціональних можливостей клавіатури, але відсутність місця для окремих клавіш, мають клавішу FN, яка активує додаткові функції при натисканні деяких клавіш. Однією з цих додаткових функцій може бути веб-камера. Можливо, ви навмисно або помилково відключили веб-камеру, і вона не відкриється, незалежно від того, що ви робите.
Рішенням цього є повторне ввімкнення веб-камери за допомогою ключа. Ключ ви знайдете у верхньому рядку серед функціональних клавіш. Шукайте клавішу, на якій написано щось на кшталт „кулачок”, або є піктограма, схожа на камеру. Одночасно натисніть клавішу FN та клавішу, яку ви знайшли. Утримуйте клавішу, доки не побачите, що світлодіодний індикатор, крім камери, увімкнеться. Це повинно повідомити вам, що камера ввімкнена. Якщо світлодіода веб-камери відсутній, утримуйте його близько двох секунд. Ваша веб-камера повинна працювати зараз.
Спосіб 3: Додайте пристрої обробки зображень вручну
- Утримуючи клавішу Windows , і натисніть R .
- Введіть hdwwiz.cpl і натисніть OK
- Клацніть Дія та виберіть Додати застаріле обладнання
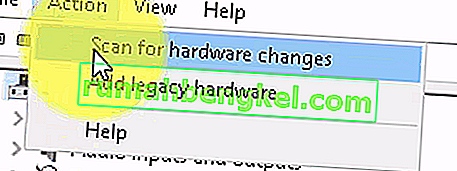
- Клацніть « Далі» та виберіть « Встановити обладнання, яке я вручну вибираю зі списку », і натисніть кнопку Далі , прокрутіть вниз, щоб вибрати Пристрої обробки зображень, і натисніть Далі .
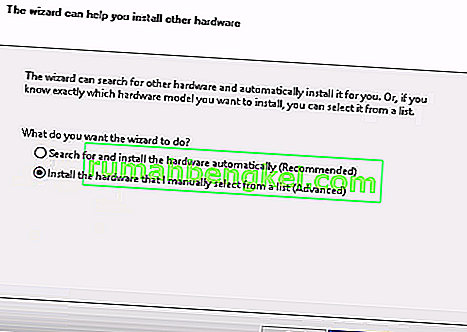
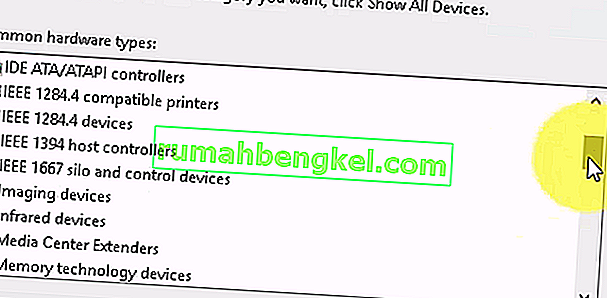
- Знайдіть зниклий пристрій на вкладці виробника та додайте його.
Спосіб 4. Використовуйте засіб усунення несправностей Windows (Windows 10)
Засіб усунення несправностей Windows досить корисний у таких ситуаціях. Ви можете використовувати його для вирішення досить багатьох проблем, і в останніх декількох версіях Windows він чудово працює. Виконайте наведені нижче дії, щоб вирішити проблеми, які можуть виникати з пристроями обробки зображень.
1. Натисніть кнопку «Пуск» на клавіатурі та введіть «Виправлення неполадок».
2. У меню виберіть Обладнання та пристрої. Це опція, яка сканує комп’ютер на наявність під’єднаних пристроїв (наприклад, веб-камери) і потенційно усуває будь-які проблеми, які можуть виникнути з ними.
3. Натисніть Запустити засіб усунення несправностей. Зачекайте, поки він закінчиться, і подивіться на результат - він скаже вам, чи вирішило вашу проблему чи ні.
Важливе зауваження: натисніть “Fn” + “F6” і перевірте, чи це вирішує цю проблему для вашого ноутбука MSI. Як повідомляється, це вирішило проблему для багатьох користувачів ноутбуків MSI.