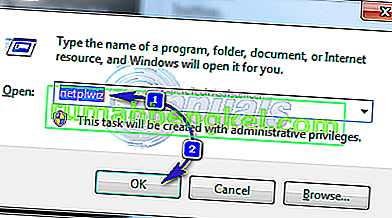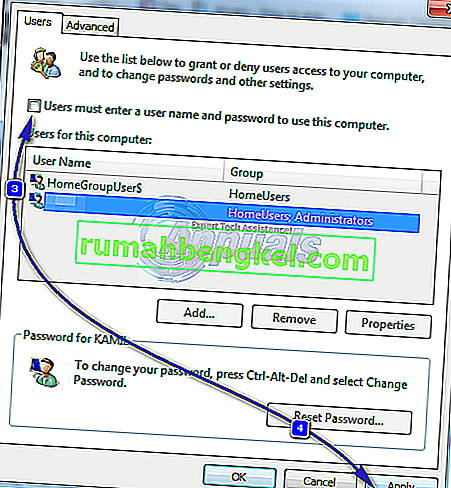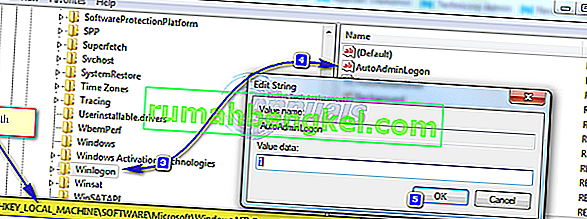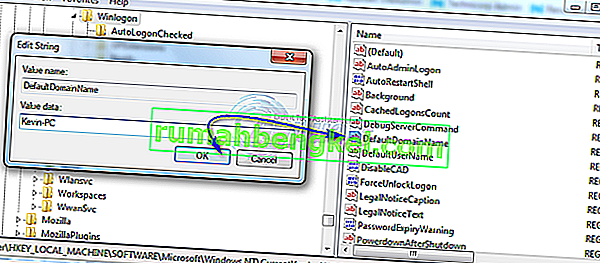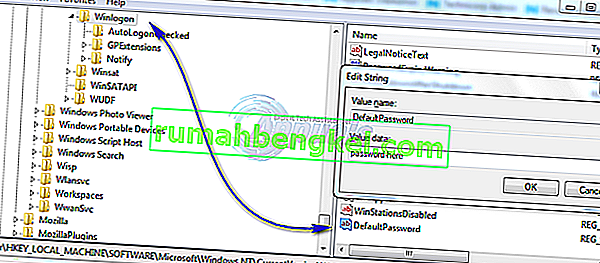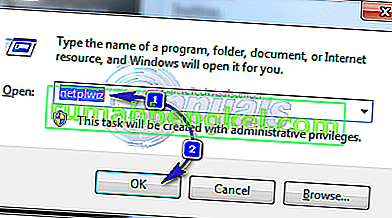Паролі існують для запобігання несанкціонованому використанню вашого комп’ютера. Доступ до комп’ютера може отримати лише той, хто знає пароль. Однак, якщо клієнт завжди перебуває під вашим наглядом, а ніхто інший не має до нього фізичного доступу, ви можете встановити Windows 7 для автоматичного входу в систему без запиту пароля. Для комп’ютерів, що працюють у домашньому середовищі, ви можете легко змінити налаштування за допомогою Майстра облікових записів користувачів. Для комп'ютерів, підключених до домену, параметр реєстру потрібно буде змінити, див. Другий спосіб редагування реєстру нижче.
Через вікно додаткових облікових записів користувачів
Цей метод застосовується до всіх комп’ютерів, які не є частиною доменної мережі, наприклад, до Домашніх комп’ютерів під управлінням Windows 7.
- Утримуючи клавішу Windows , і натисніть R . Введіть netplwiz у діалоговому вікні " Виконати" та натисніть OK .
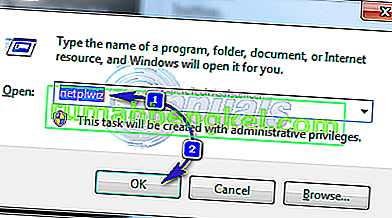
- Відкриється діалогове вікно Облікові записи користувачів. У розділі Користувачі для цього комп’ютера виділіть користувача, для якого потрібно налаштувати автоматичний вхід, і зніміть прапорець біля пункту „ користувачі повинні ввести ім’я користувача та пароль для використання цього комп’ютера ” та натисніть кнопку Застосувати .
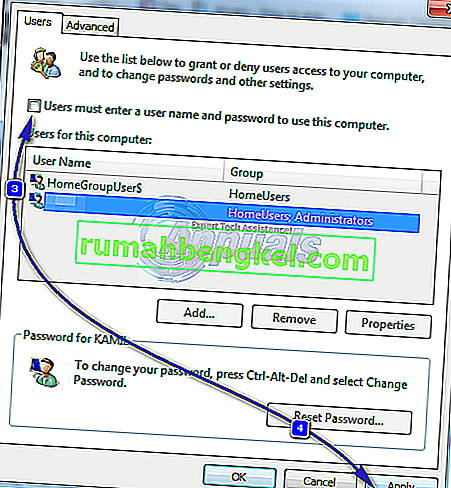
- З'явиться діалогове вікно автоматичного входу . Введіть пароль для облікового запису та натисніть OK. Якщо пароль не налаштований, залиште його таким, як є, і натисніть кнопку ОК .

Для комп’ютерів, підключених до домену
Якщо ви перебуваєте в доменній мережі, то описаний вище спосіб не застосовуватиметься до вас. Це пов’язано з тим, що імена користувачів та паролі призначаються Active Directory, тому для входу без введення пароля в середовищі домену вам потрібно буде змінити реєстр. Для цього виконайте наведені нижче дії.
Попередження . Продовжуйте на свій страх і ризик, оскільки редагування реєстру потребує технічної експертизи, і якщо це не зроблено належним чином, ви можете пошкодити свою систему без ремонту.
- Тримайте для Windows ключ і натисніть R . Введіть regedit у діалоговому вікні "Виконати" та натисніть OK . Відкриється вікно Редактора реєстру.

- Перейдіть до наступного шляху.
HKEY_LOCAL_MACHINE \ Software \ Microsoft \ Windows NT \ CurrentVersion \ Winlogon
- Виділивши Winlogon на лівій панелі, знайдіть клавішу AutoAdminLogon на правій панелі. Клацніть правою кнопкою миші на AutoAdminLogon і натисніть Змінити та змініть значення на 1 .
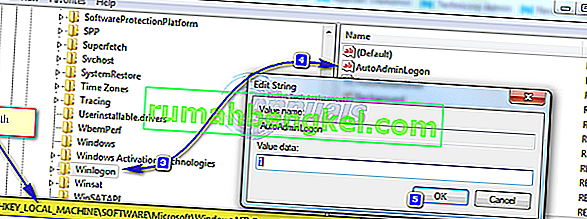
- Тепер перезавантажте ПК і дотримуйтесь наведеного вище методу Майстра паролів облікових записів користувачів . Якщо це все одно не спрацює, поверніться до Редактора реєстру та перейдіть до
HKEY_LOCAL_MACHINE \ Software \ Microsoft \ Windows NT \ CurrentVersion \ Winlogon.
- Вибравши Winlogon на лівій панелі, клацніть правою кнопкою миші на пробілі на правій панелі та знайдіть значення, яке називається DefaultDomainName, якщо воно не існує, а потім натисніть New > String Value та дайте йому ім'я DefaultDomainName.
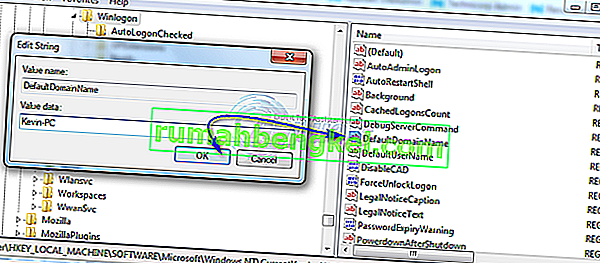
- Клацніть правою кнопкою миші на DefaultDomainName і натисніть Modify . У розділі Тип даних значення введіть ім’я вашого домену та натисніть OK. Подібним чином створіть значення рядка DefaultUserName з вашим іменем користувача як Значення даних, а значення рядка DefaultPassword із поточним паролем як Дані значення.
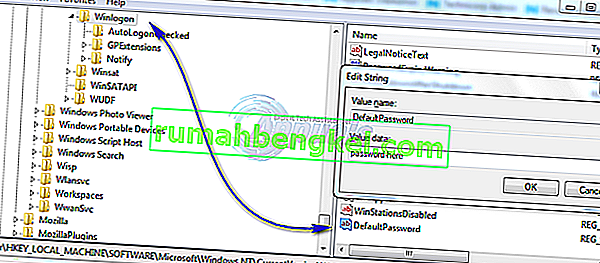
- Тепер ще раз перевірте, чи значення даних AutoAdminLogon дорівнює 1. Якщо ні, то змініть його на 1. Тепер перезапустіть систему, і ви зможете ввійти автоматично.
Натисніть і утримуйте клавішу Shift після виходу з системи або під час запуску Windows, якщо ви хочете обійти процес AutoAdminLogon і хочете увійти як інший користувач,