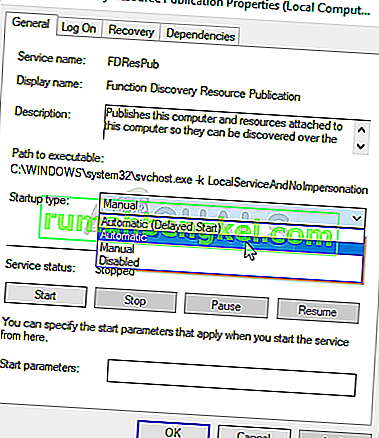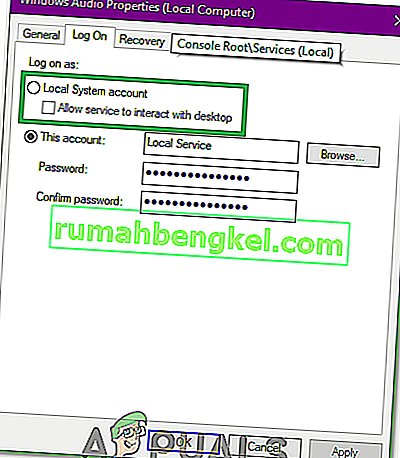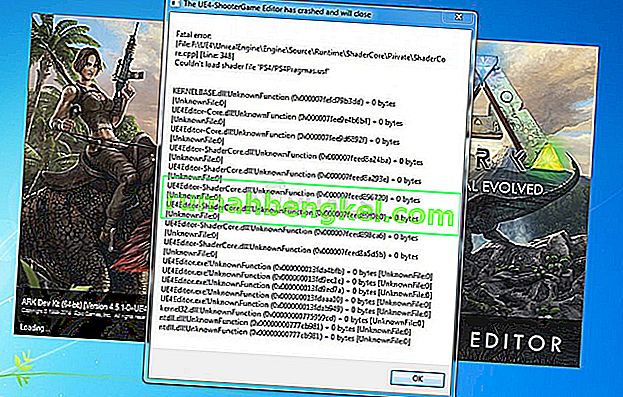Служба аудіо не працює - це попереджувальне повідомлення від Windows, яке вказує на те, що служба, відповідальна за доставку звуку, зупинена і не може бути запущена автоматично.
Багато користувачів Windows стикалися з певною проблемою, коли піктограма Звук на панелі завдань - та, яка відкриває трохи повзунка гучності при натисканні - отримує маленький червоний X у нижній правій частині. Коли користувач Windows, постраждалий від цієї проблеми, наводить вказівник миші на піктограму Звук (яка в основному являє собою лише піктограму із зображенням динаміка) на своїй панелі завдань, вони бачать повідомлення про те, що:
Служба аудіо не працює
Ця проблема найчастіше зустрічається в Windows 7, одній з найуспішніших ітерацій операційної системи Windows, яка коли-небудь була створена, але ніщо не заважає цій проблемі періодично впливати на інші версії ОС Windows. Майже всі користувачі Windows, на яких постраждала ця проблема, можуть успішно відтворювати звук на своєму комп'ютері через будь-які підключені динаміки / навушники, хоча на піктограмі Звук на панелі завдань є червоний знак Х, а аудіосервіс на своєму комп'ютері - відомий як служба Windows Audio - не працює.
Корінням цієї проблеми, майже у всіх випадках, є послуга Windows Audio - або одна або декілька її залежностей (служби, які потрібно запустити, щоб вона могла працювати) - або мимовільно зупиняється з якихось причин, або не запускається автоматично при початковому завантаженні комп'ютера, і це також, як відомо, спричиняє помилку аудіосервісів, які не відповідають. Багато користувачів, яких постраждала ця проблема, можуть полегшити її, просто перезавантаживши комп’ютер. Однак це не є конкретним рішенням цієї проблеми, і необхідність перезавантажувати комп’ютер кожного разу, коли ви стикаєтесь із цією проблемою на своєму комп’ютері, м’яко кажучи незручна. На щастя, існують більш постійні способи вирішити цю проблему та позбутися “Повідомлення "Служба аудіо не працює ", і ось два найбільш ефективні:
Рішення 1. Просто збільште або зменште гучність комп’ютера
Що стосується проблеми, яка заважає навіть найзавзятішим користувачам комп’ютерів Windows, полчища користувачів Windows, яких ця проблема постраждала, змогли її вирішити, застосувавши іронічно просте виправлення - регулюючи гучність свого комп’ютера навіть за найменшими полями. Багато, багато людей, на яких ця проблема постраждала в минулому, мали успіх у її виправленні, просто збільшуючи або зменшуючи обсяг свого комп’ютера. Для того, щоб використовувати це рішення для вирішення цієї проблеми, вам потрібно:
- Клацніть на піктограму Звук на панелі завдань - так, саме на ній з’явився червоний Х у результаті цієї проблеми. Це відобразить невеликий повзунок гучності, за допомогою якого ви зможете регулювати гучність свого комп’ютера.
- Використовуючи повзунок гучності, який з’являється, збільшує або зменшує гучність вашого комп’ютера, навіть якщо ви робите це незначно.
- Це має негайно позбутися червоного значка X на піктограмі " Звук" на панелі завдань, і ви більше не бачитимете повідомлення " Служба аудіо не працює ", коли ви наводите на нього вказівник миші.
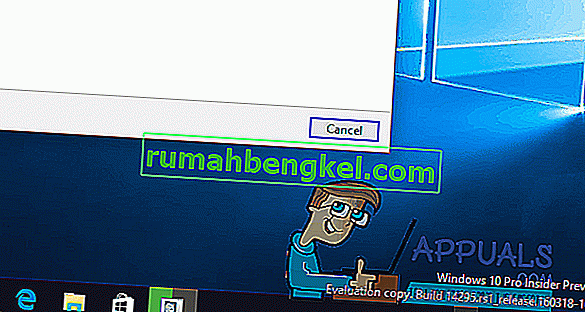
Рішення 2. Перезапустіть службу Windows Audio та всі її залежності
Іншим високоефективним рішенням цієї проблеми є перезапуск служби Windows Audio та дві з трьох залежностей, а також переконання, що всі три служби налаштовані на автоматичний запуск при завантаженні комп’ютера. Для цього вам потрібно:
- Утримуючи клавішу Windows , і натисніть R . Введіть services.msc у діалоговому вікні запуску.

- По черзі знайдіть та двічі клацніть на наступних послугах, а потім встановіть для типу їх запуску значення Автоматично .
Служба Windows Audio Служба Windows Audio Endpoint Builder Служба планування мультимедійних класів (за наявності) По черзі знайдіть і
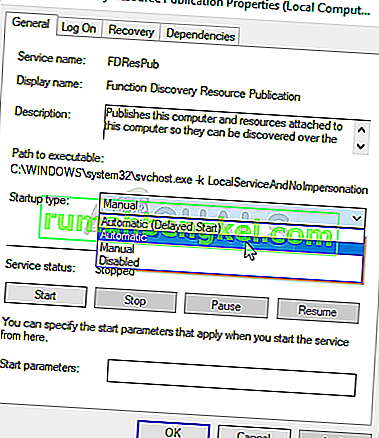
- Клацніть правою кнопкою миші на наступних послугах, а потім натисніть кнопку Перезапустити в контекстному меню, що з’явиться:
Послуга Windows Audio Endpoint Builder Служба планування мультимедійних класів (якщо доступна) Служба Windows Audio
Як тільки всі три служби, перераховані вище, будуть перезапущені, червоний X на піктограмі Звук на панелі завдань повинен зникнути, служба Windows Audio на вашому комп'ютері повинна працювати, і ви більше не бачите повідомлення " Служба аудіо не працює " повідомлення.
Рішення 3: Зміна налаштувань входу
У деяких випадках службам може бути дозволено входити в певний обліковий запис на комп’ютері, але вони можуть бути не налаштовані для входу для вашого конкретного облікового запису користувача. Тому на цьому кроці ми змінимо налаштування входу. Для того:
- Натисніть “Windows” + “R”, щоб відкрити підказку про запуск.
- Введіть "Services.msc" і натисніть "enter".

- Перейдіть униз і клацніть правою кнопкою миші на службі “Windows Audio” .
- Клацніть на вкладку «Увійти» та виберіть опцію «Обліковий запис локальної системи» замість опції «Цей обліковий запис» .
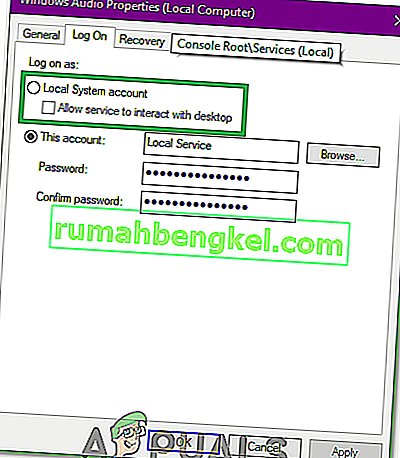
- Перевірте, чи проблема не зникає.
- Якщо так, поставте прапорець біля опції „Цей обліковий запис” і введіть у текстовому полі „Місцева служба” .
- Після цього введіть будь-який пароль у паролі та підтвердьте поля пароля, оскільки це насправді не має значення.
- Натисніть «Застосувати», а потім «ОК».
- Перевірте, чи проблема не зникає.
Рішення 4. Сканування змін
У деяких випадках звукові драйвери могли отримати пошкоджені конфігурації або файли, через які він спричиняє цю помилку та перешкоджає ефективному зв'язку між драйвером та обладнанням. Тому на цьому кроці ми спочатку будемо видалити драйвер, а потім переінсталювати його з диспетчера пристроїв. Для цього:
- Натисніть “Windows” + “R”, щоб відкрити підказку про запуск.
- У рядку "Виконати " введіть "Devmgmt.msc" і натисніть "Enter".

- У диспетчері пристроїв розгорніть опцію « Контролери звуку, відео та ігор ».

- Клацніть правою кнопкою миші на звуковому драйвері, який ви використовуєте, і виберіть “Видалити”.
- Після того, як драйвер закінчить видалення, натисніть опцію «Сканувати зміни в апаратному забезпеченні», і менеджер пристроїв автоматично переінсталює цей драйвер.
- Перевірте, чи проблема не зникає.
- Якщо проблема не зникає, клацніть правою кнопкою миші на драйвері та виберіть “Властивості”.
- Клацніть на вкладку “Подробиці драйвера” , а потім виберіть “Відкат драйвера”.
- Перевірте, чи не вирішує проблему проблему та чи не повторює наведені вище дії, і виберіть «Оновити драйвер».
Рішення 5: Усунення несправностей аудіо
Можливо, аудіоконфігурації на комп'ютері були зіпсовані або вручну, або автоматично. У деяких випадках це також може статися після встановлення програми. Тому на цьому кроці ми будемо вирішувати проблеми зі звуком. Для того:
- Натисніть “Windows” + “I”, щоб відкрити налаштування.
- Натисніть кнопку «Оновлення та безпека», а потім виберіть «Виправлення неполадок» на лівій панелі.

- У вікні усунення несправностей натисніть на кнопку «Відтворення аудіо» та виберіть опцію «Запустити засіб усунення несправностей» .
- Перевірте, чи проблема не зникає після запуску засобу вирішення проблем.
Рішення 6: Запуск деяких команд
У деяких випадках проблема може виникнути, якщо ви переплутали деякі локальні конфігурації облікових записів, отже, на цьому кроці ми будемо виконувати деякі команди у піднятому командному рядку, щоб позбутися цієї проблеми. Для того:
- Натисніть «Windows» + «R», щоб відкрити підказку про запуск.
- Введіть “Cmd” і натисніть “Shift” + “Ctrl” + “Enter”, щоб надати адміністративні привілеї.

- У командному рядку введіть наступні команди по черзі та натисніть «Enter», щоб виконати їх.
net localgroup Administrators / add networkservice net localgroup Administrators / add localservice SC config Audiosrv start = auto REG ADD "HKLM \ SYSTEM \ CurrentControlSet \ Services \ Audiosrv" / V start / T REG_DWORD / D 2 / F secedit / configure / cfg% windir% \ inf \ defltbase.inf / db defltbase.sdb / багатослівний
- Перевірте, чи проблема не зникає після виконання цих кроків.
Примітка: Також переконайтеся, що звук працює нормально в безпечному режимі, щоб виключити будь-які сторонні втручання в аудіо-послуги. Окрім цього, спробуйте перевстановити драйвери звуку.