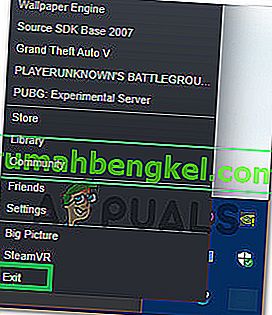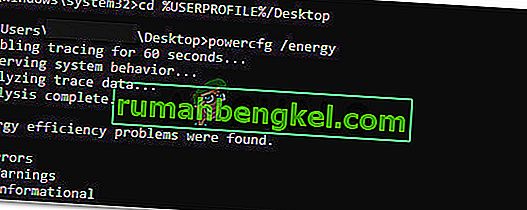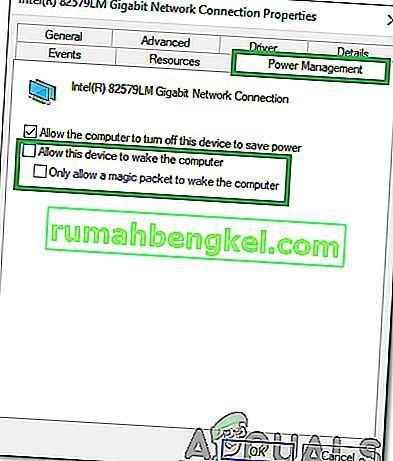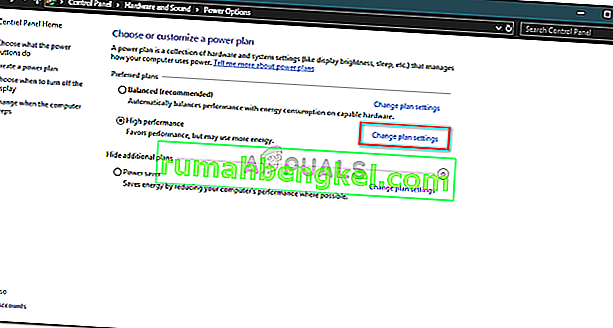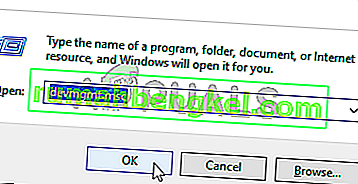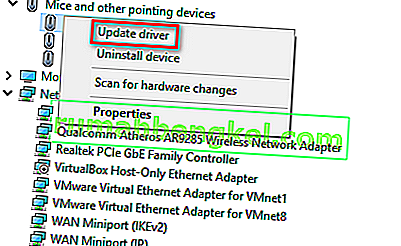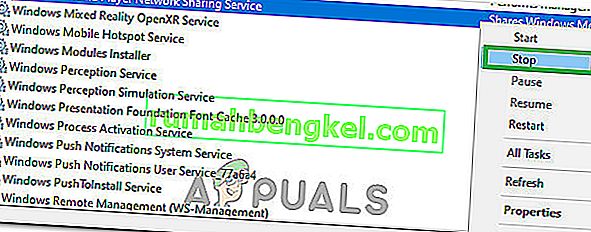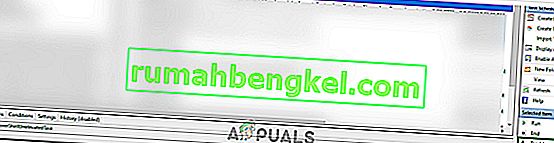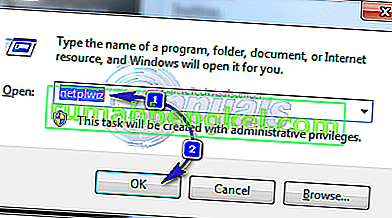Режим сну - це режим низького енергоспоживання в комп'ютерах, де цей режим економить велику кількість споживання електроенергії. Після відновлення пристрій завантажує останній сеанс, щоб уникнути клопоту з відкриттям програм або початком роботи заново. Стан машини зберігається в оперативній пам'яті; при видачі команди сплячого режиму комп’ютер вимикає непотрібні процеси та встановлює оперативну пам’ять на мінімальний стан живлення.
Через стан енергозбереження ви також можете встановити таймери, щоб ваш ноутбук автоматично переходив у режим сну. Однак багато користувачів повідомили, що після оновлення до Windows 10 їх комп’ютер не буде спати автоматично, як раніше. Цю проблему можна прослідкувати з багатьох причин, таких як контролер, що порушує таймер сну вашого комп’ютера, або стороння програма, яка не дає комп’ютеру не працювати. Дотримуйтесь рішень зверху і рухайтесь вниз.
Як перевірити, чи насправді включений режим сну?
Перш ніж переходити до усунення несправностей, ми перевіримо, чи насправді на вашому комп’ютері ввімкнено режим сну. У системі є певний таймер. Якщо комп'ютер залишається невикористаним протягом цього періоду часу, він автоматично переходить у режим сну.
- Клацніть правою кнопкою миші на піктограмі акумулятора, яка знаходиться внизу праворуч на екрані, і натисніть “ Параметри живлення ”.

Якщо у вас є ПК і ви не бачите цієї опції, натисніть Windows + S і введіть " вибрати план живлення ". Клацніть на найбільш відповідний результат.

- У вікні буде вказано багато планів. Клацніть на “ Змінити налаштування плану ” перед планом живлення, який зараз активний на вашому комп’ютері.

- У цьому вікні ви побачите опцію “ Перевести комп’ютер у режим сну ”. Переконайтеся, що обмеження часу є тим, на яке ви очікували. Змініть його на нижче значення, якщо воно занадто велике. Натисніть « Зберегти зміни » і вийдіть.

Рішення 1. Скидання налаштувань комп’ютера
Ми можемо спробувати повністю перезавантажити ваш комп’ютер, вимкнувши джерело живлення після вимкнення або виймаючи акумулятор. Можливо, ваш кеш чи оперативна пам’ять все ще зберігають деякі дані навіть після завершення процесу / перезапуску. Зазвичай вимкніть комп’ютер і через кілька хвилин вимкніть штекер / вийміть акумулятор. Тепер зачекайте пару хвилин, перш ніж увімкнути його знову. Це може вирішити проблему, але це скоріше сліпий постріл. Якщо цього не сталося, переходьте до інших рішень.
Рішення 2. Перевірка браузера
Браузери, як правило, обмінюються даними з веб-сайтами, навіть коли ви ними не користуєтесь. Веб-сайт, такий як web.whatsapp, Skype тощо, як правило, використовує push-сповіщення, які не дають браузеру не працювати, а ваш ПК, у свою чергу, не працює. Спробуйте закрити всі браузери належним чином за допомогою диспетчера завдань, а потім почекайте, чи комп’ютер переходить у режим сну. Якщо це сталося, ви можете легко діагностувати, який веб-сайт викликає проблему. Почніть з інтерактивних веб-сайтів (WhatsApp, Yahoo, Live, Skype) тощо, а після діагностики утримайтеся від відкритої вкладки.
Рішення 3: Перевірка підключених пристроїв
Декілька підключених пристроїв потребують постійної кореспонденції з вашим комп’ютером. Можливо, до вашого комп’ютера під’єднано пристрій, який порушує таймер сну, отже, вимикаючи комп’ютер для сну. Ці пристрої включають бездротову мишу / клавіатуру, консоль Xbox або пристрої, інтерактивні динаміки або деякі інші зовнішні пристрої (навіть USB або жорсткий диск!).
Відключіть ці пристрої від комп’ютера і почекайте, поки таймер переведе комп’ютер у режим сну. Якщо проблема все ще залишається, сміливо підключайте ці пристрої знову та продовжуйте подальші рішення.
Рішення 4: інсталяція останніх оновлень Windows
Windows випускає важливі оновлення, спрямовані на виправлення помилок в операційній системі. Якщо ви стримуєтесь і не встановлюєте оновлення Windows, настійно рекомендуємо це зробити. Windows 10 - це найновіша операційна система Windows, і нові операційні системи потребують багато часу, щоб стати ідеальними в усіх відношеннях.
Є багато питань, які ще не розглянуті з ОС, і Microsoft випускає часті оновлення, щоб вирішити ці проблеми.
- Натисніть кнопку Windows + S, щоб запустити рядок пошуку в меню "Пуск". У діалоговому вікні введіть « Оновлення Windows ». Клацніть перший результат пошуку, який з’явиться.

- Опинившись у налаштуваннях оновлення, натисніть кнопку із написом « Перевірити наявність оновлень ». Тепер Windows автоматично перевірить наявність доступних оновлень та встановить їх. Це може навіть запропонувати вам перезапустити.
- Після оновлення перезавантажте комп’ютер і перевірте, чи вирішено проблему.
Рішення 5: Вимкнення Cortana
Cortana - це нова функція в Windows 10. Це віртуальний помічник, який стежить за використанням вашого комп’ютера і має на меті допомогти вам, даючи поради. Він також реагує на голосові команди і має можливість виконувати невеликі завдання, наприклад, домовлятися про зустріч або відтворювати музику.
Відомо, що голосова команда “Hey Cortana” спричиняє проблеми зі сном у Windows. Виявляється, через якусь технічну проблему чи помилку, комп’ютер завжди залишається не сплячим, щоб слухати команду “Hey Cortana”, зроблену користувачем. Ми можемо спробувати вимкнути Cortana і перевірити, чи це вирішує проблему. Якщо ні, сміливо повертайте її назад.
- Натисніть Windows + S, щоб запустити рядок пошуку в меню «Пуск» і введіть « Cortana » у діалоговому вікні. Відкрийте результат із написом « Cortana та налаштування пошуку ».

- Зніміть усі опції в меню налаштувань. Це вимкне Cortana з комп’ютера.

- Перезавантажте комп'ютер і перевірте, чи проблема не зникає.
Рішення 6: Вимкнення гібридного сну
Гібридний сон - це поєднання режиму сну та сплячки. Вміст оперативної пам’яті копіюється в енергонезалежну пам’ять (як у звичайному режимі глибокого сну), але потім, замість вимкнення, комп’ютер переходить у режим сну. Цей підхід спрямований на поєднання переваг режиму сну та сплячки. Машина може миттєво відновити роботу, а також вимкнути енергію для економії енергії.
Багато користувачів повідомляли, що через гібридний сон їх комп’ютер взагалі не буде спати. Після вимкнення гібридного сну комп’ютер, здавалося, нормально спав після встановленого часу. Ми можемо спробувати вимкнути гібридний режим сну з ваших налаштувань живлення та перевірити, чи він працює.
- Клацніть правою кнопкою миші на піктограмі акумулятора, яка знаходиться внизу праворуч на екрані, і натисніть “ Параметри живлення ”.

Якщо у вас є ПК і ви не бачите цієї опції, натисніть Windows + S і введіть " вибрати план живлення ". Клацніть на найбільш відповідний результат.
- У вікні буде вказано багато планів. Клацніть на “ Змінити налаштування плану ” перед планом живлення, який зараз активний на вашому комп’ютері.
- Тепер натисніть « Змінити розширені налаштування живлення », розташовану поблизу середини екрана.

- Тепер розширте категорію режиму сну та відкрийте гібридний режим сну . За допомогою випадаючого меню вимкніть обидва варіанти (від акумулятора та від мережі) . Натисніть Застосувати, щоб зберегти зміни та вийти. Перезавантажте комп’ютер і перевірте, чи це не має значення.

Рішення 7: Перевірка налаштувань дзвінка пробудження пристрою
Багато пристроїв мають можливість не пускати комп’ютер. Ці пристрої можуть включати мишу, клавіатуру, динаміки тощо. Вимкніть це налаштування для всіх пристроїв, крім Ethernet, і перевірте, чи не стикаєтесь із проблемою. У більшості випадків незначний рух миші або якийсь зовнішній пристрій зв’язку з комп’ютером порушує таймер сну. Ми демонструємо, як відключити налаштування для миші. Переконайтеся, що ви застосували їх для всіх інших пристроїв (крім Ethernet).
- Натисніть Windows + R, щоб запустити програму Run, введіть “ devmgmt. msc ”і натисніть Enter.
- Опинившись у диспетчері пристроїв, розгорніть категорію « Миші та інші вказівні пристрої ». Клацніть правою кнопкою миші на “ HID-сумісна миша ” та виберіть Властивості .

- Перейдіть на вкладку Керування живленням і зніміть прапорець біля пункту « Дозволити цьому пристрою активувати комп’ютер ».

- Натисніть Застосувати, щоб зберегти зміни та вийти. Перезавантажте комп'ютер і перевірте, чи вирішено проблему.
Рішення 8: Зміна UpdateOrchestrator
Папка запланованих завдань Windows 10 UpdateOrchestrator містить завдання із назвою Перезавантаження. Це завдання змусить ваш комп’ютер прокинутися та встановити оновлення про те, чи доступне якесь із них. Цей параметр може утримувати ПК від переходу в режим сну. Ми не можемо покладатися на те, щоб просто видалити дозволи. Нам потрібно змінити право власності, щоб Windows не змогла змінити налаштування пізніше.
- Натисніть Windows + R, щоб запустити програму Run. У діалоговому вікні введіть « панель управління ». Це відкриє перед вами панель управління вашого комп’ютера.
- Знайдіть “ Адміністративні інструменти ” у рядку пошуку у верхній правій частині екрана та відкрийте перший результат, який з’явиться.

- Тепер ви перейдете до папки, де будуть присутні всі адміністративні інструменти. Перейдіть по них і відкрийте Планувальник завдань .

- Тепер перейдіть до наступного місця:
Бібліотека> Microsoft> Windows> UpdateOrchestrator

- Тепер знайдіть запис із назвою “ Перезавантажити ”. Клацніть правою кнопкою миші та виберіть Властивості .
- Тепер відкриється нове вікно. Перейдіть до панелі « Умови» і зніміть прапорець « Прокиньте комп'ютер, щоб запустити це завдання ». Натисніть Ok, збережіть зміни та вийдіть. Тепер клацніть правою кнопкою миші на Перезавантажити і виберіть « Вимкнути» з опцій.

- Тепер нам потрібно зробити ваш обліковий запис власником цього файлу. Перейдіть до
C: \ Windows \ System32 \ Tasks \ Microsoft \ Windows \ UpdateOrchestrator
Він називається “ Перезавантажити ” з розширенням файлу. Клацніть правою кнопкою миші та виберіть «Властивості» зі списку доступних опцій.

- Ви можете зробити себе власником файлу.
Перезапустіть комп’ютер, щоб зміни набули чинності, і перевірте, чи проблема вирішена
Рішення 9: Пониження версії драйвера компонентів двигуна Intel Management Engine
Ми завантажимо драйвер інтерфейсу Intel Management Engine (версія 9 або 10) і використаємо пакет шоу або приховаємо оновлення, щоб зупинити систему від інсталяції версії 11 знову. Нам доведеться призупинити службу оновлення вашого комп’ютера за допомогою меню служб, щоб переконатись, що Windows не автоматично встановлює саму версію 11.
- Наберіть „ послуги. msc ”, щоб запустити вікно служб, де перераховані всі служби, наявні на вашому апараті.
- Опинившись у службах, перейдіть до нижньої частини екрана та знайдіть Центр оновлення Windows . Клацніть правою кнопкою миші та виберіть Властивості .

- Після зупинки процесу натисніть опцію Тип запуску та виберіть зі списку доступних опцій Вручну .

- Натисніть Ok, щоб зберегти зміни та вийти. Перезавантажте комп’ютер, щоб зміни відбулись.
- Перейдіть на офіційний сайт завантаження драйверів HP і введіть модель свого апарата.
- Вибравши свою машину та перенаправившись на сторінку драйверів, розгорніть опцію “ Driver-Chipset ” та завантажте “ Driver Intel Engine Engine Components Driver ”.

- Тепер встановіть завантажене програмне забезпечення.
- Після встановлення завантажте пакет оновлень Windows 10 Show or Hide з Microsoft.
- Тепер запустіть завантажений пакет. Після того, як Windows сканує ваш комп’ютер, ви отримаєте два варіанти. Виберіть ту, на якій написано « Сховати оновлення ».

- У наступному вікні виберіть Intel Management Engine Components Driver і сховайте його. Це гарантуватиме, що ви не оновлюєте інформацію щодо версії 11.
- Наберіть „ послуги. msc ”, щоб запустити вікно служб, де перераховані всі служби, наявні на вашому апараті.
- Опинившись у службах, перейдіть до нижньої частини екрана та знайдіть Центр оновлення Windows . Клацніть правою кнопкою миші та виберіть Властивості .

- Клацніть на параметр Тип запуску та виберіть Автоматично зі списку доступних параметрів.

- Перезавантажте комп’ютер і перевірте, чи комп’ютер переходить у режим сну.
Примітка. Вам не потрібно видаляти версію 11 перед встановленням версії 9 або 10. Наявність певної версії драйвера необхідна для її зниження.
- Клацніть правою кнопкою миші на піктограмі акумулятора, яка знаходиться внизу праворуч на екрані, і натисніть “ Параметри живлення ”.
Якщо у вас є ПК і ви не бачите цієї опції, натисніть Windows + S і введіть " вибрати план живлення ". Клацніть на найбільш відповідний результат.
- Клацніть на “ Виберіть, що робити кнопка живлення ”, розташовану в лівій частині вікна. Примітка : Виконайте точно такі самі дії для опції “ Виберіть, що робити, якщо закривати кришку ”.

- Клацніть на параметри « Змінити налаштування, які наразі недоступні », розташовані у верхній частині екрана. Це дозволить вам змінити прапорці внизу екрана.

- Зніміть прапорець, який говорить " Увімкнути швидкий запуск (рекомендується) ". Натисніть Ok, щоб застосувати зміни та вийти.

- Тепер відкрийте командний рядок із підвищеними можливостями (Windows + S, введіть у діалоговому вікні «командний рядок», клацніть правою кнопкою миші на програмі та виберіть «Запустити від імені адміністратора»).
- Введіть таку команду та натисніть Enter.
Powercfg –h вимкнено

- Перезавантажте комп’ютер і перевірте, чи проблему вирішено. Також після перезавантаження оновіть BIOS та графічні драйвери.
Рішення 10: Ігнорування всіх запитів на живлення драйвером srvnet
Іншим рішенням, про яке повідомляли користувачі, було те, що вони відключили всі запити живлення драйвером srvnet, і проблема автоматично зникла для них. Поясненням цього явища може бути багато, але без належних досліджень не повинно бути жодних припущень. Ми будемо виконувати команду в командному рядку та перевіряти, чи це щось виправляє для нас.
- Натисніть Windows + S, щоб запустити рядок пошуку, введіть « командний рядок » у діалоговому вікні, клацніть правою кнопкою миші на результат і виберіть « Запустити від імені адміністратора ».
- Після командного рядка напишіть наступну команду, а потім клавішу Enter.
powercfg -requestsoverride DRIVER srvnet System

Ви також можете змінити зміни, якщо рішення не працює для вас, виконавши цю команду:
powercfg -requestsoverride DRIVER srvnet
- Перезавантажте комп'ютер і перевірте, чи проблему вирішено.
Рішення 11: Вимкнення налаштувань спільного використання мультимедіа
Windows має функцію обміну мультимедіа з іншими клієнтами з вашого комп’ютера через мережу. Ця функція може мати трафік на вашому комп’ютері та може порушити таймер сну. Ми можемо спробувати вимкнути його за допомогою розширених опцій живлення та перевірити, чи це вирішує проблему.
- Клацніть правою кнопкою миші на піктограмі акумулятора, яка знаходиться внизу праворуч на екрані, і натисніть “ Параметри живлення ”.
Якщо у вас є ПК і ви не бачите цієї опції, натисніть Windows + S і введіть "вибрати план живлення". Клацніть на найбільш відповідний результат.
- У вікні буде вказано багато планів. Клацніть на “ Змінити налаштування плану ” перед планом живлення, який зараз активний на вашому комп’ютері.
- Тепер натисніть « Змінити розширені налаштування живлення », розташовану поблизу середини екрана.

- Розгорніть категорії " Налаштування мультимедіа " та " Під час спільного використання медіа ". Встановіть обидва варіанти (від акумулятора та підключеного) до “ Дозволити комп’ютеру спати ”. Натисніть Застосувати, щоб зберегти зміни та вийти.

- Перезавантажте комп’ютер і перевірте, чи проблему вирішено.
Рішення 12: Запуск комп'ютера в стані чистого завантаження
Якщо всі перераховані вище рішення не працюють, рекомендується перезавантажити комп’ютер. Якщо це не сприяє покращенню, ми можемо спробувати очистити завантаження. Це завантаження дозволяє ПК увімкнути з мінімальним набором драйверів та програм. Увімкнено лише основні, тоді як усі інші послуги відключені.
- Натисніть Windows + R, щоб запустити програму Run. Введіть “ msconfig ” у діалоговому вікні та натисніть Enter.

- Перейдіть на вкладку Служби, яка знаходиться у верхній частині екрана. Позначте рядок із написом « Сховати всі служби Microsoft ». Після натискання цього пункту всі пов’язані служби Microsoft будуть вимкнені, залишаючи поза собою всі сторонні служби.
- Тепер натисніть кнопку « Вимкнути все », яка знаходиться внизу в лівій частині вікна. Усі сторонні служби тепер будуть відключені.
- Клацніть Застосувати, щоб зберегти зміни та вийти.

- Тепер перейдіть на вкладку Запуск і натисніть опцію « Відкрити диспетчер завдань ». Ви будете перенаправлені до диспетчера завдань, де будуть перераховані всі програми / служби, які запускаються під час запуску комп'ютера.

- Виберіть кожну послугу по черзі та натисніть « Вимкнути » в нижній правій частині вікна.

- Тепер перезавантажте комп'ютер і перевірте, чи успішно він переходить у режим сну. Якщо це сталося, це означає, що причиною проблеми була зовнішня програма. Перегляньте встановлені програми та визначте, яка програма викликає ваші проблеми. Виконайте наступне рішення, щоб визначити, чи реєструє система процес, який порушує цикл сну вашого комп’ютера.
Рішення 13: Перевірка, які процеси порушують цикл сну
Windows має вбудовану команду, яка дозволяє визначити, який процес / програма спричиняє зупинку процесу сну на вашому комп’ютері. Після того, як ви правильно визначили заявку / процес, ви можете зупинити їх.
- Натисніть Windows + S , введіть « командний рядок », клацніть правою кнопкою миші на програмі та виберіть « Запустити від імені адміністратора ».
- Опинившись у командному рядку з підвищеними можливостями, введіть таку команду та натисніть Enter.
powercfg / запити
- Тепер перед вами будуть перераховані всі процеси / програми, які не дають комп’ютеру спати.
Примітка: Цей інструмент не є досконалим і не містить усіх необхідних процесів / програм. Спробуйте вимкнути антивірус, служби VPN, відключити USB та моніторинг програм (таких як CC Cleaner).
Щоб вимкнути службу, яка є винуватцем, натисніть Windows + R і введіть “services.msc”. З'явиться нове вікно, що містить усі служби, що працюють на вашому комп'ютері. Двічі клацніть на тій, що спричиняє проблему, зупиніть службу та виберіть Тип запуску - Вимкнено. Натисніть Ok, щоб зберегти зміни та вийти.
Щоб видалити програму , відкрийте панель керування та виберіть Видалити програму. Тут будуть перераховані всі програми, встановлені на вашому комп'ютері. Клацніть правою кнопкою миші ту, що спричиняє ваші проблеми, та виберіть “Видалити”.
Рішення 14: Закриття краю у фоновому режимі
У деяких випадках Microsoft Edge працює у фоновому режимі, поки ви користуєтесь комп’ютером, і це заважає комп’ютеру заснути. Зазвичай ця поведінка застосовується для запобігання перебоям під час перегляду веб-сторінок, але це може бути напруженим завданням, щоб вимкнути це у браузері. Тому вам доведеться вимкнути браузер з диспетчера завдань, щоб позбутися його. Для того:
- Натисніть “Windows” + “R”, щоб відкрити підказку про запуск.
- Введіть “taskmgr” і натисніть “Enter”, щоб запустити диспетчер завдань.

- Клацніть на вкладку “Процеси” та знайдіть у списку запис Microsoft Edge.
- Клацніть на Microsoft Edge Process, щоб вибрати його, а потім натисніть «Завершити завдання», щоб повністю закрити браузер.

- Перевірте і переконайтеся, що це усунуло проблему і чи переходить тепер Windows у режим сну.
Рішення 15: Створення звіту про діагностику сну
У деяких ситуаціях може існувати кілька фонових служб або програм, які заважають комп’ютеру переходити в режим сну. Деякі служби можуть працювати у фоновому режимі, і комп’ютер вважає, що все ще виконуються завдання, для яких екран повинен бути включений, і він не переходить у сплячий режим. Ми створимо поглиблений звіт про стан сну та перевіримо, які програми працюють на даний момент і не дозволяють комп’ютеру спати.
- Натисніть “Windows” + “R”, щоб відкрити підказку про запуск.
- Введіть "cmd" і натисніть "Shift" + "Ctrl" + "Enter", щоб надати адміністратору дозволи.
- Введіть наступну команду, щоб створити поглиблений звіт про те, які програми не дозволяють комп’ютеру переходити в режим сну.
powercfg / SYSTEMSLEEPDIAGNOSTICS
- Він також надасть вам місце збереження цього звіту.

- Перейдіть до цього місця та відкрийте звіт за допомогою вибраного вами браузера.
- За допомогою цього звіту ви тепер можете визначити процеси, які не дозволяють комп’ютеру виходити з режиму сну.
Рішення 16: Видаліть фізичні перешкоди
Це рішення може здатися дивним для більшості людей, але іноді, коли ви кладете мишу, панель миші або поверхня, на якій ви розмістили мишу, може вібрувати, через що миша може злегка ковзати. Це може перешкодити комп’ютеру заснути, оскільки миша постійно рухається, і хоча курсор може здаватися нерухомим, він насправді може рухатися злегка. Отже, корисним ми видалили подушечку миші або переконались, що миша взагалі не рухається.
Рішення 17: Закриття Steam
Зазвичай у подібних ситуаціях Steam є підозрюваним, оскільки іноді він може продовжувати запускати деякі процеси у фоновому режимі, що викликає у комп’ютера думку, що вам потрібно запустити екран, і це може перешкодити комп’ютеру перейти в режим сну. Тому найкраще закрити Steam хоча б тимчасово, щоб перевірити.
- На робочому столі натисніть на значок зі стрілкою "Вгору", щоб відкрити опцію "Більше елементів".
- Клацніть правою кнопкою миші на піктограму “Steam”, а потім виберіть опцію “Exit” .
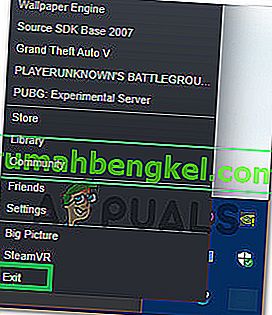
- Після виходу з Steam перевірте, чи комп’ютер може перейти в режим сну.
Примітка. Також слід спробувати перемістити Steam з робочого столу, якщо там є ярлики або файли. Здається, це вирішує проблему в деяких випадках. Крім того, якщо ви хочете залишити його у фоновому режимі, спробуйте перемістити Steam у режим бібліотеки замість домашньої сторінки. Це пов’язано з програмним забезпеченням, яке зазвичай завантажує деякі відео чи аудіо, перебуваючи на домашній сторінці, що змушує комп’ютер думати, що програмне забезпечення все ще використовується.
Рішення 18: Запуск сліду
Це форма трасування, яка повинна допомогти вам з’ясувати процеси, які заважають комп’ютеру переходити в режим сну. Для того, щоб запустити це, ми спочатку відкриємо адміністративний командний рядок і введемо деякі команди для запуску тесту. Для цього:
- Натисніть “Windows” + “R”, щоб відкрити підказку про запуск.
- Введіть "cmd" і натисніть "Shift" + "Ctrl" + "Enter", щоб надати адміністративні права.

- Введіть таку команду, щоб ініціювати трасування.
cd% USERPROFILE% / Desktop
- Після цього введіть наступну команду, щоб розпочати відстеження діяльності.
powercfg / енергія
- Завершення цього відстеження, як тільки воно запуститься, займе 60 секунд та спробу перевести комп’ютер у режим сну під час запуску відстеження.
- Він також повинен вказати вам місце, де воно зберегло трасування, яке виконується, коли воно закінчується за шістдесят секунд.
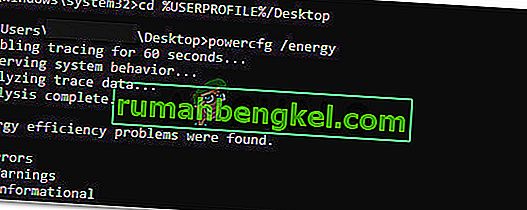
- Тепер ви зможете точно визначити файл, який перешкоджає переходу в режим сну.
Рішення 19: Дозволити пробудити ПК лише чарівному пакету
Іноді мережева карта, якою ви користуєтесь, може будити комп’ютер, і, можливо, для належної роботи функції сну вашого комп’ютера може знадобитися переналаштувати деякі налаштування живлення. Тому на цьому кроці ми переконфігуруємо деякі налаштування живлення мережевої карти. Для того:
- Натисніть “Windows” + “R”, щоб запустити підказку про запуск.
- Введіть “devmgmt.msc” і натисніть “Enter”, щоб запустити вікно диспетчера пристроїв.

- Розгорніть драйвери мережевих адаптерів і клацніть правою кнопкою миші на мережевому драйвері, який ви використовуєте.
- Виберіть “Властивості” зі списку параметрів і натисніть на вкладку “Керування живленням” .
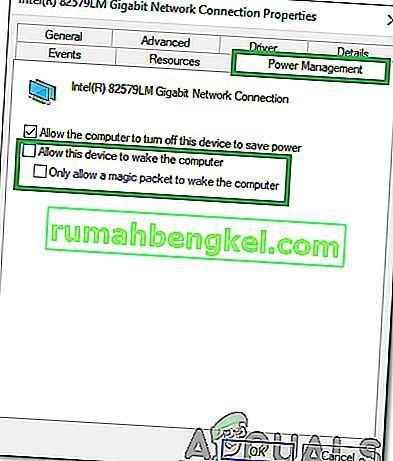
- У налаштуваннях живлення встановіть прапорець « Дозволити лише чарівному пакету пробудити цей пристрій » і натисніть «OK», щоб зберегти зміни.
- Перевірте і переконайтеся, що це вирішує проблему.
Рішення 20: Визначення останнього пробудження
Це рішення застосовується лише в тому випадку, якщо ваш комп’ютер раптово виходить із режиму сну. У цьому ми будемо використовувати деталі power cfg, щоб визначити, через який процес комп’ютер вийшов із режиму сну, запустивши деякі команди в командному рядку.
- Натисніть “Windows” + “R”, щоб відкрити підказку про запуск.
- Введіть "cmd" і натисніть "Shift" + "Ctrl" + "Enter", щоб надати адміністративні права.

- Введіть таку команду, щоб ініціювати останню трасування пробудження.
powercfg / lastwake
- Тепер він повинен відображати джерело пробудження на вашому екрані.
- Швидше за все, це буде драйвер всередині диспетчера пристроїв вашого комп’ютера, і ви можете легко зайти у вікно управління пристроєм і або видалити його, або замінити на нову версію драйвера.
Рішення 21: Закриття Utorrent
Можливо, Utorrent працює у фоновому режимі, навіть якщо ви закрили його з панелі завдань. Програма продовжує завантажувати з торрентів або висівати інші торренти у фоновому режимі, навіть якщо ви закриваєте програму. Отже, на цьому кроці ми будемо вилучати його з лотка програми та диспетчера завдань. Для того:
- Натисніть “Windows” + “R”, щоб відкрити підказку про запуск.
- Введіть “taskmgr” і натисніть “Enter”.

- Клацніть на вкладку “Процеси” та натисніть “Utorrent” зі списку процесів, щоб вибрати її.
- Після вибору натисніть кнопку “Завершити завдання”, щоб завершити процес.
- Після цього натисніть на вкладку «Запуск» і виберіть на ній також «Utorrent» .

- Натисніть кнопку «Вимкнути» на диспетчері завдань, щоб завершити процес.
- Перевірте, чи проблема не зникає.
Рішення 22: Електроживлення вашого комп'ютера
У деяких випадках проблема може виникнути, якщо ваша оперативна пам’ять або файл сторінки не очищаються належним чином, і це може в кінцевому підсумку заважати комп’ютеру переходити в режим сну. Таким чином, ви можете спробувати повністю увімкнути комп'ютер та усунути статичну електрику, що зберігається компонентами, щоб вирішити цю проблему. Для цього:
- Повністю вимкніть комп’ютер і зачекайте, поки він повністю вимкнеться.
- Вийміть кабель живлення як від центрального процесора, так і від монітора.

- Натисніть і утримуйте кнопку живлення як на центральному процесорі, так і на моніторі принаймні 10 секунд.
- Зачекайте додаткові 2 хвилини та увімкніть комп'ютер.
- Перевірте і переконайтеся, що це вирішило проблему з вашим комп’ютером.
Рішення 23: Від'єднайте контролер
Деякі пристрої, які можуть спричинити цю проблему, - це контролери Xbox та PS4. Ці пристрої не відображалися в жодному з тестів трасування, які ми проводили до цього часу, і вони заважали комп’ютеру засинати. Тому, якщо ви підключили до комп’ютера пристрої Xbox One, Xbox 360, PS4 або будь-який інший, найкраще тимчасово від’єднати його та перевірити, чи комп’ютер переходить у режим сну.
Рішення 24: Повторна ініціалізація налаштувань живлення
Якщо ваш комп'ютер застряг між станом налаштувань живлення, який встановлено на постійне увімкнення та вимкнення через деякий час, проблема може бути помічена. Що ми можемо зробити, щоб позбутися цієї проблеми, це повторно ініціалізувати ці налаштування, вибравши одне, а потім змінивши його на інше. Для того:
- Натисніть “Windows” + “R”, щоб відкрити підказку про запуск.
- Введіть “control”, а потім натисніть опцію “Hardware and Sound” .

- У налаштуваннях обладнання та звуку натисніть «Параметри живлення», а потім виберіть опцію «Змінити налаштування плану» перед планом живлення, який ви використовуєте.
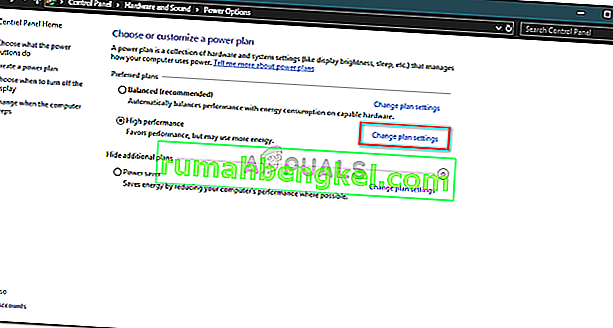
- Тепер змініть параметри «Вимкнути дисплей» та «Перевести комп'ютер в режим сну» на «Ніколи».
- Клацніть на опцію «Зберегти зміни», щоб зберегти зміни.
- Зачекайте принаймні 5 хвилин і поверніться до опції налаштування плану змін.
- Тепер змініть налаштування назад на те, що ви хочете, і збережіть зміни.
- Перевірте, чи вирішено проблему, виконавши це.
Рішення 25: Встановлення відсутніх драйверів
Можливо, деякі важливі драйвери на вашому комп'ютері зникли або були пошкоджені через збій системи. Тому на цьому кроці ми перевіримо комп’ютер на відсутність драйверів у диспетчері пристроїв та оновимо або встановимо відсутні. Для того:
- Натисніть “Windows” + “R”, щоб відкрити підказку про запуск.
- Введіть “devmgmt.msc” і натисніть “Enter”, щоб запустити диспетчер пристроїв.
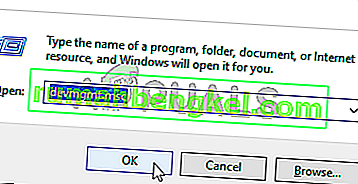
- У вікні керування пристроєм розгорніть кожен параметр по одному та знайдіть будь-які драйвери з жовтим значком.
- Ця піктограма вказує на те, що наступні драйвери відсутні або були встановлені неправильно.
- Клацніть правою кнопкою миші на диску, що має цю піктограму, і виберіть опцію «Оновити драйвер» .
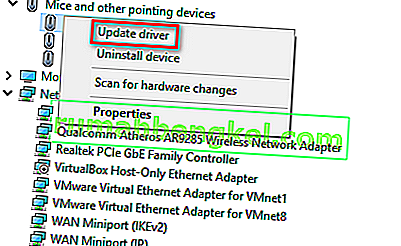
- Дотримуйтесь інструкцій на екрані, щоб оновити драйвер, і він повинен автоматично шукати оновлення Windows для нових оновлень драйверів та встановлювати їх для вас.
- Крім того, ви можете також використовувати Driver Easy для встановлення відсутніх драйверів.
- Після встановлення всіх відсутніх драйверів перевірте, чи проблема не зникає.
Рішення 26: Зупинка служби WMP
У певних ситуаціях служба WMP, яка, швидше за все, увімкнена на вашому комп’ютері, може заважати йому засинати, працюючи у фоновому режимі. Служба за замовчуванням увімкнена і дозволена до роботи без перешкод, тому ми зупинимо її на цьому кроці, щоб перевірити, чи дійсно вона є винуватцем цієї проблеми.
- Натисніть «Windows ' + « R », щоб відкрити підказку про запуск.
- Введіть “services.msc” і натисніть “Enter”, щоб відкрити вікно управління послугами.

- У вікні управління послугами прокрутіть вниз і знайдіть “Служба спільного доступу до мережі Windows Media Player”.
- Двічі клацніть на ньому, а потім натисніть кнопку “Зупинити” .
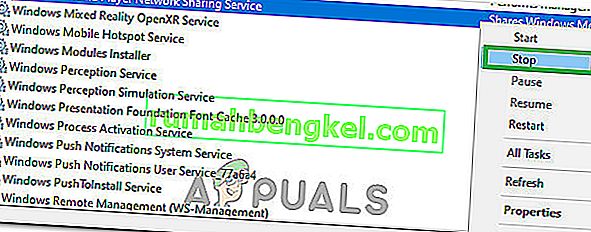
- Клацніть на “Тип запуску” та виберіть зі списку “Вручну” .
- Збережіть зміни та вийдіть з вікна служб.
- Перевірте і переконайтеся, що це вирішило проблему зі сном комп’ютера.
Рішення 27: Перевірка та зупинка таймерів пробудження
Windows можна налаштувати на пробудження в певний час для таких важливих функцій, як Windows Update. Але іноді це може дратувати, якщо ви хочете, щоб комп’ютер залишався в режимі сну. Тому на цьому кроці ми перевіримо, чи на вашому комп’ютері встановлені таймери виведення з режиму будильника, а потім негайно їх вимкнемо. Для того:
- Натисніть “Windows” + “R”, щоб відкрити підказку про запуск.
- Введіть "cmd", а потім натисніть "Shift" + "Ctrl" + "Enter", щоб відкрити його з адміністративними привілеями.

- Введіть наступну команду, щоб перевірити наявність активних таймерів пробудження.
powercfg / waketimers
- Після запуску команди на екрані відображатимуться таймери активації, встановлені на вашому комп'ютері.
- Для того, щоб відключити ці завдання від запуску, натисніть «Windows» + «R», щоб запустити підказку про запуск і введіть «taskchd.msc».

- Натисніть “Enter”, щоб запустити вікно планувальника завдань.
- Усередині Планувальника завдань клацніть на завдання, які мають статус «Готові», і знайдіть те, що було показано нам на 4-му кроці.
- Натисніть опцію “Вимкнути” з правого боку, щоб запобігти запуску завдання.
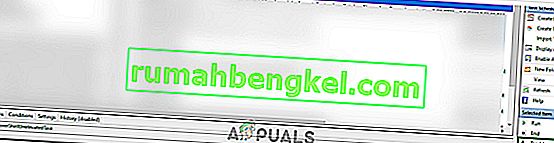
- Перевірте і переконайтеся, що це усунуло проблему з тим, що ваш комп’ютер не засинає.
Рішення 28: Вимкніть таймери пробудження
Можливо, ви увімкнули таймери будильника на своєму комп’ютері, але ви не можете вимкнути ці служби від пробудження комп’ютера. Отже, на цьому кроці ми вимкнемо таймери виведення з режиму живлення на нашому комп’ютері, і це запобіжить розбудженню вашого комп’ютера фоновою службою. Для того:
- Натисніть “Windows” + “R”, щоб відкрити підказку про запуск.
- Введіть “control”, а потім натисніть “Enter”, щоб запустити панель управління.

- На панелі керування натисніть опцію «Обладнання та звук», а потім виберіть кнопку «Параметри живлення» .
- Виберіть кнопку «Змінити налаштування плану», а потім натисніть кнопку «Змінити додаткові параметри живлення» .

- Розгорніть опцію «Сон», а потім розгорніть опцію «Дозволити таймери пробудження» .
- Клацніть на опцію «Налаштування:» і зі спадного меню виберіть «Вимкнути».
- Натисніть «Застосувати», а потім виберіть «ОК».
- Перевірте, чи не усунуло це проблему для вашого комп’ютера.
Voice Meter - це програма, про яку також відомо, що вона не працює в режимі сну в Windows.
Примітка: Якщо ви використовуєте застарілу версію Bios, ця помилка може бути спричинена через певні відсутні функції / збої, які, як правило, мають деякі версії Bios. Тому рекомендується негайно застосувати оновлення Bios, якщо ваш Bios застарів, і ви стикаєтесь з цією проблемою.