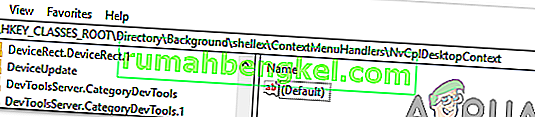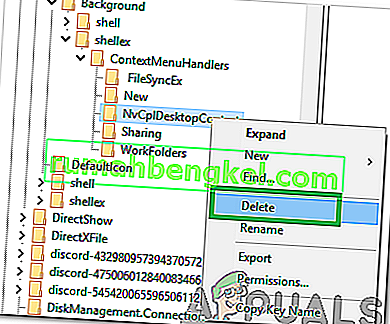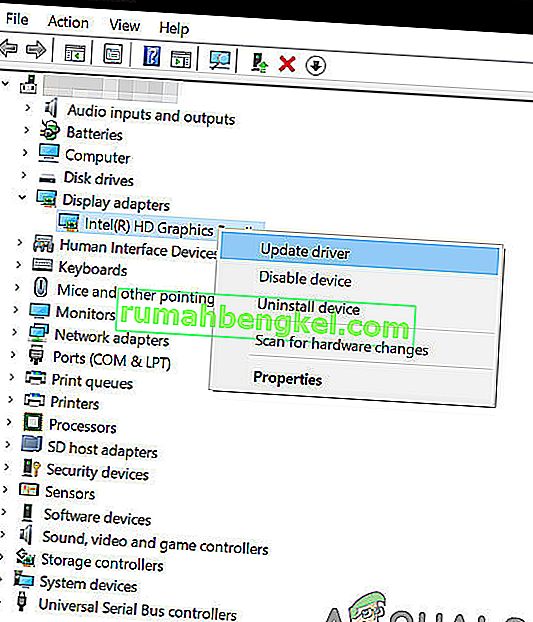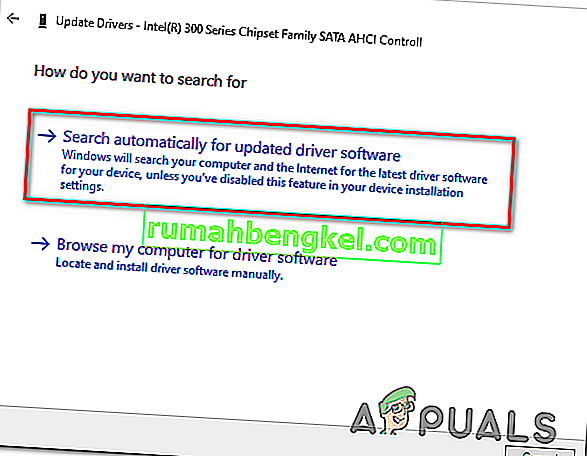У Windows 10 ви можете зіткнутися з проблемою, через яку клацання правою кнопкою не працює (вірніше, контекстне меню не відображається). У деяких випадках клацання правою кнопкою миші працює нестабільно; іноді відповідають, а інші просто залишаються на місці.

Однак, якщо ви заглянете в папку WinX, усі ярлики, що знаходяться там, працюватимуть безперешкодно, коли натискати їх безпосередньо. Ви навіть можете побачити програму перегляду подій.
Але перед тим, як переходити до вирішення, переконайтеся, що миша працює належним чином, для цього підключіть мишу до іншої системи (ноутбук / робочий стіл) і перевірте, чи працює правий клік. Для бездротової миші замініть батарейки, а потім спробуйте зазначені вище рішення. Більше того, вимкніть будь-які мережеві диски / картки під час усунення несправностей. Буде непоганою ідеєю відключити всі USB-пристрої, крім миші. Переконайтеся, що в CD / DVD ROM немає диска. Щоб переконатися, що проблема пов’язана з апаратним чи програмним забезпеченням, завантажте систему в безпечному режимі та перевірте, чи працює правий клік. Якщо ви використовуєте ПК у корпоративному середовищі, то зверніться до свого ІТ-адміністратора, чи не обмежує будь-яка групова політика правою кнопкою миші.
Виправлення пошкоджених системних файлів
Завантажте та запустіть Restoro, щоб сканувати та відновити пошкоджені та відсутні файли звідси, після закінчення перейдіть до наведених нижче рішень. Перш ніж продовжувати наведені нижче рішення, важливо переконатися, що всі системні файли цілі та не пошкоджені.
1. Вимкніть режим планшетного ПК
Помилка функції правої кнопки миші може бути віднесена безпосередньо до режиму ТАБЛЕТКИ, який активується на вашому комп'ютері. Більшість операцій із клацанням правою кнопкою миші не можна робити в цьому режимі. Існує багато способів вимкнути режим планшета на ПК з Windows 10.
Спосіб 1. Вимкніть планшетний режим у Центрі дій
- Для цього варіанту натисніть комбіновані клавіші WINDOWS + A або клацніть на системний значок Центру дій, який зазвичай знаходиться в зоні сповіщень на панелі завдань.
- Перейдіть у нижню частину Центру дій, а потім натисніть або торкніться Режим планшета . Це двосторонній перемикач між УВІМК. Та ВИМК., Тому робіть це відповідно до ваших уподобань. Закінчивши, перевірте, чи працює правий клік зараз.

Спосіб 2: Вимкніть режим планшета через Налаштування
- Зайдіть в Налаштування та натисніть Система .
- Ліворуч ви побачите рядок Режим планшета . Клацніть на нього.
- Тепер з правого боку визначте фразу «Зробіть Windows більш зручною для дотику, коли використовуєте пристрій як планшет». Вимкнути.

Якщо вам потрібно ввімкнути режим планшетного ПК, просто виконайте те саме, що вище, але цього разу увімкніть кнопку.
Візьміть до відома варіанти безпосередньо під цією інструкцією; вони можуть стати в нагоді для майбутніх взаємодій. Є варіанти режиму, який запускається відразу після входу. Ви можете дозволити системі автоматично переходити в режим планшета при вході, переходити на робочий стіл або просто використовувати останній режим входу. Також є ще кілька варіантів того, як система сповіщає вас, коли режим планшета перебуває в автоматичному режимі.
Спосіб 3: Використовуйте редактор системного реєстру, щоб вимкнути планшетний режим (лише для досвідчених користувачів)
- Перейдіть до "Виконати". У меню Виконати введіть слово R egedit.exe або просто R egedit . З'явиться редактор реєстру.

- Перейдіть до шляху
HKEY_CURRENT_USER \ SOFTWARE \ Microsoft \ Windows \ CurrentVersion \ ImmersiveShell
- Коли ви клацаєте на папці ImmersiveShell , праворуч знайдіть DWORD / запис TabletMode . Щоб вимкнути режим планшета, змініть його значення на 0.
2. Використовуйте програму Shell Extension Manager для Windows
Проблема клацання правою кнопкою миші іноді також спричиняється розширеннями сторонніх сторінок у контекстних меню. Існує утиліта, яка допоможе вам ефективно позбутися цих розширень без особливих зусиль.
- Завантажте диспетчер розширень оболонки.
- Після завершення завантаження запустіть програму за допомогою клавіатури (Shift + F10), а потім виберіть «запустити від імені адміністратора». Тут не потрібно встановлювати.
- У меню, що з’явиться, виберіть Опції . Натисніть Фільтрувати за типом розширення, а потім виберіть Контекстне меню .
- Буде показано список. Візьміть на замітку елементи, що мають рожевий фон. Це записи, встановлені стороннім програмним забезпеченням.
- Натисніть і утримуйте клавішу CTRL, а потім клацніть на всі записи, що мають рожевий фон. У лівому куті натисніть червону кнопку, щоб вимкнути їх усі.
- Знову в розділі «Параметри» перезапустіть Провідник .
- Клацніть правою кнопкою миші на робочому столі зараз і перевірте, чи проблему вирішено. Якщо так, почніть вмикати сторонні розширення по одному.
- Якщо ще раз виникає проблема з правою клавішею миші, це, безсумнівно, останнє стороннє розширення, яке ви ввімкнули. Вимкніть його або просто повністю видаліть його батьківське програмне забезпечення або програму, якщо це необхідно.
3. Виконання команд DISM
Працездатність диска може бути пошкоджена, через що клацання правою кнопкою миші не працює на комп'ютері. Тому на цьому кроці ми будемо перевіряти та відновлювати стан диска. Для того:
- Одночасно натисніть клавіші “ Windows ” + “ R ” і введіть cmd.

- Одночасно натисніть клавіші " Shift " + " Ctrl " + " enter ", щоб відкрити командний рядок із підвищеним рівнем.
- Введіть наступні команди по одній і натисніть клавішу «Enter» після кожної
Dism / Online / Cleanup-Image / CheckHealth Dism / Online / Cleanup-Image / ScanHealth Dism / Online / Cleanup-Image / RestoreHealth
- Після завершення процесу перевірте, чи проблема не зникає.
4. Запустіть сканування SFC
Можливо, певний драйвер або файл .dll відсутній або пошкоджений. Тому на цьому кроці ми почнемо сканування SFC для перевірки та усунення цієї проблеми. Для того:
- Одночасно натисніть клавіші “ Windows ” + “ R ” і введіть cmd.

- Одночасно натисніть клавіші " Shift " + " Ctrl " + " enter ", щоб відкрити командний рядок із підвищеним рівнем.
- Введіть таку команду та натисніть “ Enter ”, щоб її виконати
sfc / scannow

- Зачекайте, поки система сканується, і перевірте, чи проблема не зникає після завершення сканування.
5. Видаліть елементи реєстру
Іноді помилка виправляється простим видаленням певних записів реєстру. Якщо конфігурації реєстру були пошкоджені або неправильно налаштовані, вони можуть перешкоджати нормальній роботі певних елементів операційної системи. Щоб це виправити:
- Натисніть “ Windows ” + “ R ”, щоб відкрити підказку про запуск.

- Введіть “ Regedit ” і натисніть “Enter”.

- Перейдіть до наступного шляху
HKEY_CLASSES_ROOT \ Directory \ Background \ shellex \ ContextMenuHandlers \ NvCplDesktopContext
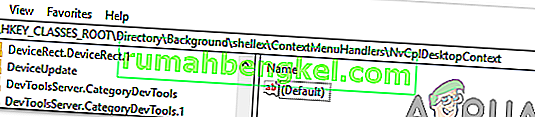
- Видаліть усі папки, окрім наступного
FileSyncEx Нові спільні робочі папки
- Right-click on any folder except for the ones indicated above and select “Delete” from the list to remove them.
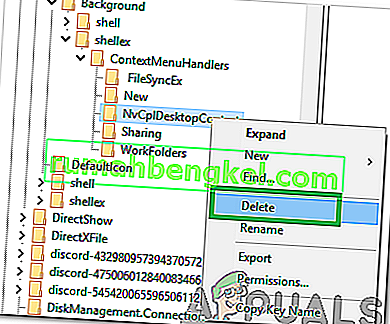
WARNING: During the above steps, you may lose your desktop after disabling stuff and you will be left with nothing to work on for the rest of the processes. If this occurs, just press Ctrl-Alt-Del. In the task manager, select the file tab, run a new task and then key in explorer.exe. Your desktop will come up immediately.
6: Uninstall/Disable Conflicting Applications
There are known applications that cause the mouse error under discussion. These third-party applications usually take control of your HID and then sometimes, they go in an error state which causes the loss of functionality. In that case, uninstalling/disabling these applications may solve the problem. Following is a list of such applications:
- HP Display Control (PdiShellExt.dll )
- Symantec System Recovery
- 7zip
- WinZip
If you have installed any of these applications then either disable them or uninstall/reinstall them. This list might not be complete so keep a lookout for these type of applications. You can also consider starting your computer in safe mode to diagnose the problem.
7: Update Drivers
Drivers are the main components connecting your system hardware and operating system. If any of the drivers are corrupted or outdated, then updating to the latest version may solve the problem. Drivers get corrupt usually because of a bad Windows update and get outdated if they are not updated alongside a Windows update.
- Press Windows key and type Device Manager. Then in the results, click on Device Manager.

- Now in the device Manager, expand your Display Adapters and right-click your Graphics Driver and then click on Update Driver.
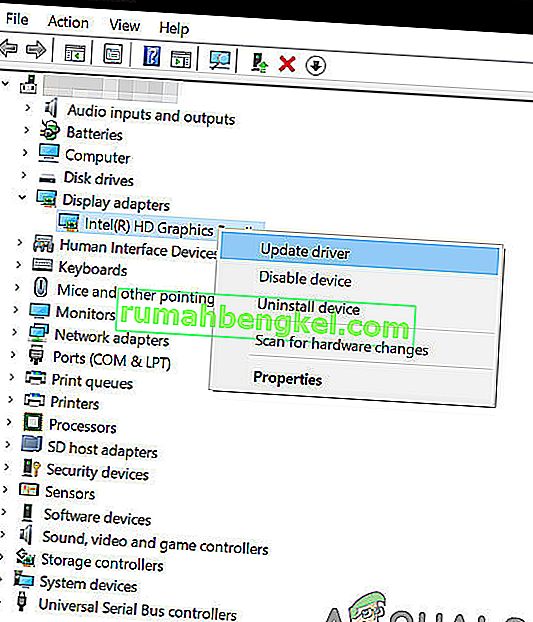
- Then select “Search Automatically For Updated Driver Software”
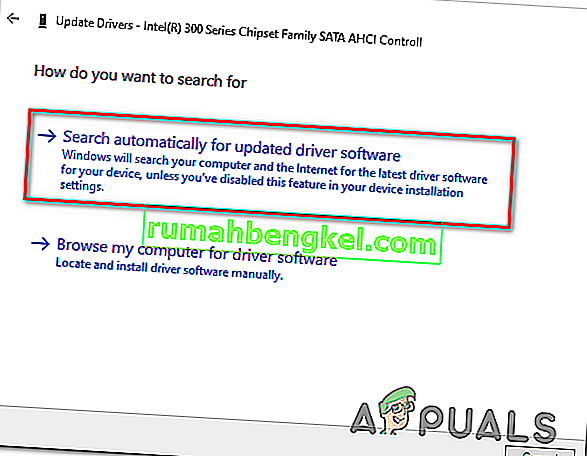
- You can also use your graphics card manufacturer website to update the driver. This is a known issue for Laptops with Dual GPU and Optimus technology. If you are using such a laptop, then download the official Intel driver to fix the issue.
- Also, Nvidia applications and drivers are known to create this issue. Uninstall all Nvidia applications/drivers and use Microsoft’s driver for your Graphics card to check if the problem is solved.
- Repeat the same process to update the driver of your mouse located under Mice and Other Pointing Devices.
- A good idea would be to update Windows, so that, all drivers are updated.
Якщо вам до цього часу нічого не допомогло, виконайте відновлення системи або скиньте Windows. Але перед тим, як це зробити, переконайтеся, що миша не несправна.