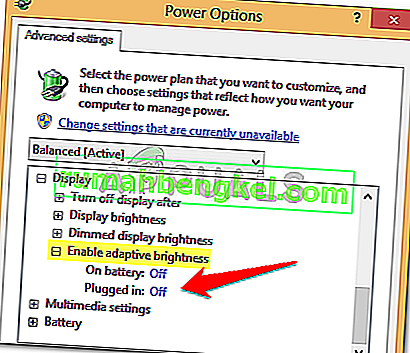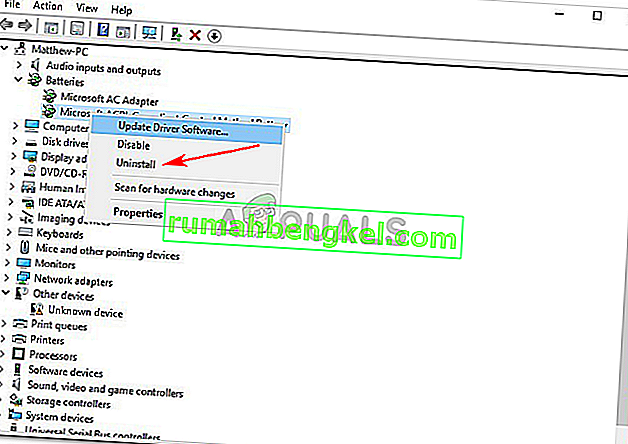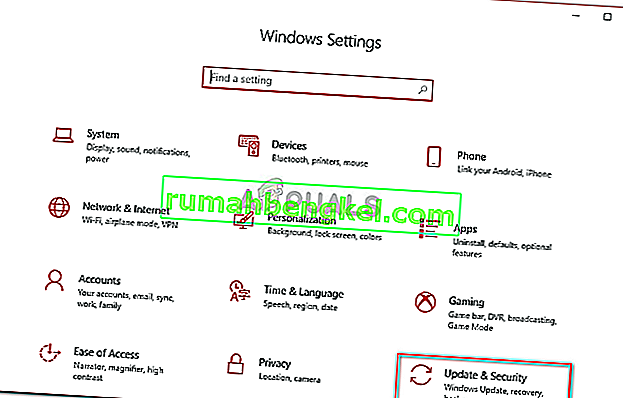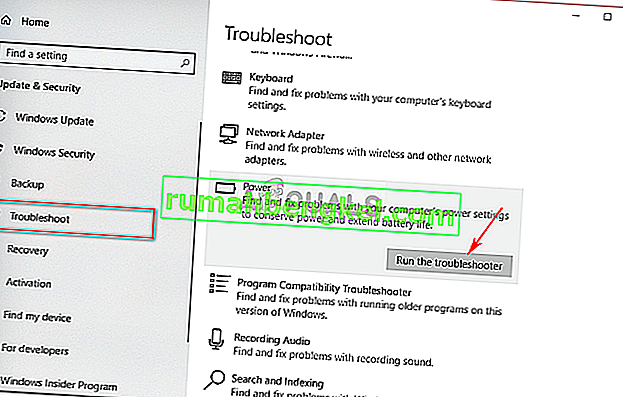Користувачі повідомляють, що їх ноутбук вимикається, коли вони від'єднують шнур живлення після оновлення до Windows 10. Деякі користувачі стикалися з цією помилкою після оновлення свого ноутбука до оновлення 1809, випущеного Microsoft для Windows 10. Ця проблема існує вже досить давно і все ще час від часу турбує когось по всьому світу, однак Microsoft ще не випустила офіційну відповідь на це. Тим не менше, на кількох веб-сайтах є кілька рішень, але більшість із них, як правило, неефективні.
Яка користь від ноутбука, якщо його не можна використовувати після повного заряджання? Ступінь хвилювання, яке викликає ця проблема, висока, і багато користувачів відмовились від Windows 10 завдяки цьому. У цій статті ми перерахували найефективніші рішення, які працювали для інших, тому не хвилюйтесь і читайте.
Що призводить до того, що ваш ноутбук вимикається при відключенні?
Причини цієї проблеми невідомі, якщо такі є, крім наступних -
- Оновлення або оновлення Windows 10 . Якщо ви нещодавно оновили операційну систему до Windows 10 або оновили до оновлення 1809, це може бути причиною проблеми.
- Несправна батарея . Якщо після відключення адаптера ноутбук вимикається, це, природно, означає, що акумулятор працює неправильно.
Сказавши це, давайте займемося рішеннями.
Рішення 1: Зміна налаштувань керування живленням
Іноді, коли ваша система вимикається після її відключення, це не стосується несправного акумулятора, драйверів або комп'ютера. З ними все гаразд, і проблема виникла в налаштуваннях керування живленням вашої операційної системи, які можна легко змінити. Ось як це зробити:
- Зайдіть в меню «Пуск», введіть « План живлення» і натисніть « Редагувати план живлення ».
- Клацніть на « Змінити додаткові налаштування живлення ».
- Прокрутіть униз і знайдіть " Управління живленням процесора ", натисніть, щоб розгорнути його.

- Тепер розширте максимальний стан процесора та зменште параметр "На батареї" до 20% .
- Після цього розгорніть дисплей, а потім натисніть Увімкнути адаптивну яскравість .
- Увімкніть адаптивну яскравість як для акумулятора, так і для підключених опцій.
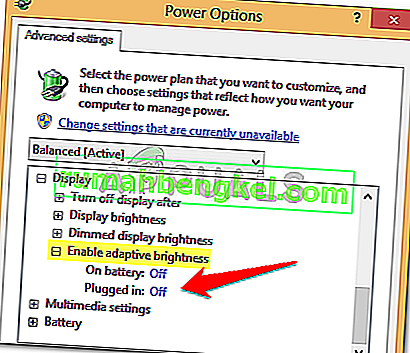
Рішення 2: Перевстановіть драйвери акумуляторів
Інша справа, яку ви можете зробити, щоб вирішити цю проблему, - це перевстановити драйвери акумулятора. Іноді ваша система відключається, коли ви від'єднуєте шнур живлення через несправні драйвери, і в такому випадку їх доведеться перевстановити. Ось як:
- Зайдіть в меню «Пуск», введіть « Диспетчер пристроїв» і відкрийте його.
- Клацніть Батареї, щоб розгорнути його, а потім клацніть правою кнопкою миші кожен варіант ACPI по одному.
- Виберіть Видалити .
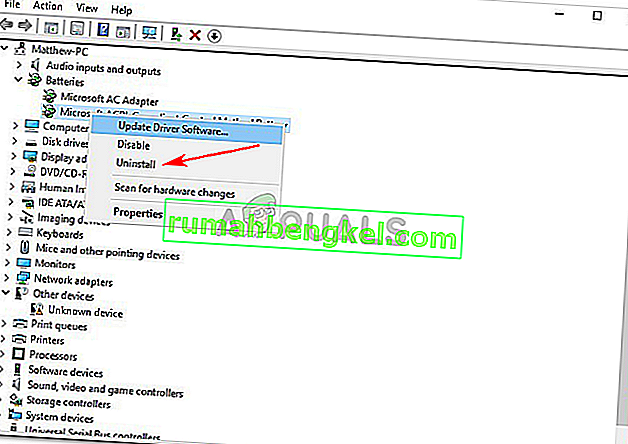
- Після видалення драйверів перезавантажте ноутбук.
Після завантаження системи драйвери акумулятора встановлюватимуться автоматично.
Рішення 3. Запустіть усунення несправностей із живленням
Ви також можете вирішити свою проблему, запустивши вбудований засіб виправлення неполадок у Windows 10. Засіб вирішення проблем живлення знаходить і виправляє проблеми в налаштуваннях живлення вашої системи. Запустіть це, виконавши наступне:
- Натисніть Winkey + I, щоб відкрити Налаштування .
- Перейдіть до розділу Оновлення та безпека .
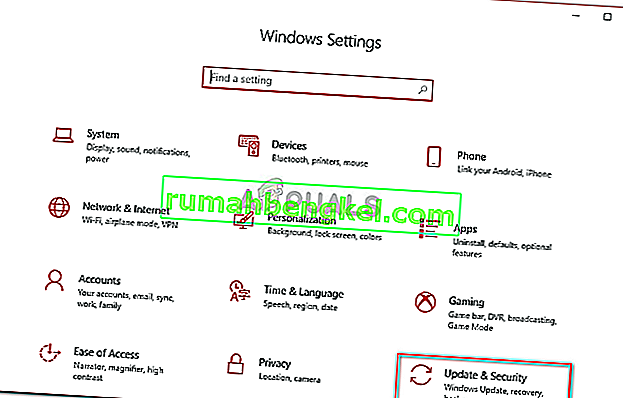
- Перейдіть на вкладку Виправлення неполадок .
- У розділі " Знайти та виправити інші проблеми " ви побачите Power .
- Клацніть на ньому та натисніть " Запустити засіб виправлення неполадок ".
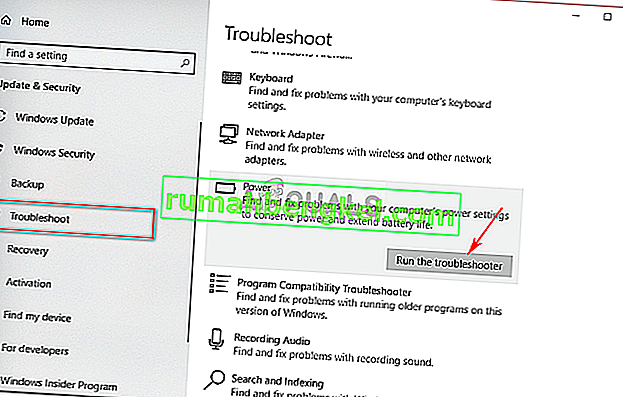
Рішення 4: Скиньте живлення ноутбука
Багато проблем, включаючи помилки акумулятора, можна виправити, зменшивши кількість енергії, що зберігається в апаратних компонентах вашого ноутбука. Це називається Hard Reset або Power Reset. Щоб виконати апаратне скидання, виконайте такі дії:
- Якщо ваша Windows відкрита, вимкніть її .
- Якщо це не так, і система має живлення, утримуйте кнопку живлення, поки не буде живлення.
- Від'єднайте будь-яку зовнішню периферію, підключену до ноутбука.
- Від'єднайте шнур живлення та вийміть акумулятор із батарейного відсіку.
- Після цього утримуйте кнопку живлення приблизно 15 секунд .

- Ви помітите, що індикатор живлення ненадовго блимає.
- Підключіть шнур живлення зараз і увімкніть систему.
Рішення 5: Від'єднання акумулятора
Іноді проблему можна усунути, відключивши акумулятор вашого ноутбука і давши йому деякий час, а потім знову підключивши. Процедура може бути іншою, і якщо ви не гуру технічної техніки, обов’язково пропустіть це рішення, оскільки це може пошкодити апаратне забезпечення вашого ноутбука. Ось як розібрати акумулятор:
- Вимкніть ноутбук і від'єднайте шнур живлення .
- Візьміть викрутку та відкрутіть усі гвинти, щоб отримати доступ до акумулятора.
- Знайдіть акумулятор і обережно від'єднайте його.

- Нехай це буде близько 15 хвилин .
- Знову підключіть акумулятор і закрутіть гвинти.
- Підключіть шнур живлення та увімкніть систему.
Рішення 6: Оновлення BIOS
Іноді, якщо на вашому чіпсеті чи BIOS не встановлено найновіший драйвер, це може спричинити спливаюче повідомлення. Якщо у вас ноутбук HP, скористайтеся помічником служби підтримки HP, щоб знайти будь-які оновлення та встановити їх. Це може потенційно вирішити проблему. Якщо ви використовуєте ноутбук будь-якого іншого виробника, просто завантажте програмне забезпечення для підтримки драйверів та перевірте наявність оновлень.

Рішення 7: Заміна акумулятора
Якщо жодне з вищезазначених рішень не допомогло вам, це може означати лише одне. Акумулятор вашого ноутбука помер і його потрібно замінити. У такому випадку переконайтеся, що ви отримали оригінальну батарею від виробника вашого ноутбука, а потім замініть її.