Магазин Windows - це абсолютно нова концепція для користувачів настільних ПК, оскільки тепер у них є шанс отримати у своєму розпорядженні спеціальний магазин для всіх типів програм та ігор. Деякі з цих ігор та додатків існували раніше, і їх можна було завантажити, але розміщення їх там же, завантаження та встановлення одним натисканням кнопки миші - щось чудове.
Крім того, ці програми були оптимізовані спеціально для Windows 10, і вони часто працюють більш плавно, ніж додатки, які ви встановлюєте інакше. Однак є багато помилок, які користувачі стикаються щодня, і ви, безумовно, повинні бути на сторожі цих помилок. Перевірте наступний код помилки нижче!
Виправте код помилки магазину Windows 0x8024001E
Користувачі повідомляють, що вони не можуть завантажувати програми та ігри або навіть оновлювати встановлені ними. У деяких інших випадках Магазин Windows взагалі не відкривається, і користувачі не знають, що робити зі своїми програмами.
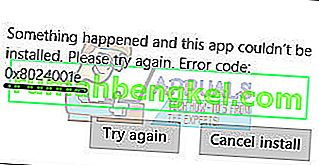
Єдиний код, який вони отримують - 0x8024001E, але сам код не є таким зрозумілим. Існує кілька простих рішень цієї проблеми, але перед тим, як відмовитися від комп’ютера, обов’язково спробуйте їх усі.
Рішення 1. Скиньте кеш пам’яті Windows Store
Якщо у кеші магазину виникають деякі проблеми, переконайтеся, що ви скинули його за допомогою цієї простої команди. Скидання кеш-пам'яті зазвичай вирішує подібні проблеми, оскільки вони виникають, коли Магазин використовується надмірно, а його кеш стає більшим, ніж рекомендується. Це може спричинити проблеми як із магазином Windows, так і зі службою оновлення Windows, що може призвести до того, що конкретне повідомлення часто відображається.
- Клацніть на меню «Пуск» і введіть команду «wsreset». Як тільки ви введете це, першим результатом вгорі має бути “wsreset - команда запустити”.
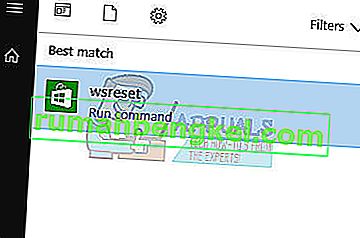
- Клацніть на це, щоб скинути кеш-пам'ять Магазину.
- Перезавантажте комп'ютер, щоб застосувати ці зміни, і відкрийте Store, щоб перевірити, чи завантаження знову працюють.
Рішення 2. Вбудований засіб вирішення проблем із програмами Windows
Windows, безумовно, готується до усунення несправностей, оскільки додаток Налаштування містить місце для безлічі засобів усунення несправностей для різних речей, які можуть зіпсуватися на вашому пристрої. Оскільки ця проблема, зокрема, тісно пов’язана з додатком Xbox, ви також можете застосувати це рішення як крайній засіб, якщо всі наведені вище рішення не вдалися. Вирішення проблем із програмами Windows 10 може бути дуже корисним, оскільки воно може показати вам, де саме проблема, або навіть може автоматично вирішити проблему.
- Шукайте Параметри в меню «Пуск» і натисніть перший результат.
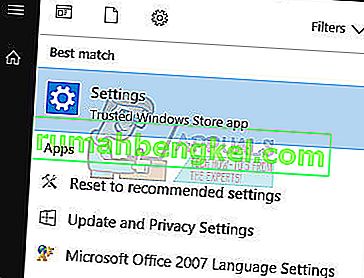
- Знайдіть розділ Оновлення та безпека та відкрийте його.
- Перейдіть на вкладку Виправлення неполадок і перевірте в розділі Знайти та виправити інші проблеми.
- Засіб усунення несправностей додатків Магазину Windows повинен знаходитися внизу, тому переконайтеся, що ви натискаєте на нього та дотримуєтесь інструкцій на екрані.
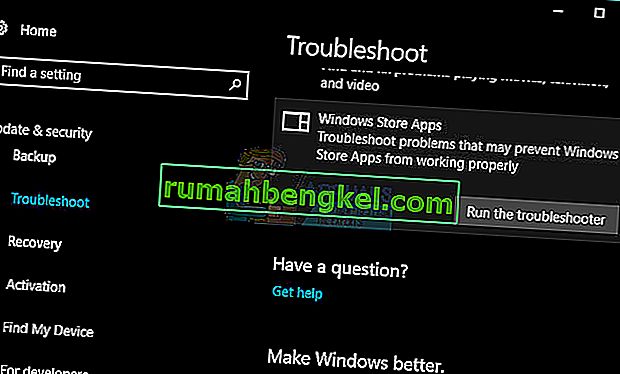
- Крім того, ви можете запустити засіб виправлення неполадок підключення до Інтернету, щоб перевірити, чи саме ваше з’єднання викликає проблеми з Магазином Windows.
Рішення 3. Скидання компонентів Windows Update вручну
Windows Update і Windows Store - це дві тісно пов’язані служби, і проблеми з однією з них можуть спричинити несправність другої. Скидання всіх компонентів Windows Update гарантовано усуне 90% усіх проблем Windows Store та Update, оскільки в основному ви починаєте з самого початку, коли справа стосується цих функцій.
Це рішення містить кроки, які розповідають, як змінити реєстр. Однак, якщо неправильно змінити реєстр, можуть виникнути серйозні проблеми. Тому переконайтеся, що ви ретельно виконуєте ці кроки. Для додаткового захисту створіть резервну копію реєстру, перш ніж змінювати його. Потім ви можете відновити реєстр, якщо виникає проблема.
Зверніться до статті нижче, щоб створити резервну копію та відновити реєстр у Windows:
Як створити резервну копію та відновити реєстр у Windows 7, 8 та 10
- Спочатку вам потрібно буде зупинити фонову інтелектуальну передачу, оновлення Windows, криптографічні служби. Послуги в основному дозволяють Windows завантажувати всі файли та оновлення, які використовуються Автоматичним оновленням Windows та іншими компонентами Windows. Він використовує неактивну пропускну здатність мережевого з'єднання, коли ваше з'єднання не працює, і тихо завантажує файли у фоновому режимі. Отже, найкращою практикою є вимкнення служби BITS перед тим, як продовжити.
- Для цього у вікні командного рядка з підвищеними можливостями введіть такі команди та натисніть клавішу Enter після введення кожної команди.
чисті стоп-біти
чиста зупинка wuauserv
чиста зупинка appidsvc - -
чиста зупинка cryptsvc - -
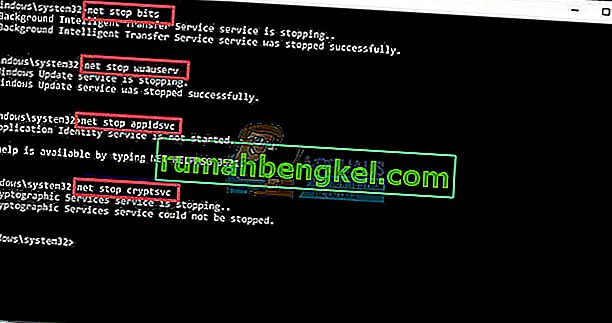
- Далі потрібно видалити файли qmgr * .dat. Щоб скинути компоненти Windows Update, вам потрібно буде видалити файли. Для цього в командному рядку введіть таку команду та натисніть клавішу Enter:
Виділіть “% ALLUSERSPROFILE% \ Application Data \ Microsoft \ Network \ Downloader \ qmgr * .dat”
- Тут варто згадати, що якщо ви вперше намагаєтесь вирішити проблеми з оновленням Windows, дотримуючись кроків у цій публікації, бажано пропустити саме цей крок і перейти безпосередньо до наступного кроку. Крок слід виконувати лише для усунення несправностей, коли ви не бачите жодного рішення, незважаючи на те, що спробували виконати всі кроки, описані в статті, крім цього кроку, оскільки цей крок виконується агресивно.
- Перейменуйте папки SoftwareDistribution та catroot2. Для цього в командному рядку введіть такі команди. Обов’язково натискайте клавішу Enter після введення кожної команди.
Ren% systemroot% \ SoftwareDistribution SoftwareDistribution.bak
Ren% systemroot% \ system32 \ catroot2 catroot2.bak
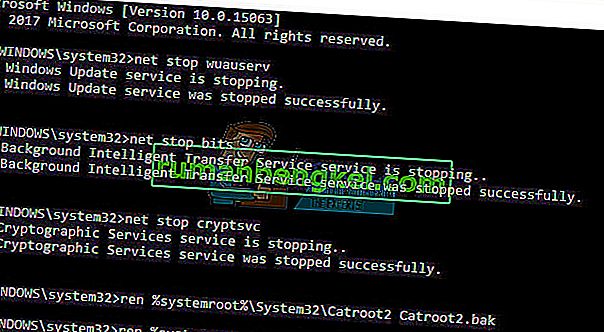
- Скиньте службу BITS та службу Windows Update до дескриптора безпеки за замовчуванням. Для цього в командному рядку введіть такі команди. Обов’язково натискайте клавішу Enter після введення кожної команди.
exe sdset биты D: (A ;; CCLCSWRPWPDTLOCRRC ;;; SY) (A ;; CCDCLCSWRPWPDTLOCRSDRCWDWO ;;; BA) (A ;; CCLCSWLOCRRC ;;; AU) (A ;; CCLCSWRPWPDTLOC; PU;
exe sdset wuauserv D: (A ;; CCLCSWRPWPDTLOCRRC ;;; SY) (A ;; CCDCLCSWRPWPDTLOCRSDRCWDWO ;;; BA) (A ;; CCLCSWLOCRRC ;;; AU) (A ;; CCLCSWRPRPWPD;
- Тепер у вікні командного рядка, яке відкриється, введіть таку команду та натисніть клавішу Enter:
cd / d% windir% \ system32
- Повторно зареєструйте файли BITS та файли DLL, пов’язані з Windows Update. Для цього у вікні командного рядка введіть такі команди. Не забудьте натиснути клавішу Enter після кожної введеної команди.
regsvr32.exe atl.dll
regsvr32.exe urlmon.dll
regsvr32.exe mshtml.dll
regsvr32.exe shdocvw.dll
regsvr32.exe browseui.dll
regsvr32.exe jscript.dll
regsvr32.exe vbscript.dll
regsvr32.exe scrrun.dll
regsvr32.exe msxml.dll
regsvr32.exe msxml3.dll
regsvr32.exe msxml6.dll
regsvr32.exe actxprxy.dll
regsvr32.exe softpub.dll
regsvr32.exe wintrust.dll
regsvr32.exe dssenh.dll
regsvr32.exe rsaenh.dll
regsvr32.exe gpkcsp.dll
regsvr32.exe sccbase.dll
regsvr32.exe slbcsp.dll
regsvr32.exe cryptdlg.dll
regsvr32.exe oleaut32.dll
regsvr32.exe ole32.dll
regsvr32.exe shell32.dll
regsvr32.exe initpki.dll
regsvr32.exe wuapi.dll
regsvr32.exe wuaueng.dll
regsvr32.exe wuaueng1.dll
regsvr32.exe wucltui.dll
regsvr32.exe wups.dll
regsvr32.exe wups2.dll
regsvr32.exe wuweb.dll
regsvr32.exe qmgr.dll
regsvr32.exe qmgrprxy.dll
regsvr32.exe wucltux.dll
regsvr32.exe muweb.dll
regsvr32.exe wuwebv.dll
- Видалити неправильні значення реєстру. Відкрийте редактор реєстру та перейдіть до наступної клавіші:
HKEY_LOCAL_MACHINE \ КОМПОНЕНТИ
- Клацніть правою кнопкою миші на КОМПОНЕНТИ. Тепер у правій області видаліть наступне, якщо вони є:
PendingXmlIdentifier
NextQueueEntryIndex
AdvancedInstallersNeedResolving
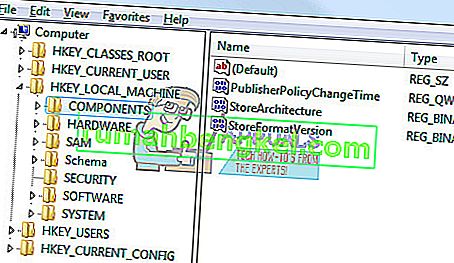
- Скиньте Winsock. Це технічна специфікація, яка визначає, яким чином мережеве програмне забезпечення Windows має отримувати доступ до мережевих служб, особливо TCP / IP. ОС Windows постачається з файлом DLL (Dynamic Link Library) під назвою winsock.dll, який реалізує API та координує програми Windows та з'єднання TCP / IP.
З якоїсь причини сокети Windows, які в народі називають Winsock, можуть бути пошкоджені. Таким чином, користувач може відчувати труднощі при встановленні підключення до Інтернету. Тому стає необхідним відновити Winsock, скинувши його.
- Для цього у вікні командного рядка введіть таку команду та натисніть клавішу Enter:
скидання winsock
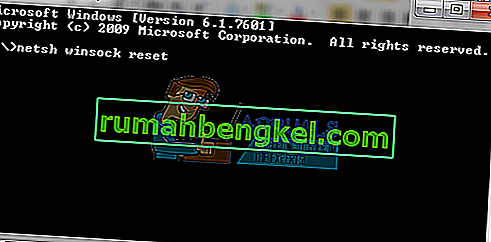
- Як тільки все буде зроблено, перезапустіть службу BITS, службу Windows Update і службу криптографії. Для цього поверніться до командного рядка та введіть наступні команди. Знову ж таки, обов’язково натисніть клавішу Enter після введення кожної команди.
чисті стартові біти
чистий старт
чистий старт appidsvc
чистий старт cryptsvc
- Нарешті, переконайтеся, що ви встановили на свій комп’ютер найновіший агент Windows Update.
- Перезапустіть комп'ютер, щоб завершити процес.
Рішення 4: Запустіть кілька інструментів, щоб перевірити цілісність системних файлів та образу Windows
Ви можете використовувати два вбудовані інструменти, щоб перевірити цілісність системних файлів, встановлених на вашому комп’ютері, та образу Windows.
Перевірка системних файлів - це інструмент, який використовується для сканування та перевірки системних файлів на відсутність або пошкодження файлів. Інструмент також автоматично їх замінює та вирішує ваші проблеми.
Обслуговування та управління зображеннями для розгортання (DISM.exe) - це інструмент, який можна використовувати для сканування та перевірки вашого образу Windows та встановлення на наявність помилок.








