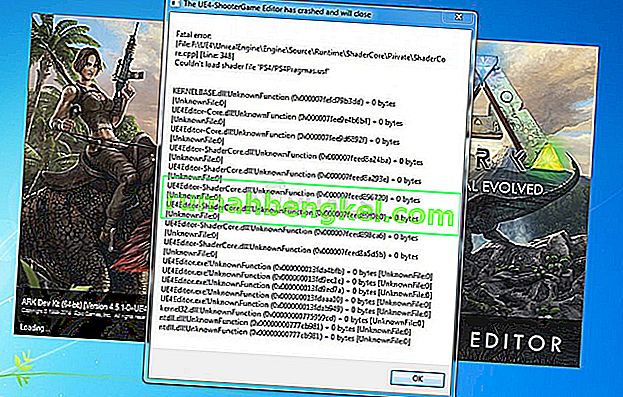Якщо ви досвідчений користувач Linux, то, ймовірно, ви знайдете помилку команди sudo, яку не знайшли. Ви, швидше за все, звикли ставити sudo перед будь-якою командою, для якої вам потрібен привілейований доступ адміністратора. Це вдвічі вірніше, якщо ви користуєтесь Ubuntu або будь-якою з його похідних, оскільки ці операційні системи за замовчуванням хешують кореневий обліковий запис, що вимагає від вас використання sudo досить часто.
Сама команда sudo за замовчуванням не входить до деяких дистрибутивів Linux, що часто включає ті, що спрямовані на управління Інтернетом та маршрутизаторами. Він також не входить до складу багатьох версій операційних систем BSD. На щастя, не складно увійти в систему як root, а потім встановити пакет окремо.
Спосіб 1: Виправлення команди sudo не знайшло помилок у GNU / Linux
Навряд чи ви використовуєте дистрибутив Linux, який не постачається з sudo, але якщо ви введете щось на зразок sudo fdisk -l і натиснете enter, щоб виявити, ви отримаєте помилку, таку як sudo: command not found або ash: sudo: Команда не знайдена, залежно від того, чи використовуєте ви оболонку bash або Almquist, можливо, ви використовуєте таку, якої немає. У нашому прикладі ми налаштували віртуальну машину і спробували використовувати sudo rm для видалення файлів лише для отримання помилки. Введіть whereis sudo, щоб перевірити, чи повідомляє це, чи встановлено він десь. Якщо ви просто отримаєте sudo: як відповідь від цієї команди, то, ймовірно, він не встановлений.

Вам потрібно буде увійти в систему як кореневий користувач, щоб виправити команду sudo, яку не знайдено, що важко, оскільки у вас немає системи sudo для початку. Утримуйте Ctrl, Alt та F1 або F2, щоб перейти до віртуального терміналу. Введіть root, натисніть Enter, а потім введіть пароль для початкового користувача root. Ви отримаєте символ # для командного рядка.
Якщо у вас є система, заснована на менеджері пакунків apt, введіть apt-get install sudo та натисніть Enter. Ті, хто має yum RPM-системи, засновані, можливо, на Fedora або Red Hat Linux, можуть використовувати команду управління пакетом yum install sudo . Погодьтеся з підказками, а потім почекайте встановлення. Це повинно бути дуже швидко, але для його роботи вам знадобиться мережевий доступ.
Тепер у кореневій підказці введіть visudo і натисніть Enter. Ви отримаєте екран редактора nano або vi. У нижній частині файлу є рядок, у якому вказано ім’я вашого користувача, після якого слід ALL = (ALL) ALL, маючи на увазі, що ваше ім’я користувача, швидше за все, малою літерою. Звідси:
користувач ALL = (ALL) ALL
Якщо ви працюєте з vi, натисніть Esc і введіть: wq, щоб вийти. Тим, хто використовує GNU nano, слід утримувати Ctrl та O, щоб зберегти файл, а потім Ctrl та X для виходу. Введіть exit у підказці, і тепер ви можете використовувати sudo як зазвичай. Щоб вирішити цю проблему, потрібно лише кілька дуже простих команд, але, на щастя, із включенням sudo в більшість сучасних дистрибутивів це вже не є проблемою. * Користувачі BSD, як правило, мають більшу проблему.
Спосіб 2: Виправлення команди sudo не знайшло помилок у FreeBSD та інших Unices
Хоча операційні системи BSD зазвичай постачаються з su, вони рідко, якщо коли-небудь поставляються з фактичною командою sudo. Переконайтеся, що ви вийшли зі свого облікового запису користувача і перебуваєте на екрані входу в Unix. Введіть root як ім'я користувача, потім натисніть Enter, а потім пароль root і натисніть Enter знову.
У вашому запиті буде октоторп, який вкаже, що ви працюєте як привілейований користувач. Щоб додати двійковий пакет для sudo, введіть pkg_add -rv sudo та натисніть Enter. Погодьтеся встановити його за запитом, а потім почекайте встановлення. Після встановлення введіть visudo і натисніть Enter. Скажімо, ви хочете дозволити користувачеві на ім’я billy виконувати будь-яку команду. Додайте наступний рядок у кінці файлу:
billy ALL = (ALL) ALL
Звичайно, ви захочете замінити Біллі своїм справжнім іменем користувача. Якщо visudo насправді використовував vi, натисніть Esc і введіть: wq, щоб вийти з редактора. Ви можете вийти, а потім використовувати sudo як зазвичай.