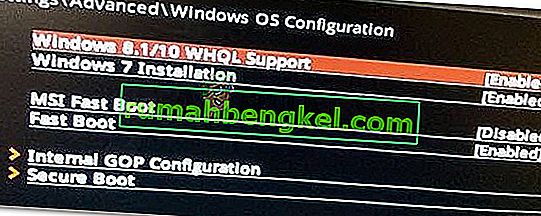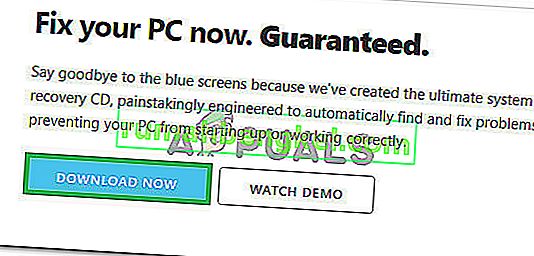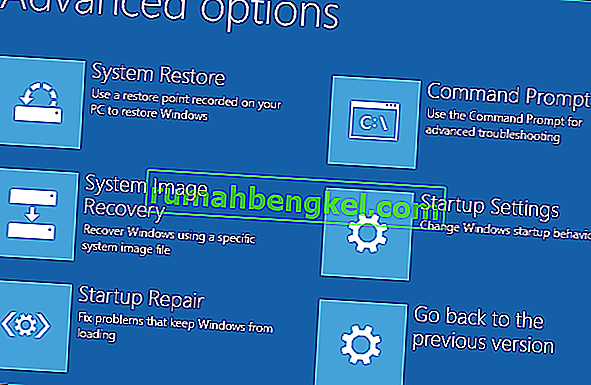0xc000000e помилка при спробі завантаження вікна означає , що ви маєте справу з зіпсованими даними конфігурації завантаження. Дані конфігурації завантаження - це глобальний магазин усіх опцій та налаштувань, пов’язаних із завантаженням на новіших ПК з Windows.
Ви отримаєте цю помилку під час спроби завантажити пристрій, і перед вами з’явиться чорний екран із інструкціями щодо ремонту комп’ютера за допомогою інсталяційного диска або диска відновлення. На жаль, наявність такого накопичувача для відновлення - єдиний спосіб вирішити цю проблему, тому перед початком роботи вам слід взяти його в руки. Якщо у вас його немає, створити її за допомогою інструменту Rufus або Windows Media Creation досить просто з будь-якого іншого ПК або ноутбука.

Вам також потрібно буде завантажитися у BIOS, щоб змінити порядок завантаження та зробити ПК з диска відновлення замість жорсткого диска. Для цього виконайте такі дії:
- Увійдіть у налаштування BIOS або UEFI , натиснувши призначену виробником материнську плату клавішу перед завантаженням Windows. Зазвичай це клавіша Esc, Delete, F2, F8, F10, F12 або Backspace, залежно від виробника. Ви можете здійснити пошук в Інтернеті про те, як увійти в BIOS, а потім - модель вашого комп'ютера.
- Зайшовши всередину, перейдіть до завантажувача. Використовуйте інструкції, що містяться в BIOS, щоб змінити порядок завантаження та встановіть компакт-диск або порт USB як перший пристрій, залежно від того, диском відновлення є компакт-диск або флешка. .
- Збережіть налаштування та вийдіть.

Спосіб 1. Відновіть дані про конфігурацію завантаження
Для цього вам потрібно буде завантажити комп’ютер із диска відновлення. Якщо ви налаштували BIOS за допомогою наведених вище кроків, ви можете зробити це, натиснувши будь-яку клавішу, як тільки на екрані з’явиться запит. Після завантаження комп'ютера з диска відновлення виконайте такі дії, щоб відновити BCD:
- У діалоговому вікні Налаштування Windows встановіть для всіх відповідні значення, виберіть свою мову та натисніть
- У нижньому лівому куті натисніть кнопку « Відновити комп’ютер» та виберіть « Виправлення неполадок» на екрані « Вибрати варіант».
- На екрані Усунення несправностей натисніть Додаткові параметри та натисніть Командний рядок.
- Коли відкриється командний рядок, введіть наступні команди, натискаючи Enter на клавіатурі після кожної з них:
bootrec / scanos bootrec / fixmbr bootrec / fixboot bootrec / rebuildbcd
- Перезавантажте комп’ютер, і він повинен завантажитися нормально, не стикаючись із проблемою знову.

Спосіб 2: Відремонтуйте свою ОС за допомогою диска відновлення
Цей метод також відновить вашу ОС за допомогою командного рядка диска відновлення, і ви зможете завантажитися в Windows, не стикаючись із проблемою знову. Завантажте з диска відновлення та дотримуйтесь інструкцій нижче.
- Використовуйте кроки 1–3 попереднього методу, щоб перейти до командного рядка диска відновлення.
- Опинившись у командному рядку, введіть команди нижче, а потім клавішу Enter на клавіатурі, щоб виконати їх. StartRep.exe утиліта коригує значення середовища завантаження і повинна виправити помилку BCD. Зверніть увагу, що вам може знадобитися повторити цей крок кілька разів, якщо він не вдасться.
cd x: \ sources \ recovery StartRep.exe
- Якщо попередній крок відновлення Windows не допоміг, введіть bcdedit у командному рядку, щоб побачити значення для диспетчера завантаження Windows.
- Зверніть увагу на значення для пристрою . Якщо вони невідомі , введіть такі команди, за кожною з яких слід Enter, щоб виконати їх. Зауважте, що слід замінити C: на розділ, де встановлена ваша операційна система, якщо це необхідно.
bcdedit / set {DEFAULT.EN_US} розділ пристрою = c: bcdedit / set {DEFAULT.EN_US} osdevice partition = c: bcdedit / set {BOOTMGR.EN_US} розділ пристрою = c:- Після закінчення командного рядка закрийте його, вийміть диск відновлення та перезавантажте систему. У нього не повинно бути проблем із завантаженням зараз.
Єдиним недоліком цих рішень є те, що вони вимагають сили відновлення, терпіння та міцних нервів. Однак, якщо ви будете слідувати їм, як описано, вам слід виправити помилку, яку ви отримували, і продовжувати використовувати пристрій, як раніше.
Спосіб 3: Увімкніть підтримку WHQL для Windows 10 у BIOS
Налаштування підтримки Windows 10 WHQL існує у деяких виробників. Він має дві основні функції: перевіряє наявність підписаних драйверів під час завантаження та дозволяє ввімкнути підтримку UEFI. Якщо ви використовуєте Windows 10, вам потрібно ввімкнути її, і тоді ваш комп’ютер зможе нормально завантажитися. Однак, якщо його не вибрати, ваш комп'ютер може завантажитися з помилкою 0xc000000e. Отже, ви можете отримати доступ до BIOS, щоб побачити, чи ввімкнено налаштування підтримки Windows WHQL. Якщо ні, дозвольте йому спробувати.
Зверніть увагу, що налаштування підтримки Windows 10 WHQL підтримується не на всіх комп’ютерах. Якщо на вашому комп’ютері його немає, ви можете перейти, щоб перевірити, чи на вашому комп’ютері ввімкнена підтримка UEFI. Якщо ні, ви можете ввімкнути його, щоб побачити, чи зникає код помилки 0xc000000e. Щоб його увімкнути:
- Повністю вимкніть комп’ютер і дайте йому просидіти принаймні пару хвилин.
- Переконавшись, що минув достатньо часу, запустіть комп’ютер із резервної копії, і ви помітите опцію « Натисніть цю кнопку для завантаження в режим Bios ».
- Натисніть кнопку для завантаження в режим Bios.
- Після успішного завантаження в режимі Bios перевірте, чи є в BIOS налаштування Windows WHQL.
- Якщо він присутній, натисніть “Enter”, щоб вибрати його після виділення за допомогою клавіш зі стрілками, і виберіть опцію “Enabled”, щоб увімкнути його на своєму комп’ютері.
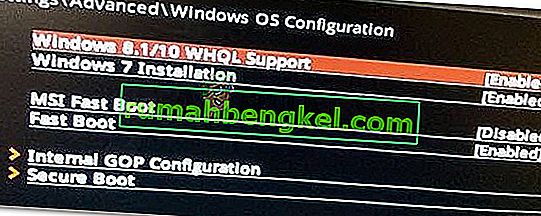
- Перевірте, чи вирішує це проблему.
Якщо помилка завантаження Windows 10 0xc000000e все ще з'являється після ввімкнення налаштування підтримки Windows 10 WHQL або підтримки UEFI, можливо, вам доведеться скинути конфігурацію BIOS / UEFI на вашому комп'ютері.
Метод 4: Відновити BCD за допомогою Easy Recovery Essentials
Easy Recovery Essentials - це функція автоматичного відновлення системи, що включає повний ремонт і реконструкцію BCD для усунення помилки “0xc000000e”, навіть у тих випадках, коли Windows не завантажується в результаті помилки.
Компонент автоматичного відновлення завантаження EasyRE буде вирішувати всі проблеми, пов’язані з BCD, виправляючи BCD або відтворюючи його з нуля, використовуючи правильне кодування та шлях до розділу, який відмовляється завантажувати належним чином. Він також позначить диск як онлайн, щоб переконатися, що він працює належним чином.
Easy Recovery Essentials гарантує автоматичне виправлення помилки «0xc000000e» за допомогою вбудованої опції автоматичного відновлення. На даний момент EasyRE доступний для Windows XP, Vista, 7, 8, 10, і його можна завантажити та створити на будь-якому ПК.
- Знайдіть інший комп’ютер, за допомогою якого ви можете створити USB, з якого ми будемо завантажувати комп’ютер.
- Завантажте Easy Recovery Essentials звідси.
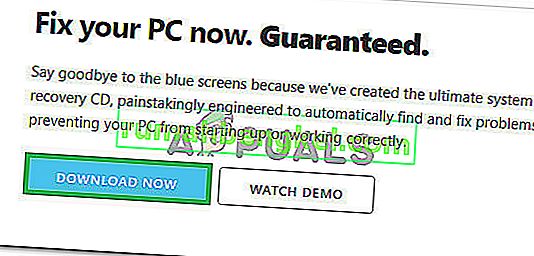
- Записати зображення.
- Завантажте свій ПК із компакт-диску Easy Recovery Essentials або USB, який ви створили.
- Після запуску EasyRE виберіть опцію «Автоматичне відновлення » та натисніть «Продовжити».
- Після того, як EasyRE просканує диски вашого комп’ютера, визначте та виберіть зі списку букву диска для інсталяції Windows, а потім натисніть кнопку Автоматизований варіант відновлення, щоб розпочати.
- Easy Recovery Essentials почне аналізувати вибраний диск на наявність проблем. EasyRE перевірить і спробує автоматично виправити помилки з диском, розділом, завантажувальним сектором, файловою системою, завантажувачем та реєстром. Втручання не потрібно, оскільки ремонт EasyRE повністю автоматизований.
- Після завершення процесу EasyRE повідомить про свої результати. Натисніть кнопку Перезавантажити, щоб перезавантажити ПК та протестувати зміни.
Спосіб 5: Скиньте конфігурацію BIOS / UEFI
Деякі користувачі сказали, що їх помилка 0xc000000e вирішується шляхом скидання конфігурації BIOS / UEFI. Отже, ви можете спробувати цей метод, щоб побачити, чи можна вирішити цю проблему.
Крок 1. Відкрийте меню BIOS
Щоб скинути BIOS до налаштувань за замовчуванням, потрібно зайти в меню BIOS і спершу знайти опцію Параметри за замовчуванням.
Користувачі Windows 10 можуть отримати доступ до розширених параметрів запуску Windows 10 і потрапити в меню BIOS. Ви можете натиснути Пуск -> Живлення, натиснути і утримувати клавішу Shift, а потім кнопку Перезапустити, щоб перезавантажити Windows у середовищі відновлення Windows. Потім натисніть Усунення несправностей -> Додаткові параметри -> Налаштування прошивки UEFI та натисніть Перезапустити, щоб увійти на екран налаштувань BIOS.
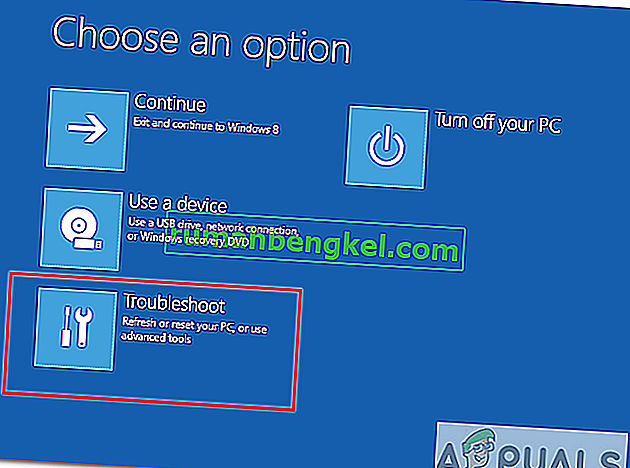
Крім того, ви також можете перезавантажити комп’ютер у звичайному режимі та натиснути потрібну клавішу на екрані запуску для завантаження у вікно налаштувань BIOS. Гаряча клавіша варіюється від різних виробників комп'ютерів, і це може бути F12, Del, Esc, F8, F2 тощо.
Крок 2. Знайдіть параметр налаштування за замовчуванням
Назва та місцезнаходження параметра “Налаштування за замовчуванням” можуть відрізнятися від різних комп’ютерів. Зазвичай він називає такі: Завантажити за замовчуванням, Завантажити налаштування за замовчуванням, Завантажити налаштування за замовчуванням, Завантажити за замовчуванням BIOS, Завантажити оптимальні значення за замовчуванням тощо.
За допомогою клавіш зі стрілками на клавіатурі комп’ютера знайдіть опцію налаштування BIOS за замовчуванням на екрані налаштувань BIOS. Ви можете знайти його на одній із вкладок BIOS.
Крок 3. Скиньте BIOS
Знайшовши опцію Load Setup Defaults (Завантажити за замовчуванням), ви можете вибрати її та натиснути кнопку Enter, щоб розпочати скидання BIOS до заводських налаштувань за замовчуванням у Windows 10.
Нарешті, ви можете натиснути F10, щоб зберегти та вийти з BIOS. Ваш комп'ютер автоматично перезавантажиться. Якщо вам потрібно буде знову змінити налаштування BIOS у майбутньому, ви можете слідувати тим самим інструкціям, щоб знову отримати доступ до BIOS, щоб змінити його.
Метод 6: Позначте завантажувальний диск як Інтернет
It is possible in some cases, that the disk that you have connected to the computer or the USB that you are trying to boot from has been marked as offline by the computer. Some computers tend to prevent extra applications, hardware, and other things from being able to run as soon as the computer starts because it allows for more convenient and fast startup experience. Therefore, in this step, we will be marking the Disk as online.
You still need to use a bootable USB medium to do this job. We will show you a step-by-step guide here:
- After booting your computer from the bootable USB drive, you need to go to Next > Repair your computer. Then, you will enter WinRE.
- Go to Troubleshoot > Advanced options > Command Prompt.

- Make sure to properly enter your login credentials if you are asked by the computer.
- Type in the following command inside the command prompt to successfully launch the disk part utility on your computer.
diskpart
- Type in either one of the following commands in the next window to list the currently connected disk drives to your computer.
List Disk List Volume
- Once the disks have been listed, you need to identify the disk that contains the Windows operating system and the one that you want to mark as active.
- After identifying it, select the disk using the following command and replacing the alphabet with the driver letter of that disk.
select disk A Select Volume A (Replace A with the Drive Letter)
- After you have successfully selected the disk, you must mark the disk as online in order to initiate the recognization process of the disk at startup. Use the following commands to do that.
Online Disk Online Volume
- Type in the following command to successfully get out of the command prompt and restart your computer after that.
Exit
- Check to see if marking the Disk as online has fixed your issue.
Method 7: Check your data cables, BIOS and drivers
Unplug all HDD data cables, and then plug them again. Revert to the previous drivers and BIOS settings if they were changed, or use “Restore factory settings” option in the BIOS. Make sure to write down all current BIOS settings that were previously selected, just in case it is required to switch back. If the error is caused by a change of the SATA disk controller’s mode in the BIOS or firmware, the fix can be as simple as entering the BIOS and toggling the SATA controller’s “mode” setting. The exact instructions differ from one manufacturer to the other, but the options will resemble what is shown in the screenshots below.
To check the boot order, follow these steps:
- Restart the computer
- Press the necessary key to open the BIOS menu. This key depends on the computer manufacturer and computer model. This is usually listed on the first screen that appears on the monitor. It can be any of the following: Esc, Del, F2, F8, F10 or F12.
- If the screen shows multiple keys, find the key to open “BIOS”, “setup” or “BIOS menu”
- Attempt to toggle between all three (or more) modes until a combination that results in Windows booting successfully once more is found.
Method 8: Boot Windows In Safe Mode
If above solutions didn’t fix the problem, then Start Windows into safe mode. This will start your PC with minimum system requirements, will not load startup programs, add-ons etc. And allow performing troubleshooting steps to fix Boot Error 0xc000000e:
Before you enter the safe mode, you need to enter the Windows Recovery Environment (winRE). To do this, you will repeatedly turn your device OFF, then ON:
- Hold down the power button for 10 seconds to turn off your device.
- Press the power button again to turn on your device.
- On the first sign that Windows has started (for example, some devices show the manufacturer’s logo when restarting) hold down the power button for 10 seconds to turn off your device.
- Press the power button again to turn on your device.
- When Windows restarts, hold down the power button for 10 seconds to turn off your device.
- Press the power button again to turn on your device.
- Allow your device to fully restart and you should boot into the Windows Recovery Environment.
Now that you are in the Windows Recovery Environment, you will follow these steps to take you to safe mode:
- On the Choose an option, screen, select “Troubleshoot” and then “Advanced options.”
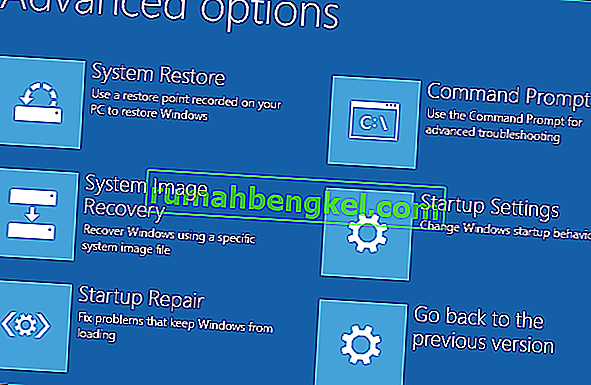
- Now click on “Startup Settings” and click on “Restart.”
- After your device restarts, you’ll see a list of options. Select option “4” from the list or press “F4” to enter Safe Mode.
Note: If you need to exit safe mode, simply restart your device, or:
- Press the “Windows logo key + R.”
- Type “msconfig” in the Run box and then select “OK”.

- Select the Boot tab and under Boot options, clear the Safe boot checkbox.
Method 9: Check your disk with CHKDSK utility
If the hard drive has its file integrity compromised, it is possible to use built-in Windows CHKDSK utility to scan the disk and fix the file system errors.
- Connect a USB drive that has been made bootable or insert the Windows Installation Disk on your computer.
- After connecting one of these, boot from that connected device.
- After booting your computer from the device, click on “Next” and then on the “Repair your Computer” option.
- On the next window, click on “Troubleshoot” and then on the “Advanced” Option.
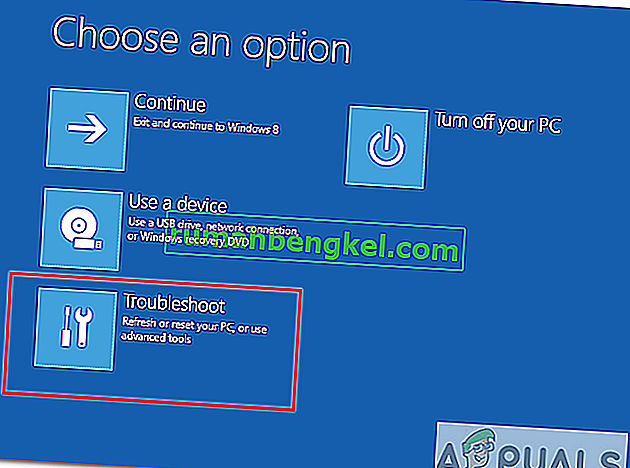
- On the next screen, make sure to select the “CommandPrompt” option to successfully launch into the command prompt.

- Provide the login credentials of your account in order to boot inside the cmd.
- Inside the command prompt, type in the following command to successfully run the check disk utility on your computer.
chkdsk C: /f (Make sure to replace the "C" with the Drive letter of your partition).
- Confirm any on-screen prompts and wait for the scan to be fully completed.
- Check to see if the issue is fixed by performing this step.
Method 10: Disable fast startup Feature
If your computer has been set up to use the Fast Startup feature, you might be getting this error message on your screen because of doing so. The Fast Startup feature is known to malfunction with some operating systems and hardware combinations.
Basically, when enabled, the feature automatically sends some launch configurations to be stored in your RAM to allow for a faster startup as indicated by its name but this configuration data can sometimes be corrupted which can lead to this error on your computer. Therefore, in this step, we will be disabling it completely. For that:
- Press “Windows” + “R” to open the Run prompt.
- Type in “Control Panel” and press “enter” to launch the classical Control Panel interface.

- Inside the control panel, click on the “Hardware and Sound” option and then select the “Power Options” button.

- Inside the power options, click on the “Choose what the power button does” from the left side.
- Click on the “Change Settings” option if the fast startup option is greyed out.
- Make sure to uncheck the “Turn on Fast Startup” option and save your changes.

- Closeout of the window and terminate any unnecessary applications.
- Click on the “Start Menu”, click on the “Power Options” and select “Shutdown” from the list.
- This option should completely power down your computer and after performing a complete shutdown, wait for some minutes before turning your computer back on.
- After the computer turns back on, check to see if the error message is fixed.
Note: This solution can only be applied if you are able to sometimes boot up your computer normally and are only encountering this error momentarily.
Method 11: Repair Corrupted System Files
It also possible in some situations that certain system files might have been corrupted due to a storage failure or due to some other reason. Therefore, in this step, we will be performing a complete repair of the corrupted system files and then we will check to see if doing so fixes this issue. For that:
- Press “Windows” + “R” to open the Run prompt.
- Type in “cmd” and then press “Shift” + “Ctrl” + “Enter” to launch the command prompt with admin privileges.

- Type in the following commands one by one and press “Enter” after each to successfully run an SFC scan and a DISM Scan on your computer.
DISM /Online /Cleanup-Image /RestoreHealth sfc /scannow
- Restart your computer completely once these scans are completed.
- Check to see if by performing these scans, you were able to fix this issue on your computer.
Method 12: Run Windows Startup Repair
Startup Repair is capable of diagnosing and fixing the found issues. For example, it can automatically scan system files, registry settings, configuration settings, etc. and try to fix the problem on its own. Startup Repair is especially useful when your computer is unbootable. Since your computer fails to boot, Windows can boot into WinRE automatically. While, if it doesn’t appear, you can interrupt the boot process three times in a row, and then the WinRE screen appears. Alternatively, if you have a bootable USB medium, you can also set your computer to boot from it and go to Repair your computer to enter WinRE.
After you have successfully booted into the Windows Recovery Environment, click on the “Troubleshoot” option, and from there, select the “Advanced Options” screen. Inside the advanced options, select the “StartupRepair” button to successfully initiate the Startup Repairing process. Windows will begin to diagnose your computer automatically. When the process ends, your computer will restart automatically. You can wait to see whether it can boot successfully.

Вирішення: Переконайтесь, що до підключення до командного рядка або відновлення автозапуску не підключено додаткові пристрої, найкраще спробувати інший перезапуск із найменшою кількістю пристроїв та зовнішніх накопичувачів, підключених до комп’ютера. Це дозволить переконатися, що ніщо недавно додане до комп’ютера не спричиняє цієї проблеми. Найкраще відключити будь-які останні USB-накопичувачі, компакт-диски, DVD-диски тощо. Сюди входить і зчитувач карток пам'яті. Переконайтеся, що всі зовнішні накопичувачі та USB-ключі або USB-накопичувачі відключені, а потім спробуйте ще раз.